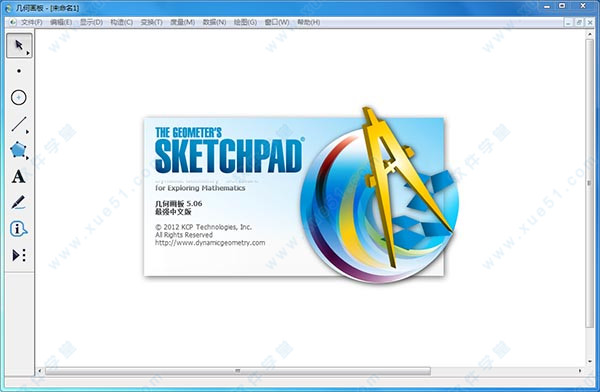
核心功能
1、画线画圆工具软件在图形绘制上比一般的绘图软件更为精准,更符合数学的严格要求。线可分为线段、射线和直线,圆为正圆,完美演绎欧几里得几何。
2、图形变化
通过软件中的工具箱,可按指定值、计算值或动态值任意旋转、平移、缩放原有图形,并在其变化中保持几何关系不变。
3、测量和计算功能
提供了度量和计算功能,如度量线段的长度,度量弧长等。还能够进行四则运算、函数运算,并把结果动态地显示在屏幕上。
4、绘制多种函数图像
支持直角坐标系和极坐标系,只要给出函数的表达式,软件能画出任何一个初等函数的图像,还可以给定自变量的范围。
5、制作复杂动画
能将较简单的动画和运动通过定义、构造和变换,得到所需的复杂运动。使用便捷的轨迹跟踪功能,能清晰地了解目标的运动轨迹。
6、制作脚本
可随时记录几何图形的绘制过程,并用复原和恢复进行浏览。不仅如此,脚本还可以把整个绘制过程用语言记下来。
7、保持和突出几何关系
保持几何关系是软件的精髓,几何图形无论如何变化,它们之间的几何关系都不变。在不断变化的几何图形中,研究不变的几何规律。
8、完美兼容windows
完美兼容Windows,可以为文字选择字体、字型、字号、颜色,还可以为图形设置颜色,并且可以把颜色与数字关联起来。
安装破解教程
1、首先在本站下载好文件包,解压出来运行主程序开始安装。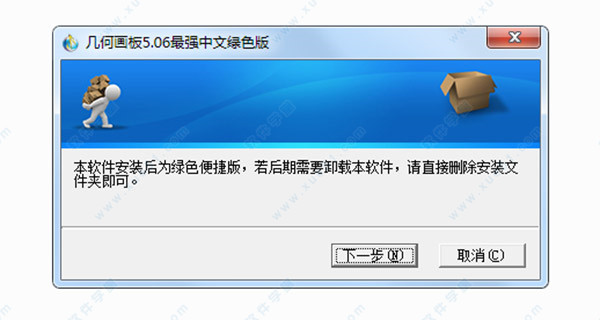
2、选择一个程序的安装几何画板5.06最强中文绿色破解版路径,当然默认也是可以滴。
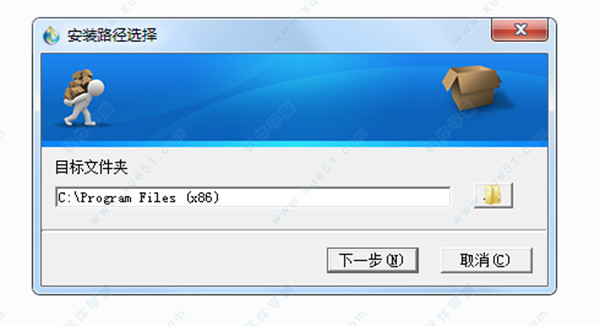
3、选择好后开始加载安装,非常快稍等片刻即可。
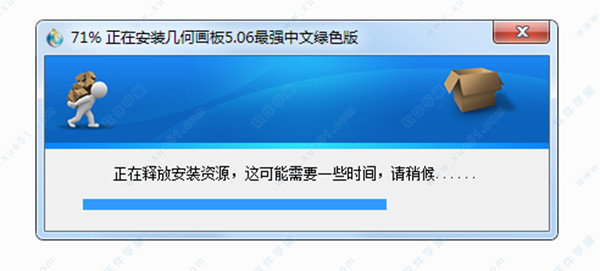
4、安装成功后启动软件无需另外的手动破解操作,打开即可使用到所有功能。
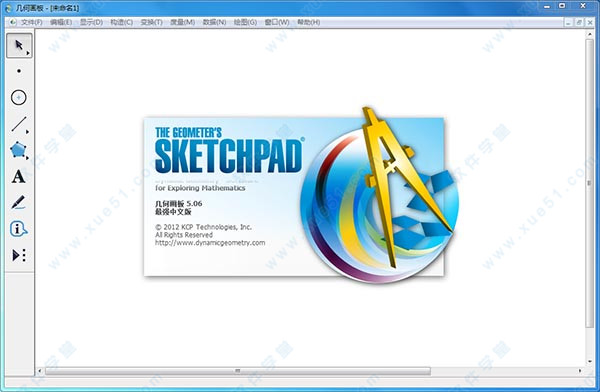
软件特色
1、主程序完美汉化2、免注册,无限制
3、无需手动设置,自动防乱码
4、无需手动设置,自动加载工具集(546个常用工具),并作了分类,用起来很方便
5、整合6份详细图文教程,助您从入门到精通
6、整合精心收集整理的上千个课件实例,让您直接与画板高手接触
7、可选安装新版控件,安装后可无缝插入ppt、word和网页(含教程)
8、整合3D工具集(需手动选择工具目录),用于解决立体几何问题,含详细使用教程
9、整合几何画板5.06打包机,GSP画板文件打包后无需安装软件即可运行
10、画板教程、实例目录、打包机的链接可从帮助菜单或开始菜单打开
使用教程
一、如何作三角形的旁切圆1、绘制三角形
打开数学课件制作软件,选择左边工具栏的多边形工具,在右边的工作区域绘制任意△ABC,如下图所示。

另外,想要画等腰直角三角形也是可以的,具体可参考:如何绘制等腰直角三角形。
2、选择自定义的旁心工具
单击左侧工具箱的自定义工具按钮,在弹出的工具箱选择“点工具”——“旁心”,如下图所示。
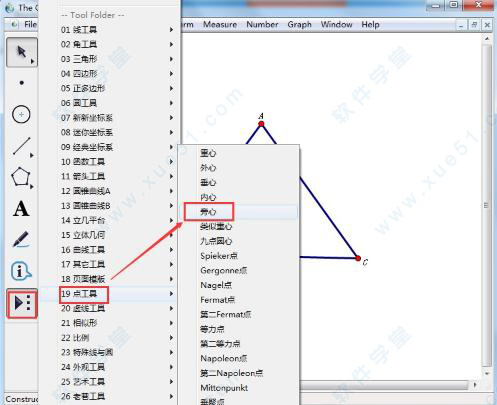
3、绘制旁心
选择以上自定义工具后,点击△ABC的三个顶点后,会出现三个旁心,如下图所示。
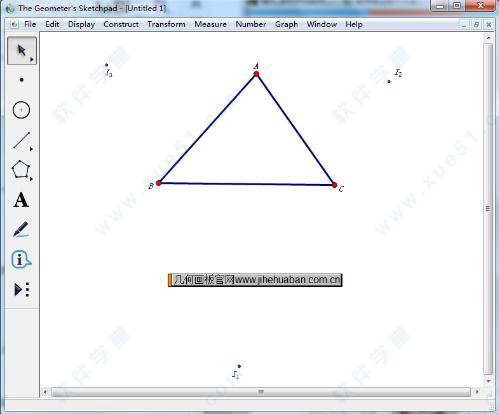
4、绘制旁切圆
过其中的一个旁心做对应边的垂线,这里举例选中点I3和边AB,执行“构造”——“垂线”命令,这样就作出了垂线,标记垂线与边的垂心为点D。
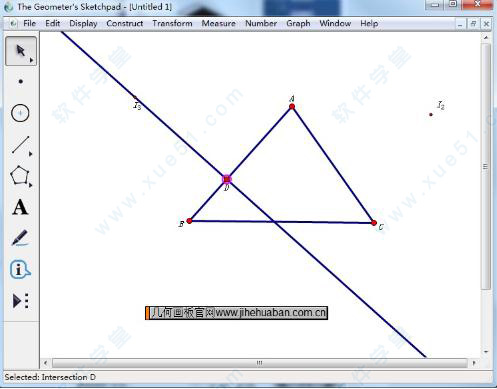
选定旁心I3、垂线与边的交点D,执行“构造”——“以圆心和圆上的点绘圆”命令,从而构造旁切圆,如下图所示。
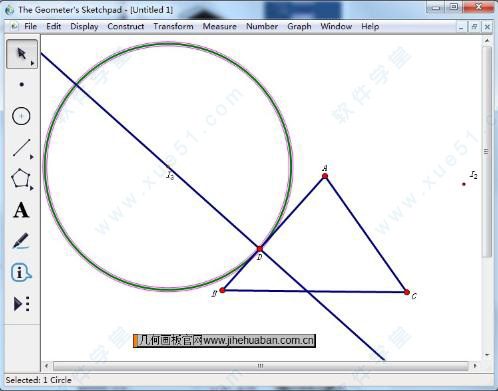
二、如何绘制等腰直角三角形
1、启动软件,单击工具箱上的“直尺”工具,按住“shift”键不放,在操作区画出一条水平线段,选工具箱上的“文本”工具,当光标由一只“小白手”变为一只“小黑手”时,分别点击线段两个端点即显示A、B,得到线段AB。
2、单击工具箱上的“选择箭头”工具,选中线段的一个端点和线段,依次单击“构造”——“垂线”菜单命令,绘制出线段AB的垂线。
3、单击工具箱上的“点”工具,移动光标到垂线上,当垂线呈现高亮度时单击鼠标左键得到一点,选工具箱上“选择箭头”工具,依次选中刚做的点和A、B点,依次单击“构造”——“角平分线”菜单命令,做出角平分线。
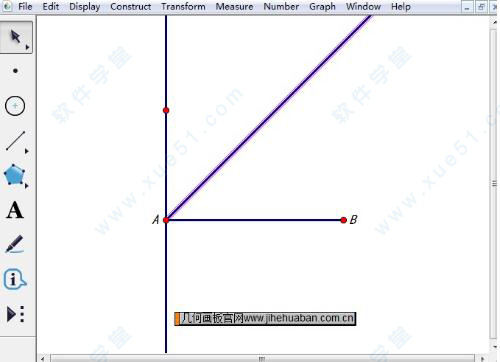
4、单击工具箱上的“选择箭头”工具,选中B点和刚做的角平分线,依次单击“构造”——“垂线”菜单命令,绘制出角平分线的垂线。
5、单击工具箱上的“点”工具,移动光标至垂线j、l呈现高亮度时点击鼠标左键,得到一点即垂线j、l交点,如下图所示。单击工具箱上的“文本”工具,命名为C。利用软件还可以构造直线与圆的交点,具体教程可参考:利用软件构造直线与圆的交点。
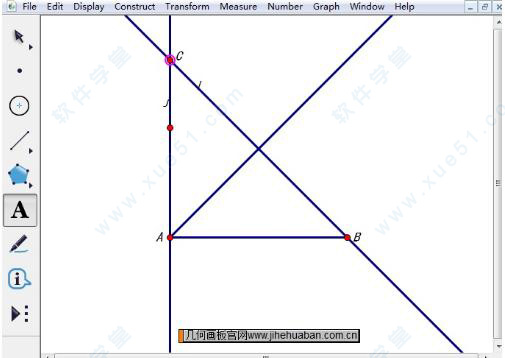
6、单击工具箱上的“选择箭头”工具,单击操作区空白处释放所有被选择对象,然后选择垂线j、l、线段AC上的点和角平分线,依次单击“显示”——“隐藏对象”菜单命令,隐藏所选择对象。然后选中点C、A,按快捷键“ctrl+L”,绘制出线段CA,单击操作区空白处释放被选对象。用同样方法,做出线段CB,得到等腰直角三角形,如下图所示。
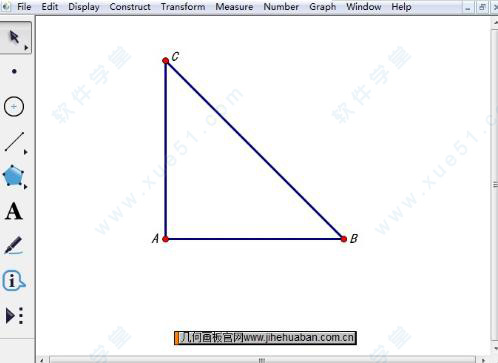
7、依次单击“文件”——“保存”菜单命令。(你可以任意拉动三角形三个顶点,等腰直角三角形的特性始终保持不变)。
三、利用几何画板构造直线与圆的交点
1、打开软件,执行“绘图”—“绘制新函数”命令,在弹出的对话框中依次单击“2”、“x”,做出函数解析式f(x)=2x,如下图所示,单击“确定”按钮,做出函数图像。
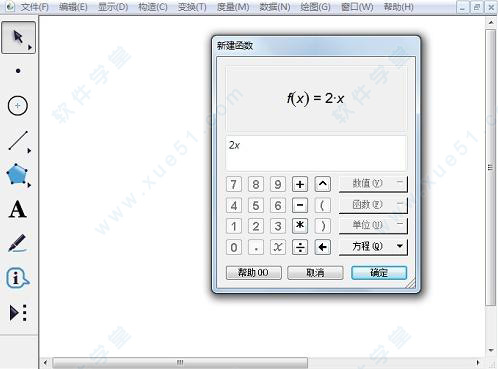
2、利用“圆工具”绘制一个圆,同时选中圆和直线,执行“构造”—“交点”命令,构造直线和圆的交点。
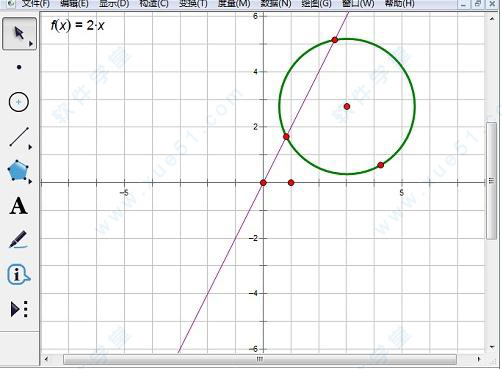
3、单击“文本工具”,将交点的标签设为A、B,如下图所示。拖动圆改变位置,点A和点B都是它们的交点,当直线与圆无交点时,交点A、B自动消失。
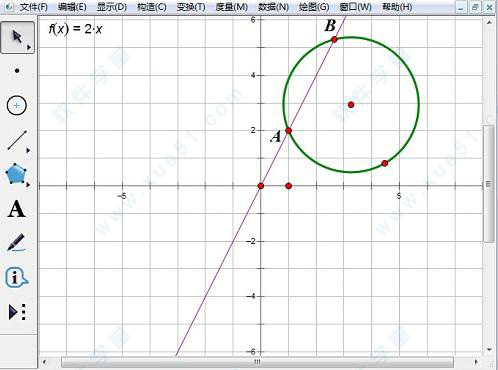
4、执行“文件”—“保存”命令即可。
注意事项
1、用几何画板绘制几何图形,首先得考虑对象间的几何关系,不是基本元素(点、线、圆)的简单堆积。
2、点不仅可作在画板的空白处,也可以作在几何对象(除“内部”外)上。线段和圆的起点和终点也如此,即不仅可作在画板的空白处,也可以作在几何对象上,即构造“点”与“线”的几何关系。
3、在画点(或画圆、、直线、线段、射线)时,光标移到几何对象(点和线)处,几何对象会变为淡蓝色,此时单击鼠标才能保证“点”、“点”重合,“点”在“线”上。
4、对于绘制图形的辅助线,一般情况下不能删除,要不然相关对象都被删除了。只能选定按快捷键“Ctrl+H”隐藏。
常用快捷键
一、基础操作新建Ctrl+N
打开Ctrl+O
保存Ctrl+S
关闭Ctrl+W
退出Ctrl+Q
二、编辑栏
撤销Ctrl+Z
重复Ctrl+R
剪切Ctrl+X
复制Ctrl+C
粘贴Ctrl+V
清除Del
选择所有Ctrl+A
选择父对象Ctrl+U
选择子对象Ctrl+D
编辑定义Ctrl+E
属性Ctrl+?
三、显示栏
隐藏对象Ctrl+H
显示标签Ctrl+K
对象标签Alt+/
追踪对象Ctrl+T
擦除追踪踪迹Ctrl+B
动画Alt+
加速Alt+]
减速Alt+[
显示文本工具栏Shift+Ctrl+T
四、构造栏
]中点Ctrl+M
交点Ctrl+I
线段Ctrl+L
内部Ctrl+P
五、变换栏
标记中心Shift+Ctrl+F
六、度量栏
计算Alt+=
图表栏新建参数Shift+Ctrl+P
新建函数Ctrl+F
绘制新函数Ctrl+G
点击点工具,选编辑,选择所有点,可以快速选择点。如果再按shift键,隐藏对象,可快速隐藏所有的点
点击线工具,选编辑,选择所有线,可以快速选择线。如果再按shift键,隐藏对象,可快速隐藏所有的线
按Alt键,可以拖动图形。按Alt+/组合键,可以按选点的顺序排列字母
更新日志
v5.061、状态栏现在取消登记失败时提供更准确的信息。
2、非活动窗口不再偶尔显示一个进度对话框后变得不活跃。
3、与计算器Backclicking测量现在当使用一个手指在Windows 8平板电脑。
4、一种罕见的事故涉及演示按钮在使用Smartboard不再是可能的。
5、画板不再是不兼容OS X在OS X Snow Leopard家长控制。
6、应用程序不再变得反应迟钝的OS X家长控制后在注册的时候显示一个对话框。




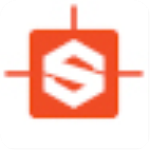








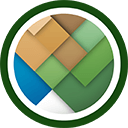





点击星星用来评分