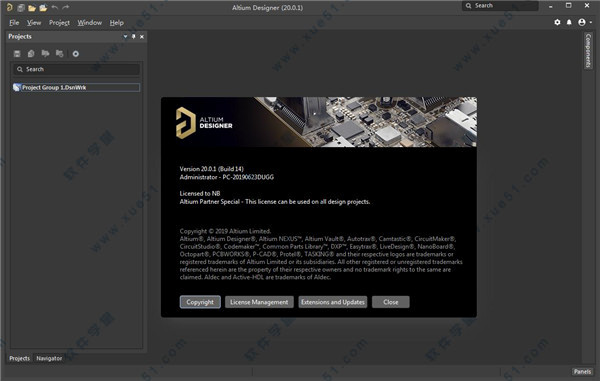
软件亮点
1、设计环境通过设计过程的各个方面互连,显着提高生产力,包括原理图,PCB,文档和模拟。
2、制造设计
学习并应用设计制造(DFM)方法,确保您的PCB设计每次都能正常运行,可靠且可制造。
3、切换很容易
使用业内最强大的翻译工具轻松迁移您的遗留信息-如果没有这些翻译工具,我们的成长将无法实现。
4、刚柔结合设计
以全3D设计刚柔结合并确认3D组件,外壳组件和PCB间隙满足所有机械要求。
5、PCB设计
通过受控元件放置和原理图与PCB之间的完全同步,轻松地在电路板布局上操纵物体。
6、原理图设计
通过一个内聚,易于导航的用户界面中的分层原理图和设计重用,更快,更高效地设计顶级电子设备。
7、制造业产出
体验管理数据的优雅,并通过无缝,简化的文档功能为发布做好准备。
安装教程
1、在本站下载好这款文件包,将其解压出来得到如下文件。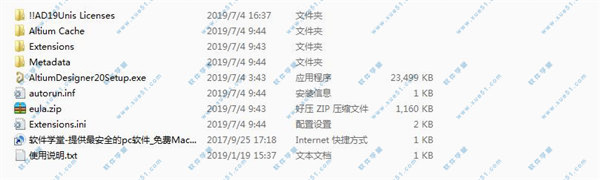
2、双击运行“AltiumDesigner20Setup.exe”主程序开始安装,在安装向导界面直接点击“Next”。
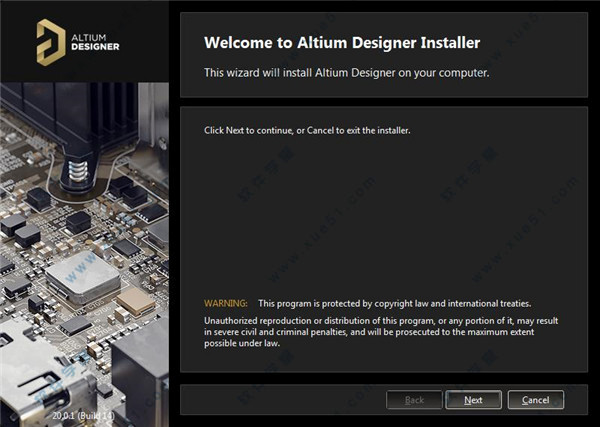
3、在语言设置中选择【简体中文】并选择【I Accept】许可协议这一项,然后点击“Next”。

4、这里是产品的附带组件,请根据自我需求勾选安装。
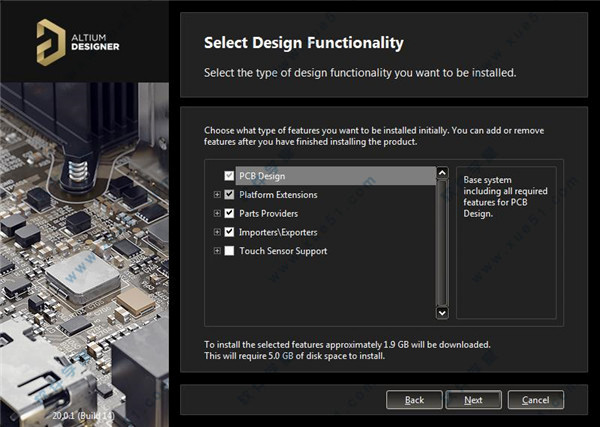
5、选择软件安装路径与工作空间,注意两个路径不要一样且路径中不要出现中文。

6、确认以上安装信息无误后,点击“Next”开正式安装。

7、软件体积较大,需要些时间,请耐心等待。

8、成功安装后取消勾选,切记先不要运行软件。
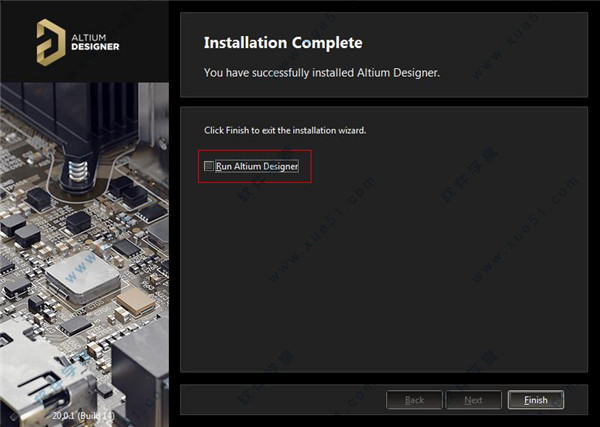
破解教程
1、回到文件包在!!AD19Unis Licenses文件夹下找到“ADLicenseGen.exe”与“shfolder.dll”这两个破解文件,并将其复制到你选择的软件安装路径中,默认路径为:【C:Program FilesAltiumAD20】。
2、然后运行安装路径下的“X2.EXE”程序,等待开启软件。
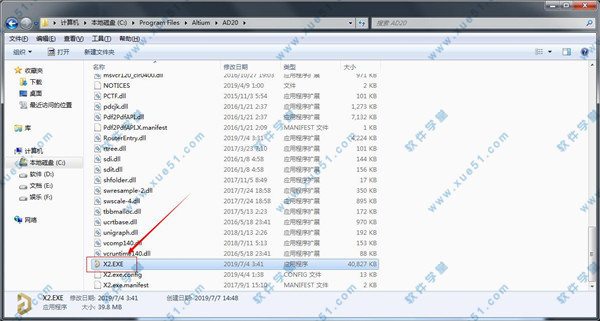
3、打开软件后点击右上角中的人头图标,并选择下拉中的Licenses这一项。

4、然后再出现的窗口中点击【Add standalone license file】这一项。
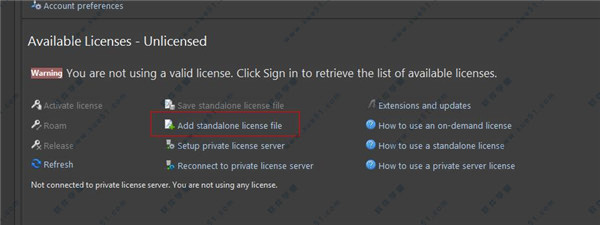
5、找Licenses文件包中的“AD19-Sandy.alf”许可证文件并将其加载进去。
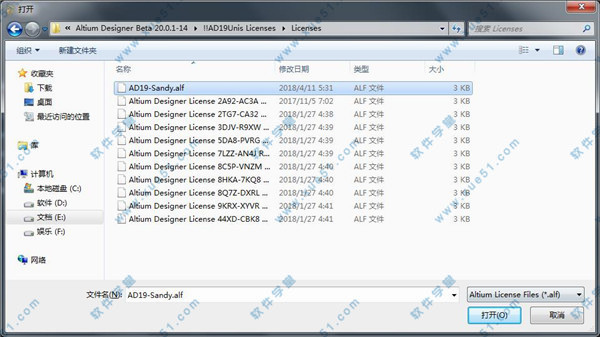
6、接着就可以在界面中查看到软件已近授权,到期时间为2030年,请尽情使用吧~

新功能
1、新的PCB连接绘图选项新的选项在“查看配置”的对话框中已经执行,以便于“在单层模式中显示所有连接”以及“为连接图显示层级颜色”。
2、对于Lattice Diamond软件的支持
Lattice Diamond是Altium针对Lattice的 FPGA设计。此外, Lattice的iostandard约束也得到了改善和正确映射。
3、进一步改善PCB中的3D机械CAD接口
改进包括在STEP文件中输出的变化,以便为板级部分使用“组件后缀”选项,并且在PCB IDF导出实用程序时,当检测到一个空元件注释时,会发出警告。
4、备用的PDF阅读器支持
无论您是否安装了Adobe Reader,现在都将运用系统默认的PDF阅读器。
这次升级包括了超过20多个功能的增强,多数是通过BugCrunch和论坛的反馈以及用户的支持。请大家再接再厉!
常用快捷键
一、通用Altium环境快捷方式:F1访问当前光标下资源的技术文档,特别是命令,对话框,面板和对象资源参考
1、Ctrl + O使用“打开”对话框命令页打开任何现有文档
2、Ctrl + F4关闭活动文档命令页面
3、Ctrl + S保存活动文档命令页面
4、Ctrl + Alt + S保存并释放已定义的实体命令页面
5、Ctrl + P打印活动文档命令页面
6、Alt + F4退出命令页面
7、Ctrl + Tab循环前进到下一个打开的选项卡式文档,使其成为设计工作区命令页面中的活动文档
8、Shift + Ctrl + Tab向后循环到上一个打开的选项卡式文档,使其成为设计工作区命令页面中的活动文档
9、F4切换所有浮动面板命令页面的显示
10、Shift + F4平铺所有打开的文档命令页面
11、Shift + F5在主设计窗口命令页面中,在最后一个活动面板和当前活动的设计文档之间切换焦点
12、Alt +右箭头前进到主设计窗口命令页面中已激活的文档序列中的下一个文档
13、Alt +向左箭头按照在主设计窗口Command Page中激活的文档序列,返回上一个文档
14、F5当该文档是基于Web的文档命令页时,刷新活动文档
15、移动面板时按住Ctrl可防止自动对接,分组或捕捉
16、从Windows资源管理器拖放到Altium Designer中打开文档,项目或设计工作区
17、Shift + Ctrl + F3移动到“消息”面板中的下一条消息(向下),并交叉探测到相关文档中负责该消息的对象(支持的位置)命令页
18、Shift + Ctrl + F4移至“消息”面板中的上一条消息(向上),并交叉探测到相关文档中负责该消息的对象(支持的位置)命令页面
二、通用编辑器快捷方式:
1、Ctrl + C(或Ctrl + Insert)复制选择原理图命令页面 PCB命令页面
2、Ctrl + X(或Shift + Delete)剪切选择原理图命令页面 PCB命令页面
3、Ctrl + V(或Shift + Insert)粘贴选择原理图命令页面 PCB命令页面
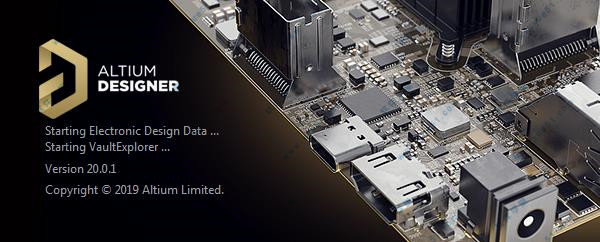
三、删除删除选择原理图命令页面 PCB命令页面
1、Ctrl + Z(或Alt + Backspace)撤消原理图命令页面 PCB命令页面
2、Ctrl + Y(或Ctrl + Backspace)重做原理图命令页面 PCB命令页面
四。加速键:
除标准快捷键外,Altium Designer还使用加速键。这些用作主菜单系统的一部分(不是右键单击上下文菜单),以便能够通过顺序使用一个或多个这样的键来访问命令。
五、指定加速键:
1、通过在要用作加速器的字母之前添加&符号来指定加速键作为菜单或命令标题的一部分。在菜单中,当前加速键通过使用下划线来区分。
2、按Ctrl +单击菜单项以访问“编辑下拉菜单”对话框。 Ctrl +单击命令条目以访问“编辑命令”对话框。在定义的标题中的所需位置六、添加&字符。
在任何给定的菜单或子菜单中,特定字母只能用作加速键。
严格地说,通过其加速键访问根主菜单需要按住Alt键。这是因为也可以将相同的键分配给弹出菜单。例如,使用Alt + R访问PCB编七、辑器中的“路径”菜单。
在许多情况下,主菜单也会分配弹出键。在这种情况下,使用该键将以弹出形式访问菜单。例如,可以使用Alt + F严格访问“文件”菜单,也可以使用F以弹出形式访问。此功能是使用“弹出键”字段在“编辑下拉菜单”对话框中为菜单定义的。
八、通过指定弹出键可以作为弹出窗口访问菜单。
由于显而易见的原因,弹出键未分配给基于文本的编辑器中的菜单,主菜单只能通过使用Alt键访问。
下表总结了分配给编辑器中可用的各种主菜单的加速器和弹出键:
1、菜单 加速键 弹出键
2、文件F F.
3、编辑E E.
4、查看V V.
5、项目C C.
6、P P
7、设计D D
8、工具T T
9、路线U U.
10、报告R R
11、窗口W W.
12、帮助H H.



















点击星星用来评分