提示:该资源为网盘资源,请提前安装好百度网盘,若你只需要破解文件,可点击Altium Designer 19破解文件,进行下载使用,希望能够帮助到你。
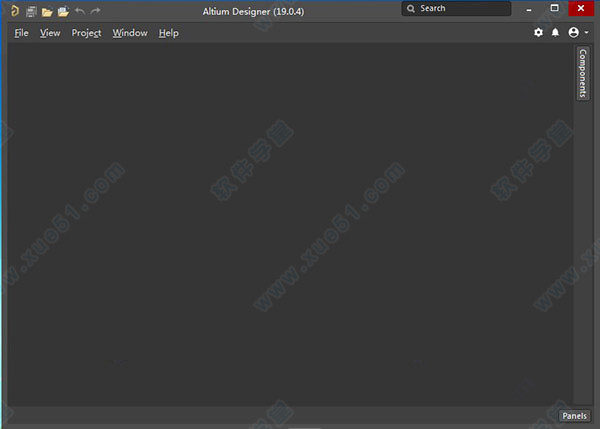
安装教程
1、使用百度网盘在本站下载好文件包并解压,得到如下文件。
2、解压好文件压缩包双击“AltiumDesigner19Setup.exe”主程序运行,在安装向导界面直接点击“Next”。

3、到许可协议界面,选择“I Accept”接受协议并选择一种使用语言,点击“Next”。

4、这里选择需要安装的组件功能,一般选择安装图示箭头指示的“PCB Design”、Importers\Exporters 两项即可,点击“Next”进行下一步操作。
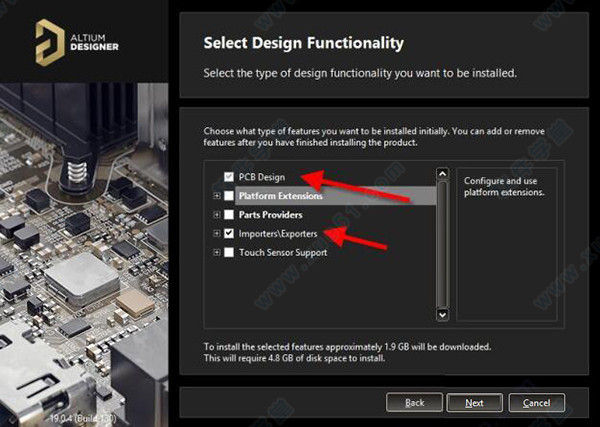
5、根据自我需求选择文件安装路径,点击“Next”。
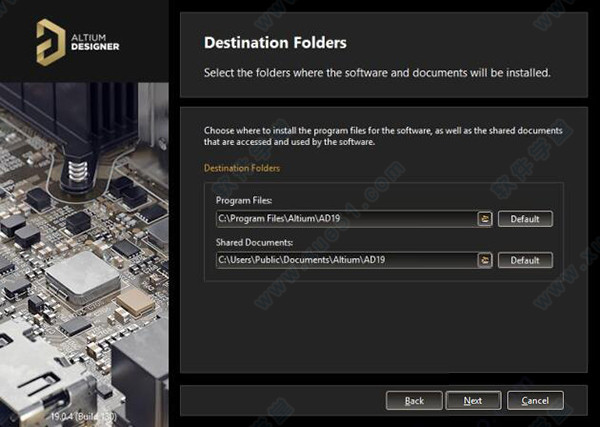
6、安装进行中,需要一些时间,请耐心等待。
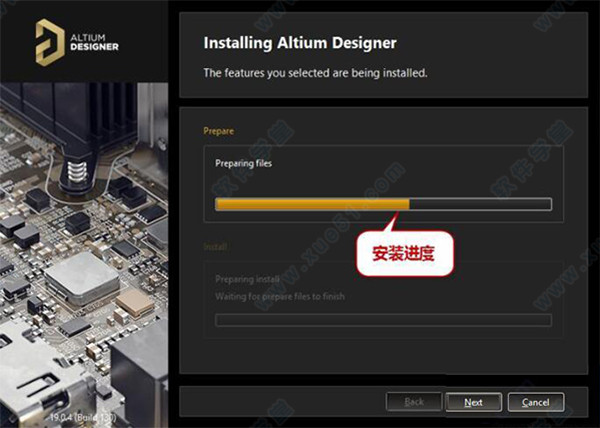
7、安装完成后,取消勾选,点击“Finish”关闭窗口,不要运行软件!

破解教程
1、在文件包中找到“Altium Designer 19.alf”和“shfolder.dll”这两个和谐文件。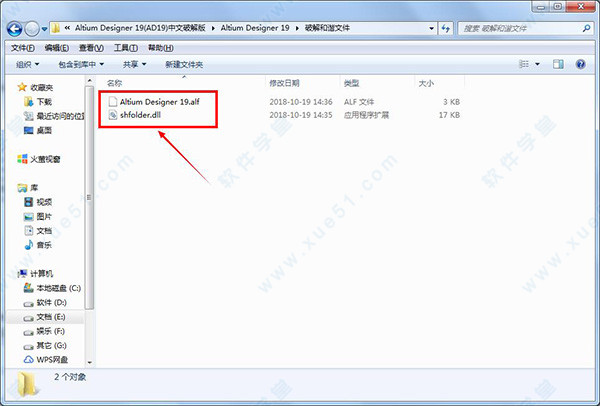
2、然后把“shfolder.dll”这个破解文件复制到软件安装目录下,默认路径为:【C:\Program Files\Altium\AD19】。
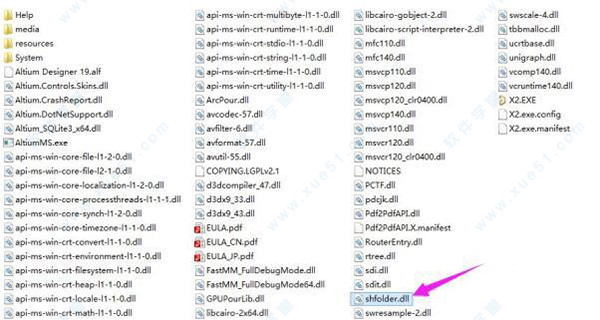
3、接着在安装目录下找到【X2.exe】这个文件,双击打开软件。
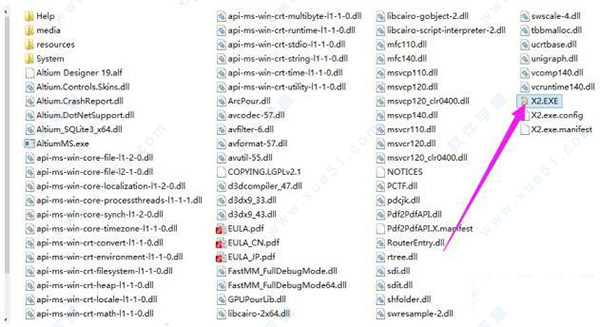
4、打开软件后,在主界面点击头像图标,选择【License Management...】命令点击打开。
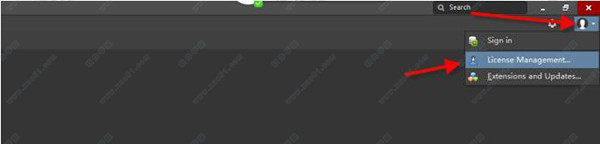
5、找到【Add standalone license file】这个选项,并点击打开弹出加载license文件对话框,把文件包中的“Altium Designer 19.alf”添加上去。


6、好了破解完成了,现在你就可以尽情畅享与Altium Designer 19的愉快旅程了!
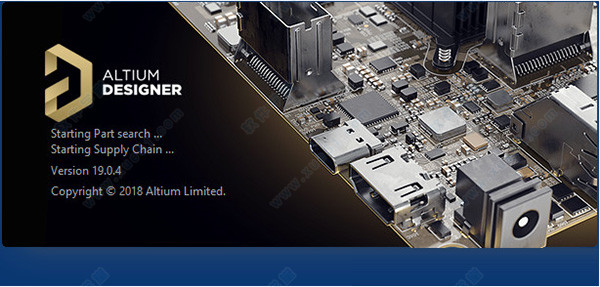
全新功能
1、允许网格延伸超出董事会轮廓。2、一个经典的明亮主题。(非18.1那个)
3、ActiveBOM新增很多功能和重大改进。
4、增加在装配图中查看PCB图层的能力(绘图员)。
5、将3D视图添加到Draftsman(绘图员)。
6、在“Place Fab View”中提供多个可选图层(绘图员)。
7、从中点到中点的3D测量。
8、阻抗驱动差分对规则。
9、用户生成的FPGA换(.nex)文件。
10、不对称带状线阻抗计算。
11、改进层堆栈管理器。
12、能够使用多边形进行阻抗计算以及平面。
13、Pin Mapper功能增强。
14、auto place tool(这个不是太确定)
15、改善连接轨道的拖动组件(45度 任意角度 90度跟随)
17、PcbLib编辑器中可以给封装放置标注尺寸(机械层),可以导入到PCB中。
18、多板设计里面添加支持FPC(软板)的功能。
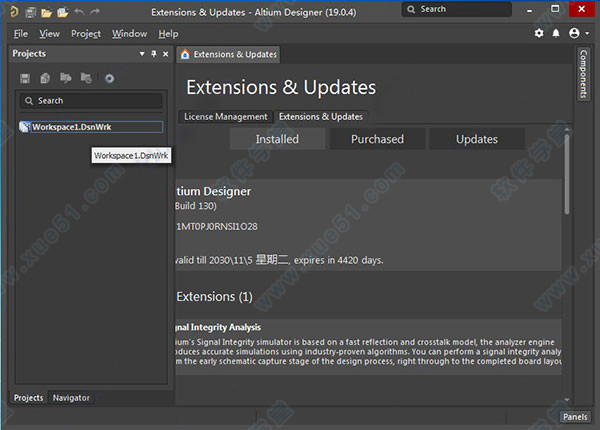
软件亮点
1、DXP平台与所有支持的编辑器和浏览器使用相同图形用户界面(GUI)的软件集成平台。 设计文件预览洞查,发布管理、编译器、文件管理、版本控制界面和脚本引擎。
2、原理图—浏览器
打开、查看并打印原理图文件和库。
3、PCB—浏览器
打开、查看和打印PCB文件。 此外还可查看并导航3D PCB。
4、CAM文件—浏览器
打开CAM、制造(Gerber、Drill和OBD++)和机械文件。
5、原理图—软设计编辑
所有(除了PCB项目和自由分散文件)中的原理图和原理图元件库编辑能力,网络列表生成能力。
6、导入器/导出器
支持从OrCAD、Allegro、Expedition、PADS、xDx Designer、Cadstar、Eagle、P-CAD和Protel等导入和/或导出创建的设计和库数据。
7、原理图—编辑
所有原理图和原理图元件库,以及原理图元件库文档。
8、库管理
基于单一数据源的统一的库管理,用于所有元件模型和关联数据,包括3D模型、数据图纸和供应商链接。 版本控制和外部项目管理系统的单一联系点。
9、Altium数据保险库支持
从集中的Altium数据保险库读取、编辑和发布设计数据的能力。 数据保险库支持以下内容: 元件模型、定价和供货信息数据、受管图纸和子电路、完整项目和制造/装配文件。
10、仿真—混合信号
SPICE 3F5/XSPICE混合信号电路仿真(兼容PSpice)。
11、信号完整性—原理图级
布局前的信号完整性分析—包括一个完整的分析引擎,使用默认PCB参数。
12、PCB—电路板定义和规则
放置/编辑机械层对象,高速设计的设计规则,用户可定义板层堆栈,来自原理图的设计传输,元件放置和实时制造规则检查。
13、CAM文件—导入器
(Gerber、ODB++)导入CAM和机械文件。
14、PCB—原生的3D PCB查看和编辑
电路板的真实和3D渲染视图,包括与STEP模型和实时间距检查直接相连的MCAD-ECAD支持,2D和3D的视图配置,3D电路板形外框和元件模型编辑,所有基元的3D测量值以及2D/3D PCB模型的纹理映射。
15、PCB—布线
高工作效率PCB布局编辑器,支持自定义多边形、电路板开孔、实时规则检查、设计复用和尺寸自动测量,配备直观高效的用户界面。
16、PCB—交互式布线
交互式指导性布线(推挤布线、紧贴布线和自动完成模式)、差分对、交互式/自动布局、引脚/部件交换、跟踪修线,在拖动操作中规避障碍。
17、高级板层堆栈管理
当PCB不同区域包含不同的板层堆栈时,定义单一设计中多层复杂层堆栈的能力,支持嵌入式元件和刚柔结合式布局。
18、刚柔结合板设计支持
用于设计柔性和刚柔结合PCB板的完整系统。 定义和描述设计中的多条PCB折叠线的能力。 全3D,折叠和展开查看以及间距设计规则检查。 导出电路板中折叠或部分折叠的3D STEP模型,以便实施MCAD协作的能力。
19、嵌入式元件
支持PCB堆栈中的嵌入式分立元件。 在PCB中嵌入元件可提高可靠性,增强性能,并显著提升空间和减轻重量。
20、信号完整性—布线层级
布线后信号完整性分析支持映射及串扰分析。
21、PCB – 制造文件输出
多种输出发布允许多个输出合并成一个单一的媒体类型,更好地进行数据管理。通过工程历史和相关性的受控视图,发布到PDF/A,打印机或Web。生成Gerber、NC Drill、ODB++、3D视频动画、STEP文件等。
22、CAM File – 编辑器 (Gerber,ODB++)
面板化、NC布线定义、NRC、导出CAM和机械文件、网络表提取、导入以及反向工程。
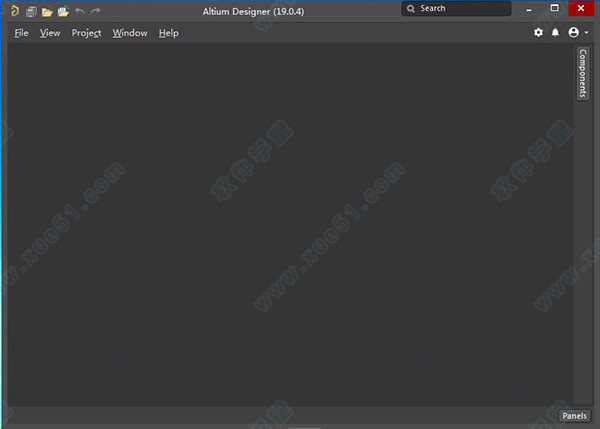
软件优势
1、从“项目”面板轻松访问项目中的任何文档。显示所有项目文档,并且还组织示意图以反映设计结构。2、能够轻松地在原理图和PCB之间来回移动。诸如将设计从原理图移动到电路板或从电路板返回到原理图的任务变得快速且非侵入性。
3、在原理图上选择一组元件,然后在电路板上选择它们,准备好添加到PCB元件类,或者重新定位和对齐,或者翻转到电路板的另一侧。
4、从电路板的2D视图来回滑动到高度逼真的3D视图,检测错误,切换到原理图并进行编辑,更新PCB,然后重新回到正轨。
5、在原理图上添加一个新组件,并将其显示在BOM文档中,准备好最终确定其供应链详细信息。
6、软件能够在内存中使用整个设计的单一统一模型-提供上述详细信息以及其他许多优势。
常用快捷键
一、通用Altium环境快捷方式:F1访问当前光标下资源的技术文档,特别是命令,对话框,面板和对象资源参考
1、Ctrl + O使用“打开”对话框命令页打开任何现有文档
2、Ctrl + F4关闭活动文档命令页面
3、Ctrl + S保存活动文档命令页面
4、Ctrl + Alt + S保存并释放已定义的实体命令页面
5、Ctrl + P打印活动文档命令页面
6、Alt + F4退出命令页面
7、Ctrl + Tab循环前进到下一个打开的选项卡式文档,使其成为设计工作区命令页面中的活动文档
8、Shift + Ctrl + Tab向后循环到上一个打开的选项卡式文档,使其成为设计工作区命令页面中的活动文档
9、F4切换所有浮动面板命令页面的显示
10、Shift + F4平铺所有打开的文档命令页面
11、Shift + F5在主设计窗口命令页面中,在最后一个活动面板和当前活动的设计文档之间切换焦点
12、Alt +右箭头前进到主设计窗口命令页面中已激活的文档序列中的下一个文档
13、Alt +向左箭头按照在主设计窗口Command Page中激活的文档序列,返回上一个文档
14、F5当该文档是基于Web的文档命令页时,刷新活动文档
15、移动面板时按住Ctrl可防止自动对接,分组或捕捉
16、从Windows资源管理器拖放到软件中打开文档,项目或设计工作区
17、Shift + Ctrl + F3移动到“消息”面板中的下一条消息(向下),并交叉探测到相关文档中负责该消息的对象(支持的位置)命令页
18、Shift + Ctrl + F4移至“消息”面板中的上一条消息(向上),并交叉探测到相关文档中负责该消息的对象(支持的位置)命令页面
二、通用编辑器快捷方式:
1、Ctrl + C(或Ctrl + Insert)复制选择原理图命令页面 PCB命令页面
2、Ctrl + X(或Shift + Delete)剪切选择原理图命令页面 PCB命令页面
3、Ctrl + V(或Shift + Insert)粘贴选择原理图命令页面 PCB命令页面
三、删除删除选择原理图命令页面 PCB命令页面
1、Ctrl + Z(或Alt + Backspace)撤消原理图命令页面 PCB命令页面
2、Ctrl + Y(或Ctrl + Backspace)重做原理图命令页面 PCB命令页面
四。加速键:
除标准快捷键外,还使用加速键。这些用作主菜单系统的一部分(不是右键单击上下文菜单),以便能够通过顺序使用一个或多个这样的键来访问命令。
五、指定加速键:
1、通过在要用作加速器的字母之前添加&符号来指定加速键作为菜单或命令标题的一部分。在菜单中,当前加速键通过使用下划线来区分。
2、按Ctrl +单击菜单项以访问“编辑下拉菜单”对话框。 Ctrl +单击命令条目以访问“编辑命令”对话框。在定义的标题中的所需位置六、添加&字符。
在任何给定的菜单或子菜单中,特定字母只能用作加速键。
严格地说,通过其加速键访问根主菜单需要按住Alt键。这是因为也可以将相同的键分配给弹出菜单。例如,使用Alt + R访问PCB编七、辑器中的“路径”菜单。
在许多情况下,主菜单也会分配弹出键。在这种情况下,使用该键将以弹出形式访问菜单。例如,可以使用Alt + F严格访问“文件”菜单,也可以使用F以弹出形式访问。此功能是使用“弹出键”字段在“编辑下拉菜单”对话框中为菜单定义的。
八、通过指定弹出键可以作为弹出窗口访问菜单。
由于显而易见的原因,弹出键未分配给基于文本的编辑器中的菜单,主菜单只能通过使用Alt键访问。
下表总结了分配给编辑器中可用的各种主菜单的加速器和弹出键:
1、菜单 加速键 弹出键
2、文件F F.
3、编辑E E.
4、查看V V.
5、项目C C.
6、P P
7、设计D D
8、工具T T
9、路线U U.
10、报告R R
11、窗口W W.
12、帮助H H.



















点击星星用来评分