立即下载
没有对应的手机版,本软件为电脑版,电脑版软件不支持手机安装
gifcam是一款操作非常简单、界面非常简洁明了的GIF录制软件。随着网络时代的迅速发展,我们和亲人或者好友即便相距千里,也可以通过聊天工具进行聊天,现在很多的朋友喜欢在聊天的时候,发送动态图片,有的Q萌可爱,有的夸张搞笑,千姿百态,乐趣无穷,一下子就让整个聊天的氛围活跃起来。但是一般我们发送的动图都是在网上下载下来的,很多朋友都会使用,那么你想不想制作专属于你的动态图片呢?不妨试试这款软件吧,它能够非常轻松的录制你想要的动态gif图片,录制好了后还可以对其进行编辑,优化。在录制的过程中用户可以随时改变窗口大小、位置,在编辑的时候也可以查看每一帧,并且可以对其进行增加和删除。软件学堂提供汉化版下载,并且在下文还附有使用方法哦!

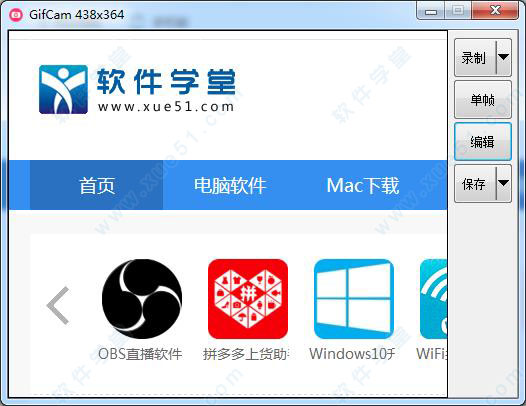
2、然后点击“录制”按钮,即可开始进行录制,需要停止后我们点击“停止”(开始录制后“录制”键变为“停止”)。
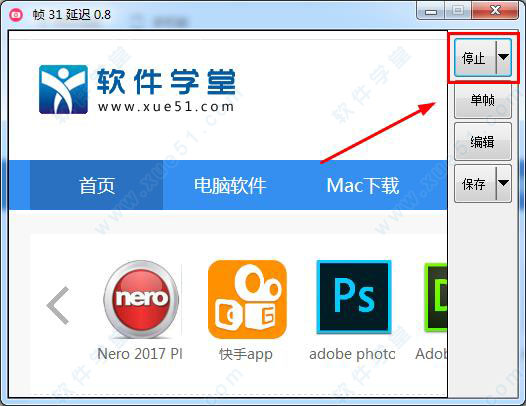
3、为用户提供了10FPS、16FPS、全屏幕、录制鼠标等多种不同的录制方式,用户可以根据自己的需要选择。
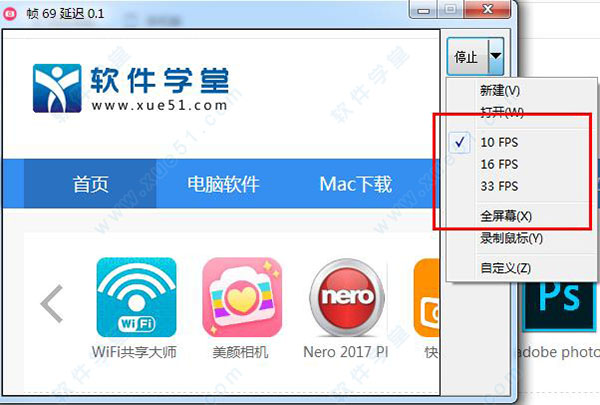
4、其还为用户提供了单帧功能。
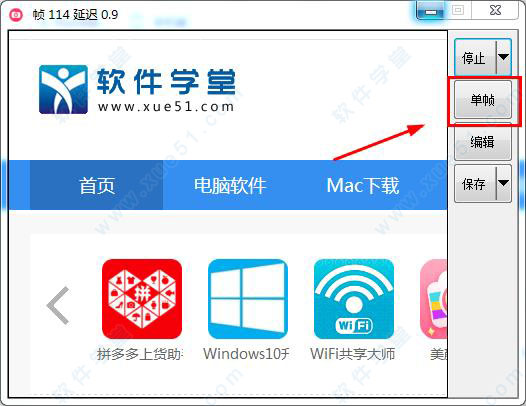
5、我们还可以点击"编辑"按钮对GIF动图进行编辑。
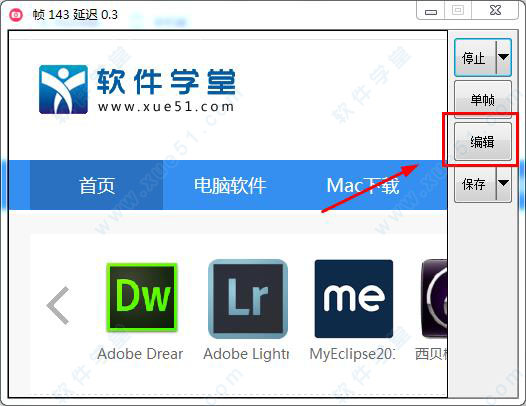
6、如图,进入了如下所示的编辑窗口。
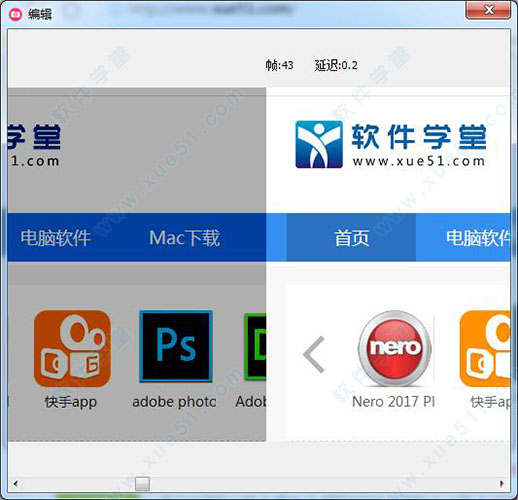
7、我们移动至需要编辑的“帧”,然后鼠标右击界面,根据自己的需要选择删除、添加文本、裁剪、添加反向帧等操作!
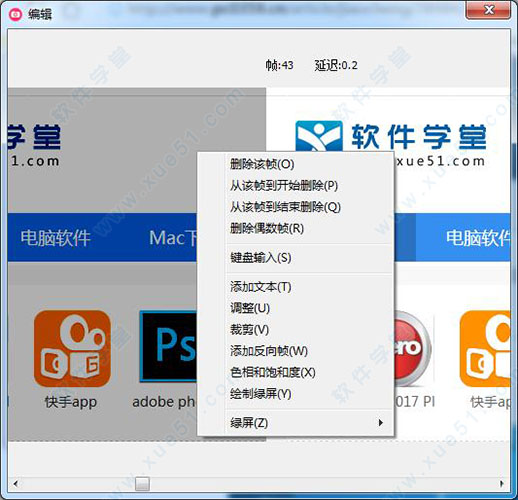
8、完成后,我们将其进行保存即可。
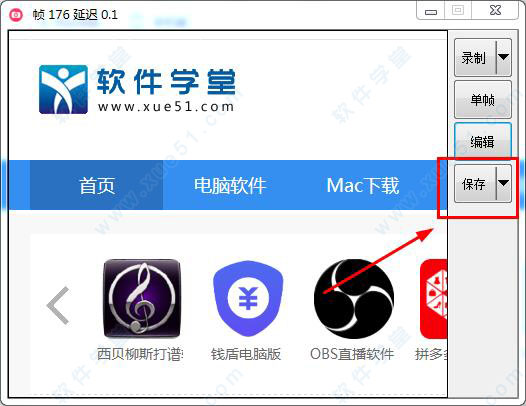
9、在保存的下拉菜单中其能够支持量化、邻近、256色、20色、灰阶等功能。
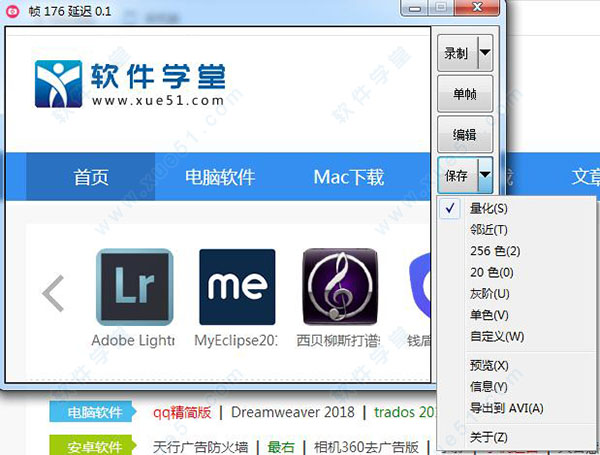
2、录制范围内无变化,则不增加新帧,而只增加该帧的延时,有效减小文件尺寸。
3、录制停止后,可再次按下“录制”继续录制,一个按钮实现了『开始/暂停/结束』
4、编辑状态可查看每一帧,可以删除帧、增加减少当前帧延时。
5、保存时,可设定不同色深。
答:在自定义设置中调整录制窗口大小即可。
二、您没有权限修改该网络位置的文件
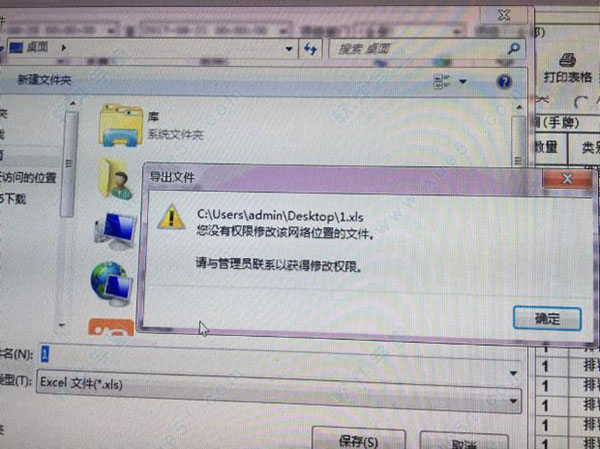
1、首先在无法保存文件的文件夹上右击选择“属性”点击;
2、接下来点击“安全”选项下的“编辑(E)…”按钮;
3、这样就回弹出该文件夹的权限编辑窗口,选择自己的用户名在权限框内找到自己需要的权限在“允许”列打上对号即可。别忘了点“确定”哦
三、怎么调速?
在录制里面的自定义中进行调速,fps就是每秒播放的帧数,调整这个就可以调节速度了。
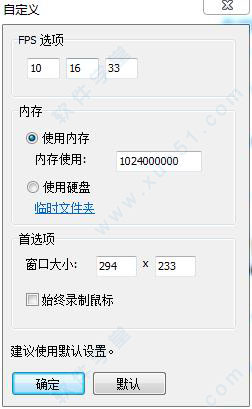
1、调整:抗锯齿调整大小的帧按百分比。
2、溜溜球:增加反向帧。
3、画绿屏:使用此功能,您可以创建部分活动部件仍然gif注意:“cinemagraph”(按住Shift键绘制一帧)。
4、预览:预览与大小。
5、导出为AVI:汇出记录无压缩视频。

使用方法
1、首先,我们先打开软件,进入如下的软件界面,我们可以拖动它的边框选取要录制的视频范围。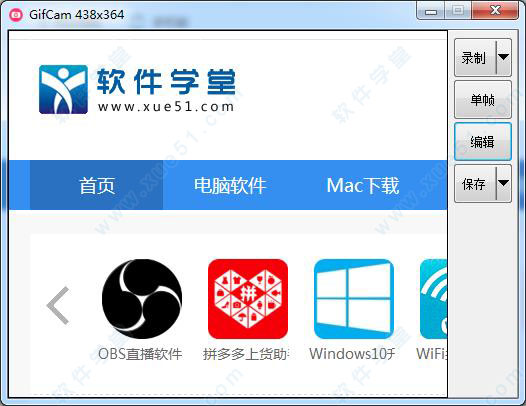
2、然后点击“录制”按钮,即可开始进行录制,需要停止后我们点击“停止”(开始录制后“录制”键变为“停止”)。
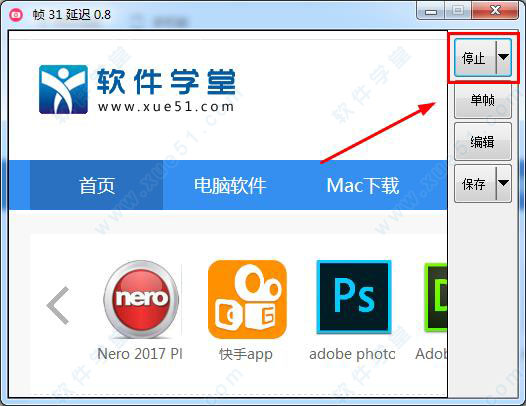
3、为用户提供了10FPS、16FPS、全屏幕、录制鼠标等多种不同的录制方式,用户可以根据自己的需要选择。
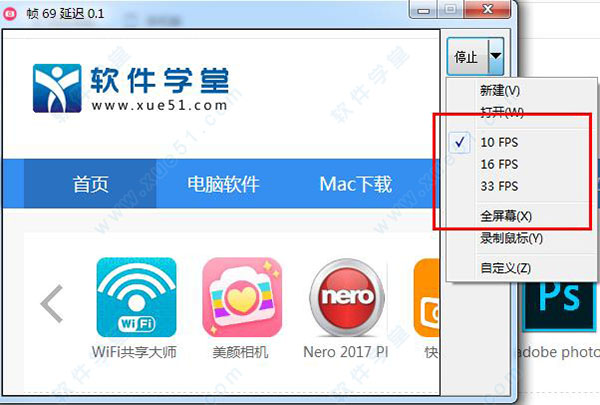
4、其还为用户提供了单帧功能。
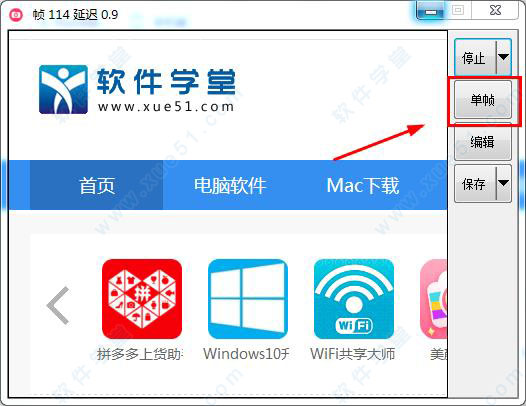
5、我们还可以点击"编辑"按钮对GIF动图进行编辑。
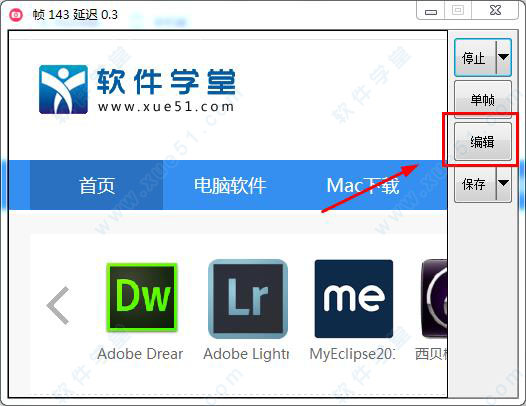
6、如图,进入了如下所示的编辑窗口。
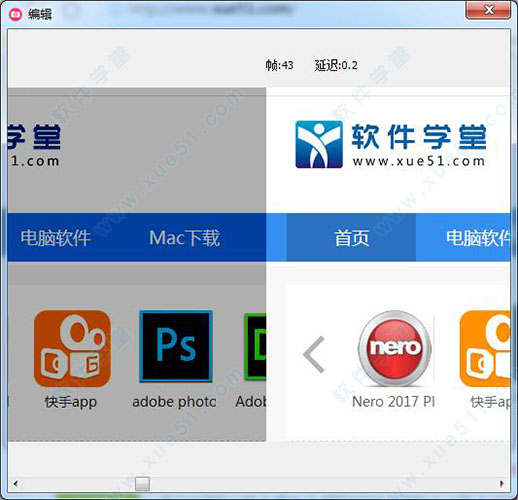
7、我们移动至需要编辑的“帧”,然后鼠标右击界面,根据自己的需要选择删除、添加文本、裁剪、添加反向帧等操作!
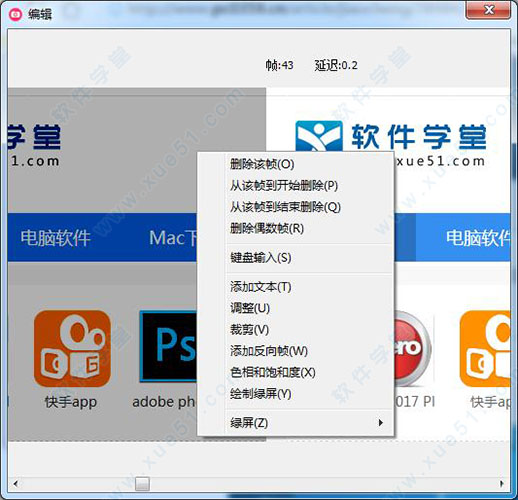
8、完成后,我们将其进行保存即可。
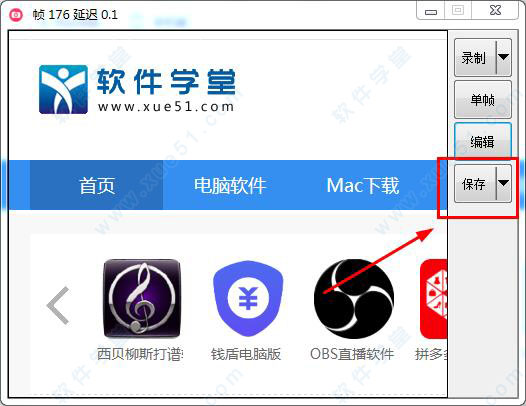
9、在保存的下拉菜单中其能够支持量化、邻近、256色、20色、灰阶等功能。
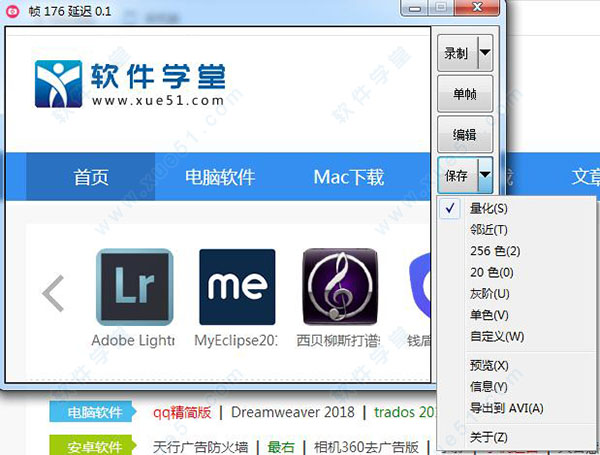
功能特色
1、录制过程中,可改变窗口大小、位置。2、录制范围内无变化,则不增加新帧,而只增加该帧的延时,有效减小文件尺寸。
3、录制停止后,可再次按下“录制”继续录制,一个按钮实现了『开始/暂停/结束』
4、编辑状态可查看每一帧,可以删除帧、增加减少当前帧延时。
5、保存时,可设定不同色深。
常见问题
一、怎么调整动图的尺寸大小?答:在自定义设置中调整录制窗口大小即可。
二、您没有权限修改该网络位置的文件
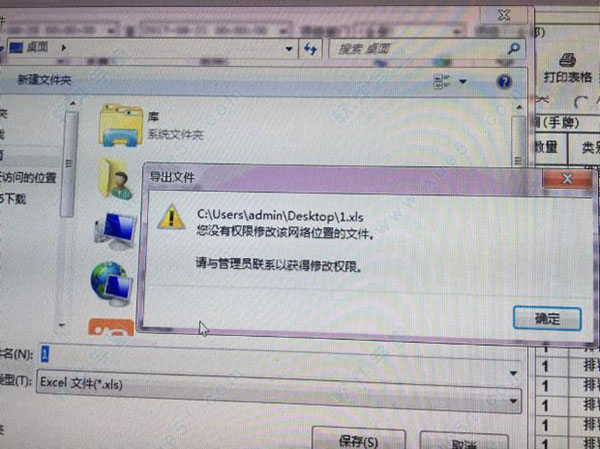
1、首先在无法保存文件的文件夹上右击选择“属性”点击;
2、接下来点击“安全”选项下的“编辑(E)…”按钮;
3、这样就回弹出该文件夹的权限编辑窗口,选择自己的用户名在权限框内找到自己需要的权限在“允许”列打上对号即可。别忘了点“确定”哦
三、怎么调速?
在录制里面的自定义中进行调速,fps就是每秒播放的帧数,调整这个就可以调节速度了。
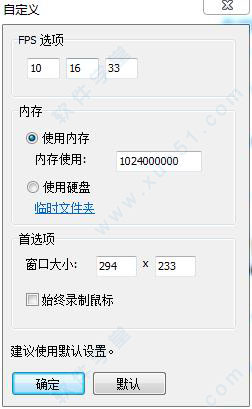
更新日志
gifcam v5.01、调整:抗锯齿调整大小的帧按百分比。
2、溜溜球:增加反向帧。
3、画绿屏:使用此功能,您可以创建部分活动部件仍然gif注意:“cinemagraph”(按住Shift键绘制一帧)。
4、预览:预览与大小。
5、导出为AVI:汇出记录无压缩视频。
展开全部内容

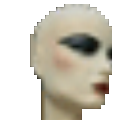
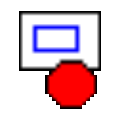



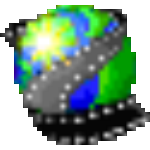
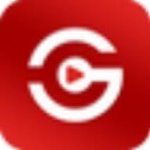


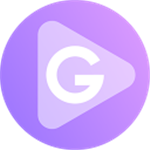

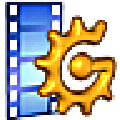





点击星星用来评分