立即下载
没有对应的手机版,本软件为电脑版,电脑版软件不支持手机安装
解压密码:www.xue51.com
gif movie gear是一款功能全面、非常好用的GIF动画制作软件,在制作动画过程中可以对其进行优化、编辑、转换,让软件的功能得到更多、更好的利用。它可以将图片一帧一帧的插入,然后通过连续播放的形式来展现这个动态画面,GIF动图就是这样制作而来的,还提供了大量的动画模板,包含多个主题,你可以直接使用这些模板来制作动画。除此之外,可以将片段制作GIF动图,再发送给朋友,与朋友进行互动、斗图,在QQ等聊天工具中有很多的动图,都可以用这款软件制作。gif movie gear支持在GIF、ANI、AVI等文件之间相互转换,可以很方便地将AVI文件转换为GIF动画文件,可以转换为GIF,不仅可以制作GIF动画,还支持制作AVI视频,通过这款软件可以轻松定格动画,可以逐帧定格,每一帧都是高清图像,对喜欢制作视频短片的朋友非常有帮助。操作简单,如果你想制作好看、炫酷的动画,不妨试试这款软件。本站提供gif movie gear破解版下载,这款软件与其他软件相比,比较专业。内置注册机获取生成注册码完美激活软件,同时提供破解教程和使用教程给大家参考,大家可以前来下载使用。


2、弹出注册界面,先不要关闭
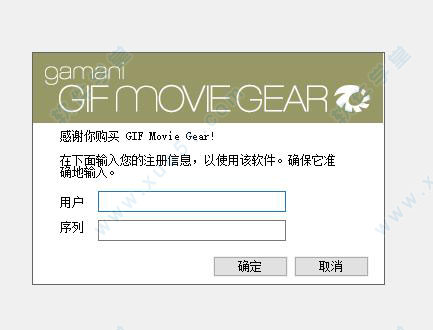
3、接着回到软件安装包,双击运行“keygen.exe”注册机获取注册码,将注册机中的注册信息复制到注册界面上,点击“确定”即可激活软件

4、最后点击“帮助-关于”查看软件相关信息,我们可以看到软件已经注册授权,至此,用户可以无限制、免费使用本软件了



2、我们可以将这些所支持格式的图片文件合并或者制作成动态的GIF图片, 一次选择多张已经制作好的单帧图像
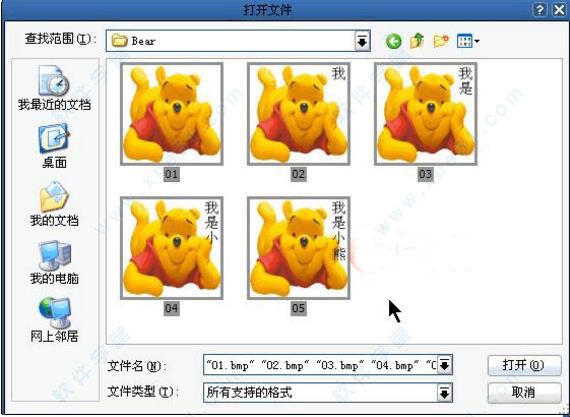
3、导入单帧图像后的界面。此时也可以通过“帧”菜单对单帧的画面进行调整和编辑
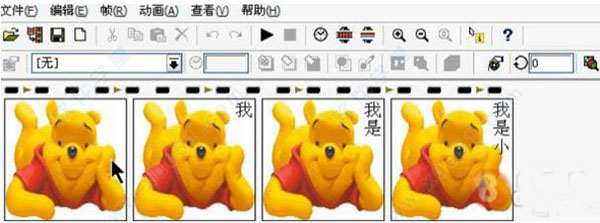
点击工具栏的三角形播放按钮即可预览动画

4、经过预览会发现此时的动画速度过快,可以从“动画”菜单打开“属性设置”。在“全局帧”选项卡里面将播放速度设置为50每帧持续1/100秒,也就是说每帧的显示时间为50毫秒,即半秒的时间

5、另外在“属性设置”的“动画”选项卡里,还可以对播放次数等做出设置,当播放次数设置为0的时候,意即循环播放
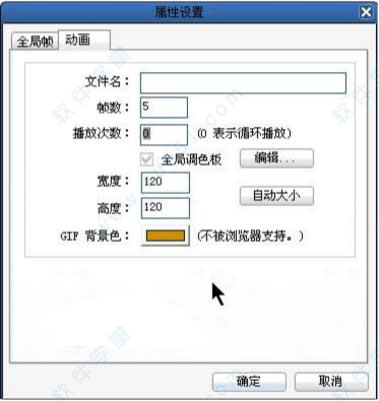
6、对动画设置好之后并且预览满意之后即可保存为GIF动画,实际上GIF Movie Gear对于GIF以及图片格式的转换非常之简单,在保存的时候选择相应的格式即可

7、OK!大功告成了

拥有多种多样的图形,可自由将各种图形任意组合成新图形,将创意与想象完美结合,做出让观众耳目一新的动画。
2、轻松输出动画视频
简单点击,轻松自定义输出设置,便可快速绿色资源网发布您的动画视频大作,还可以将动画视频上传到各大视频网站中与朋友分享,也可本地离线浏览。
3、快速简单的操作体验
万彩视频制作大师界面简洁,操作简单易上手,短时间内便可学会制作。在漫无边际的视频画布上,随意编辑,轻轻松松便可做出专业级水平的动画视频。
4、海量精美动画模板
大量的简洁大方的动画模板,涵盖多个主题内容,轻松下载并替换模板内容便可快速制作出酷炫的动画宣传视频、微课视频等。

2、控制动画的所有方面从延迟到删除方法直接从工具栏调色板管理。
3、直接在预览窗口中直接编辑时间,无论是逐帧还是使用相对或绝对全局更改。
4、可让您直接在您选择的图像编辑器中编辑框架或整个动画。编辑器中保存的更改会自动显示在GMG中。
5、24位颜色支持,让您构建动画(AVI),而不会丢失任何颜色数据。也可用于图标文件和PSD,PNG,BMP和JPEG操作。
6、使用前后动画视图进行调色板缩小,可帮助您在保持动画图像质量的同时缩小文件大小。帧间优化可缩小文件大小。
7、逐帧混合两个动画,轻松生成复合动画。将动画并排放置在一个精灵动画背后的新背景上并不容易。
8、动画预览窗口即使在编辑动画时也能保持运行。预览图像可缩放。通过移动,裁剪,旋转和翻转操纵各个框架。整个动画容易视觉剪裁。撤消/重做无限级别。透明度编辑,支持多种透明色。
9、导入 GIF,JPEG,AVI,ANI,ICO,PNG和BMP框架和动画。
10、打开或浏览 BMP/GIF/JPEG/PNG/PSD/AVI/ANI/CUR/ICO等格式;并可将它们转换或混合为GIF格式。
11、可保存为 BMP/GIF/JPG/PNG/PSD/AVI/ANI/CUR/ICO甚至SWF格式。
12、可用多种方法对动画进行优化,以减小文件体积。
13、GIFMovieGear还能调用任意应用程序对帧进行即时编辑,以及输出 HTML代码方便您在网页中调用图像。
从“开始”菜单中打开GIFMovieGear,这就是GIFMovieGear的主窗口,这是一个典型的Windows95窗口,上面上菜单和工具栏,下面的大块区域用来显示GIF动画中的各个帧的。要制作GIF,首先要把己经做好的单帧的图导入进来,用鼠标点一下工具栏上的“InsertFrame”按钮,在弹出的对话框中选择己经做好的图,再点“打开”按钮。在选择单帧图的时候我们可以一次选择很多张,这样可以提高我们的效率。好了,在GIFMovieGear窗口的下面己经出现了我们导入的画面了。点一下工具栏上的“ShowAnimationPreview”按钮,GIFMovieGear立刻弹出了一个预览窗口,我们做的GIF正在窗口中播放呢。
二、改变帧速率
现在我们动画的速度有些快了,看起来眼花缭乱,下面我们再把这个动画的播放速度改慢一些。先关闭预览窗口,再单击工具栏上的 “AnimationProperties”按钮。这就是GIFMovieGear的动画属性对话框,在这个窗口中我们可以对这个动画的整体效果进行控 制。再点“GlobalFrame”选项卡,在这个窗口的下面有一个“Animation”项,它下面的这个“… 1/100thsecondsdelayafterframe”栏是这个动画中每一帧的显示时间,单位是百分之一秒。现在默认的是1,也就是10毫秒,我 们把它改为5,即50毫秒。点“确定”后,再预览一下。
三、插入、删除帧
我们还可以向正在制作的GIF动画中添加新的帧,先用鼠标点一下要插入帧的位置,再单击工具栏上的“InsertFrame”按钮,然后从对话框中选 择要插入的文件,点“打开”,这个文件就被插入到指定的位置前面了。如果我们在插入帧时选择了一个GIF文件,GIFMovieGear会把这个GIF文 件的每一帧都插入到我们指定的插入点之前。如果要删除某一帧,只要先选中这一帧,再单击工具栏上的“DeleteFrame”按钮,就可以了。
四、编辑帧
GIFMovieGear还允许我们对动画中的某一帧进行移动、旋转等处理。比如,要移动某一帧在画面中的位置,只需先用鼠标选中要处理的帧,然后点一下“Frame”菜单中的“Move/Crop”项。在弹出的“Move/CropFrame”对话框中,左面显示着这一帧的图案,图中有一个矩形的框,你可以用鼠标拖动来改变框的位置和大小,也可以在 右边用具体的数值来进行设置。
下面有几个复选框分别为:ShowPrevious:显示前一帧;ShowNext:显示下一帧;ShowFirst:显示 第一帧;ShowFrameCropped:显示帧被切后的结果。点“OK”后,这一帧就改变了。帧的旋转方法也差不多,先选中要旋转的帧,再点“Frame”菜单中的“Rotate”项,再从它的下级子菜单中选择 想旋转的角度:Rotate180°:旋转180°;Rotate90°CW:顺时针旋转90°;Rotate90°CCW:逆时针旋转90°。FlipHorizontally:水平翻转;FlipVertically:垂直翻转。比如我们选择“Rotate180°”,瞧,这一帧改变了。
五、文件格式的转换
前面我们还提到GIFMovieGear可以在GIF、ANI、AVI等文件之间相互转换。比如我们可以很方便的把一个AVI文件转换为可以当作动画 鼠标的ANI文件,而且操作也十分简单。
1、先单击工具栏上的“NewAnimation”按钮新建一个文件,再点一下“File”菜单下的 “ImportFrom”项,从子菜单中选择“AVI”,从“打开”对话框中选择要转换的AVI文件,点“打开”按钮导入它。现在我们己经可以从窗口中看到这个AVI文件己经被转换为GIF文件的各帧了。
2、然后再点“File”下的“ExportAs”菜单,它的子菜单中有三项,分别是:AVI文件、GIF电影胶片和ANI动画指针,我们选择“ANICursor”,把它转换为动画指针,在导出对话框中指定保存文件的目录和文件名,然后点“保存”。
3、由于我们是把它转换为鼠标的指针,所以现在又出现一个窗口让我们选择这个鼠标指针的基准点,点鼠标点一下画面的左上角,或在下面的x、y中都输入0,点“OK”。现在从桌面上找到这个ANI文件,在它的文件名上点鼠标右键,选择“属性”,看,它己经是一个会动的鼠标指针了,你可以把它设置成你的鼠标了。
其它的 几种文件之间的转换也是这个步骤,只是在转换GIF文件时我们可以直接打开或者直接保存GIF文件,而不必再去导入或导出它,因为 GIFMovieGear的默认文件格式就是GIF文件,好了,关于GIFMovieGear软件的使用我们就讲这么多了,其实GIFMovieGear 中还有一些强大的功能等待你去摸索。

破解教程
1、下载并解压安装包压缩包,然后双击运行“movgear.exe”程序即可打开软件进行软件主界面,免安装;然后点击“帮助”,再点击“立即注册”
2、弹出注册界面,先不要关闭
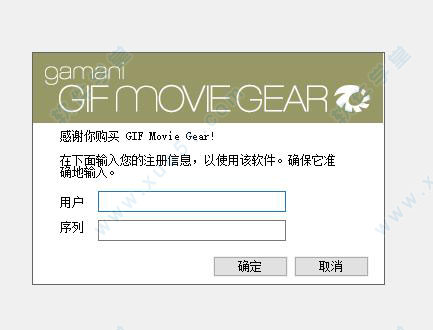
3、接着回到软件安装包,双击运行“keygen.exe”注册机获取注册码,将注册机中的注册信息复制到注册界面上,点击“确定”即可激活软件

4、最后点击“帮助-关于”查看软件相关信息,我们可以看到软件已经注册授权,至此,用户可以无限制、免费使用本软件了

使用教程
1、动画实际上是连续的静态画面,因此在制作动画之前,我们要首先准备好动画播放过程中的一系列单帧图像。

2、我们可以将这些所支持格式的图片文件合并或者制作成动态的GIF图片, 一次选择多张已经制作好的单帧图像
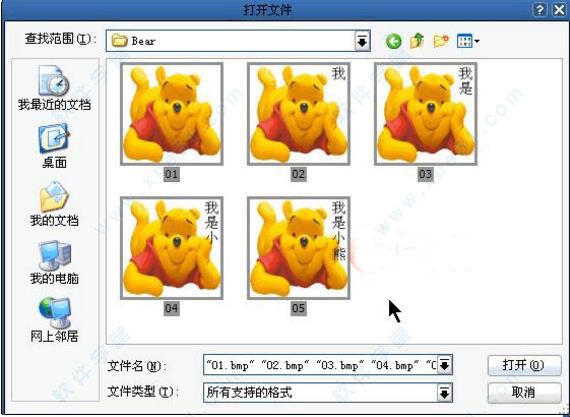
3、导入单帧图像后的界面。此时也可以通过“帧”菜单对单帧的画面进行调整和编辑
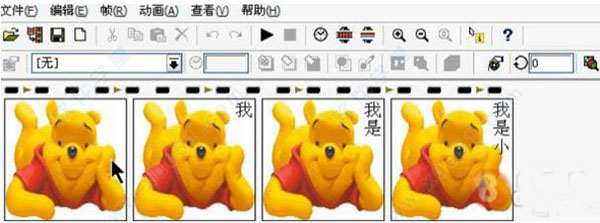
点击工具栏的三角形播放按钮即可预览动画

4、经过预览会发现此时的动画速度过快,可以从“动画”菜单打开“属性设置”。在“全局帧”选项卡里面将播放速度设置为50每帧持续1/100秒,也就是说每帧的显示时间为50毫秒,即半秒的时间

5、另外在“属性设置”的“动画”选项卡里,还可以对播放次数等做出设置,当播放次数设置为0的时候,意即循环播放
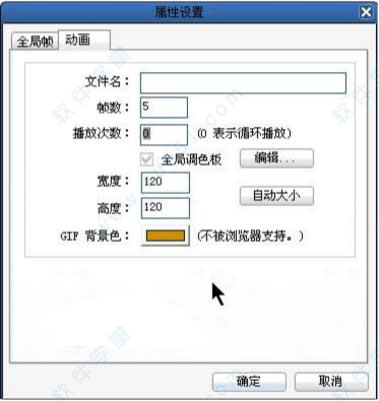
6、对动画设置好之后并且预览满意之后即可保存为GIF动画,实际上GIF Movie Gear对于GIF以及图片格式的转换非常之简单,在保存的时候选择相应的格式即可

7、OK!大功告成了

功能特色
1、随心所欲的图形组合拥有多种多样的图形,可自由将各种图形任意组合成新图形,将创意与想象完美结合,做出让观众耳目一新的动画。
2、轻松输出动画视频
简单点击,轻松自定义输出设置,便可快速绿色资源网发布您的动画视频大作,还可以将动画视频上传到各大视频网站中与朋友分享,也可本地离线浏览。
3、快速简单的操作体验
万彩视频制作大师界面简洁,操作简单易上手,短时间内便可学会制作。在漫无边际的视频画布上,随意编辑,轻轻松松便可做出专业级水平的动画视频。
4、海量精美动画模板
大量的简洁大方的动画模板,涵盖多个主题内容,轻松下载并替换模板内容便可快速制作出酷炫的动画宣传视频、微课视频等。

优势亮点
1、易于使用的直观界面,可让您立即看到所有框架,并使用鼠标直接与框架进行交互。多次选择一个框架,便于一次操作多个帧。并且由于优越的界面,您可以看到您选择了哪些帧。2、控制动画的所有方面从延迟到删除方法直接从工具栏调色板管理。
3、直接在预览窗口中直接编辑时间,无论是逐帧还是使用相对或绝对全局更改。
4、可让您直接在您选择的图像编辑器中编辑框架或整个动画。编辑器中保存的更改会自动显示在GMG中。
5、24位颜色支持,让您构建动画(AVI),而不会丢失任何颜色数据。也可用于图标文件和PSD,PNG,BMP和JPEG操作。
6、使用前后动画视图进行调色板缩小,可帮助您在保持动画图像质量的同时缩小文件大小。帧间优化可缩小文件大小。
7、逐帧混合两个动画,轻松生成复合动画。将动画并排放置在一个精灵动画背后的新背景上并不容易。
8、动画预览窗口即使在编辑动画时也能保持运行。预览图像可缩放。通过移动,裁剪,旋转和翻转操纵各个框架。整个动画容易视觉剪裁。撤消/重做无限级别。透明度编辑,支持多种透明色。
9、导入 GIF,JPEG,AVI,ANI,ICO,PNG和BMP框架和动画。
10、打开或浏览 BMP/GIF/JPEG/PNG/PSD/AVI/ANI/CUR/ICO等格式;并可将它们转换或混合为GIF格式。
11、可保存为 BMP/GIF/JPG/PNG/PSD/AVI/ANI/CUR/ICO甚至SWF格式。
12、可用多种方法对动画进行优化,以减小文件体积。
13、GIFMovieGear还能调用任意应用程序对帧进行即时编辑,以及输出 HTML代码方便您在网页中调用图像。
使用技巧
一、导入帧从“开始”菜单中打开GIFMovieGear,这就是GIFMovieGear的主窗口,这是一个典型的Windows95窗口,上面上菜单和工具栏,下面的大块区域用来显示GIF动画中的各个帧的。要制作GIF,首先要把己经做好的单帧的图导入进来,用鼠标点一下工具栏上的“InsertFrame”按钮,在弹出的对话框中选择己经做好的图,再点“打开”按钮。在选择单帧图的时候我们可以一次选择很多张,这样可以提高我们的效率。好了,在GIFMovieGear窗口的下面己经出现了我们导入的画面了。点一下工具栏上的“ShowAnimationPreview”按钮,GIFMovieGear立刻弹出了一个预览窗口,我们做的GIF正在窗口中播放呢。
二、改变帧速率
现在我们动画的速度有些快了,看起来眼花缭乱,下面我们再把这个动画的播放速度改慢一些。先关闭预览窗口,再单击工具栏上的 “AnimationProperties”按钮。这就是GIFMovieGear的动画属性对话框,在这个窗口中我们可以对这个动画的整体效果进行控 制。再点“GlobalFrame”选项卡,在这个窗口的下面有一个“Animation”项,它下面的这个“… 1/100thsecondsdelayafterframe”栏是这个动画中每一帧的显示时间,单位是百分之一秒。现在默认的是1,也就是10毫秒,我 们把它改为5,即50毫秒。点“确定”后,再预览一下。
三、插入、删除帧
我们还可以向正在制作的GIF动画中添加新的帧,先用鼠标点一下要插入帧的位置,再单击工具栏上的“InsertFrame”按钮,然后从对话框中选 择要插入的文件,点“打开”,这个文件就被插入到指定的位置前面了。如果我们在插入帧时选择了一个GIF文件,GIFMovieGear会把这个GIF文 件的每一帧都插入到我们指定的插入点之前。如果要删除某一帧,只要先选中这一帧,再单击工具栏上的“DeleteFrame”按钮,就可以了。
四、编辑帧
GIFMovieGear还允许我们对动画中的某一帧进行移动、旋转等处理。比如,要移动某一帧在画面中的位置,只需先用鼠标选中要处理的帧,然后点一下“Frame”菜单中的“Move/Crop”项。在弹出的“Move/CropFrame”对话框中,左面显示着这一帧的图案,图中有一个矩形的框,你可以用鼠标拖动来改变框的位置和大小,也可以在 右边用具体的数值来进行设置。
下面有几个复选框分别为:ShowPrevious:显示前一帧;ShowNext:显示下一帧;ShowFirst:显示 第一帧;ShowFrameCropped:显示帧被切后的结果。点“OK”后,这一帧就改变了。帧的旋转方法也差不多,先选中要旋转的帧,再点“Frame”菜单中的“Rotate”项,再从它的下级子菜单中选择 想旋转的角度:Rotate180°:旋转180°;Rotate90°CW:顺时针旋转90°;Rotate90°CCW:逆时针旋转90°。FlipHorizontally:水平翻转;FlipVertically:垂直翻转。比如我们选择“Rotate180°”,瞧,这一帧改变了。
五、文件格式的转换
前面我们还提到GIFMovieGear可以在GIF、ANI、AVI等文件之间相互转换。比如我们可以很方便的把一个AVI文件转换为可以当作动画 鼠标的ANI文件,而且操作也十分简单。
1、先单击工具栏上的“NewAnimation”按钮新建一个文件,再点一下“File”菜单下的 “ImportFrom”项,从子菜单中选择“AVI”,从“打开”对话框中选择要转换的AVI文件,点“打开”按钮导入它。现在我们己经可以从窗口中看到这个AVI文件己经被转换为GIF文件的各帧了。
2、然后再点“File”下的“ExportAs”菜单,它的子菜单中有三项,分别是:AVI文件、GIF电影胶片和ANI动画指针,我们选择“ANICursor”,把它转换为动画指针,在导出对话框中指定保存文件的目录和文件名,然后点“保存”。
3、由于我们是把它转换为鼠标的指针,所以现在又出现一个窗口让我们选择这个鼠标指针的基准点,点鼠标点一下画面的左上角,或在下面的x、y中都输入0,点“OK”。现在从桌面上找到这个ANI文件,在它的文件名上点鼠标右键,选择“属性”,看,它己经是一个会动的鼠标指针了,你可以把它设置成你的鼠标了。
其它的 几种文件之间的转换也是这个步骤,只是在转换GIF文件时我们可以直接打开或者直接保存GIF文件,而不必再去导入或导出它,因为 GIFMovieGear的默认文件格式就是GIF文件,好了,关于GIFMovieGear软件的使用我们就讲这么多了,其实GIFMovieGear 中还有一些强大的功能等待你去摸索。
展开全部内容
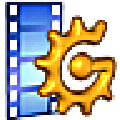
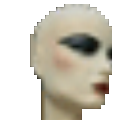













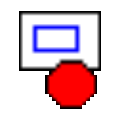
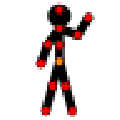


点击星星用来评分