立即下载
没有对应的手机版,本软件为电脑版,电脑版软件不支持手机安装
Ulead GIF Animator v5.05是一款非常棒的GIF动画制作软件,我们知道制作动态图非常复杂,但用了这款就会变得非常容易,主要是因为该软件里面拥有许多可以直接套用的特效技术,还可以将AVI文件转成动画GIF文件,而且还能将动画GIF图片最佳化。Ulead GIF Animator能够批量的把图片保存为GIF动画格式,还能产生将近30中2D或3D的动态效果,且能够快速制作出gif的Banner、Logo,帮助用户将一系列的图片制作成gif动画格式的图片,充分满足用户对动画制作的要求。
小编给大家带来的是Ulead GIF Animator v5.05破解版下载,软件已经完美破解,无需注册码注册即可无限制、免费使用,并且软件是绿色版本,免安装,免破解,为用户省去了非常麻烦的安装、破解步骤,喜欢的用户欢迎前来本站下载使用。
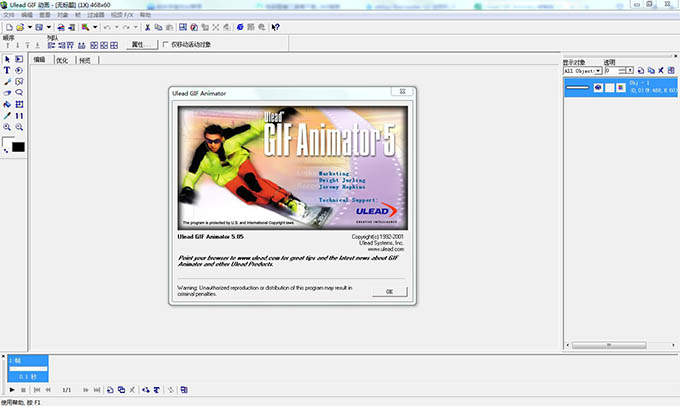
2、小编这里为大家提供的版本是已经打过破解补丁的,只要解压完成之后启动exe应用程序就可以开始使用了

1、首先打开文件,然后点击打开图像
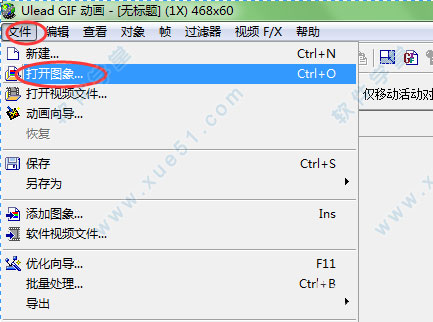
2、然后点击图标添加帧

3、再次点击文件,然后选择添加图像。注意这一次不是打开图象

4、然后重复2、3步的操作,直至添加完所有图像为止
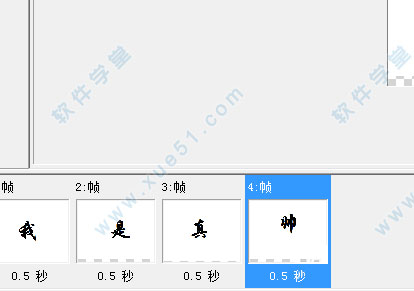
5、选择所有的图像,然后点击鼠标右键,选择画面帧属性

6、输入变幻的时间,设置图片变幻的快慢,最后点击确定
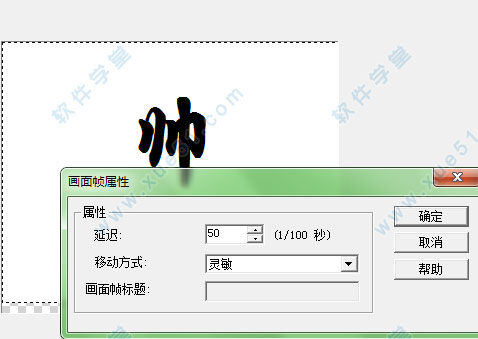
7、完成之后,可以点击如图所示的图标,进行播放看一下效果是否满意

8、如果觉得还行,那么可以击文件——另存为——gif图

9、最后选择保存位置,输入名称,点击保存即可。就可以看到上面的效果图了
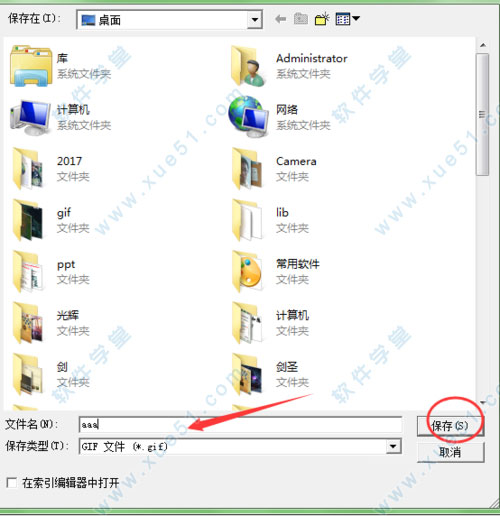
二、怎么缩小图片内存
1、首先打开软件,点击左上角的“文件—打开图像”,打开所要修改的GIF图片。
2、点击“编辑—调整图像大小”。
3、在弹出的对话框中不改变宽度和高度的值,在品质里改成Fair。
4、确定之后在下面选择性的删除一些帧,点击播放按钮可以查看当前的动画效果。如果感觉效果不满意可以按“Ctrl+Z”撤销修改步骤。
5、最后另存为GIF就可以了。
三、如何隔一帧删一帧
1、lead gif animator软件本身并没有“间隔删帧”的功能,但你可以导出每帧的图片并删除,再导回软件进行合成gif。操作步骤如下:
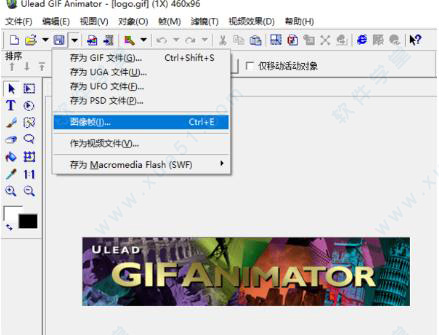
2、之后进入导出图片的文件夹,把窗口缩成两列,用鼠标选中其中一列并删除~
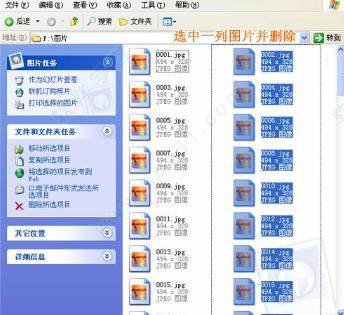
3、最后再把剩下图片重新导入进合成gif~
三、如何用软件对gif图片如何去掉背景
用软件对gif图片去背景的操作,由于动画在变换的过程中,背景也会随之变化,所以并不能一次性实现的.
1、可以用魔术棒一个帧一个帧进行选取删除,操作时必须注意图层是否选中.
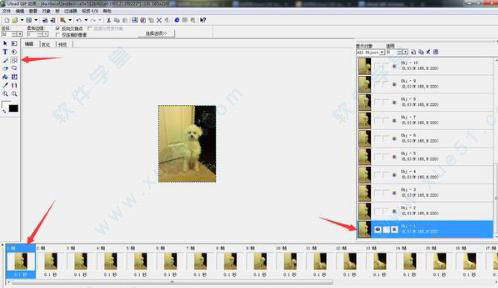
操作后效果如下:
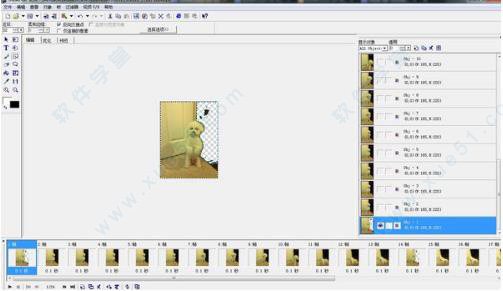
2、用画笔涂上相应的颜色,
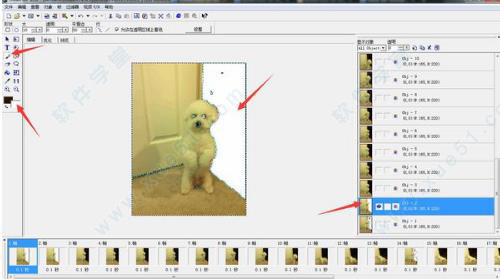
3、用橡皮擦一个帧一个帧进行擦除,擦除的时候同样要选对相应的图层
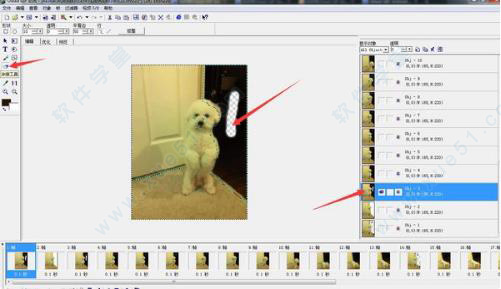
效果如下:
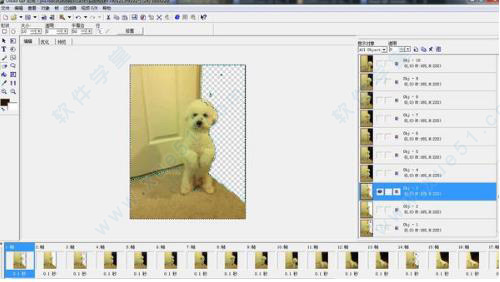
拥有全新界面,使您的工作过程就象在流水线上加工产品, 您需要使用到的按钮和工具都放在您触手可及的地方。在工作区中加入了颜色面板,并且有 4 个选项卡,让您在编辑和优化图像层的时候更加顺手。
2、便捷的工作模式
4 个选项卡使您在工作进程中的切换变得快捷,这4个选项卡是:Compose(组合),Edit(编辑),Optimize(优化)和 Preview(预览)。
3、加强的图像层显示
现在您可以轻易地用三种模式显示图像层,所需的仅仅是点击一下鼠标。
4、层叠模式
Edit(编辑)选项卡使您可以用层叠模式工作,在这种模式下,您可以在当前图像的下面看见以前的图像,这样您就可以更加精确地操作了。
5、新的选取工具
使用Edit(编辑)模式中新的选取工具,您就可以灵活地控制正在编辑的图像。您还可以使用滤镜来处理被选取的图像。
6、动画融合功能
现在, 您可以将两个动画融合为一个新的动画,创造出独特的效果。
7、动态标题文本效果
能产生非常漂亮的标题文本,您可以让标题文本在动画中滚动,显示一条消息,或是简单地改变颜色。
8、新增的 Video FX
两个新的 Video FX 组件可以产生极佳的动画效果:Run & Stop Push 效果在动画中插入一个图像由模糊,抖动变得清晰,稳定的片断;而 Power Off 效果则在动画中插入一段好似关闭电视一样的效果, Power Off 效果一般可在动画结束时使用。
9、改进的优化
新的计算方法使图像在压缩比很高的前提下仍能保证非常好的质量。并且,您可以很方便地使用优化向导或以前保存的设置来优化保存图像文件。
10、预设置管理
这项特性可以很好地管理您以前在优化选项中保存的设置,并且根据使用的频率对它们排序,以便提高工作效率。
11、批处理功能
如果您要重新优化整个网站中所有的 GIF 动画文件,这款软件就可以大显身手了。使用批处理,您可以使用 GIF Animator 优化引擎运行每一个 GIF 动画文件,几秒钟以后,您就可以看到优化以后的效果。
12、改进的动画打包
新的设置让您在打包动画时有更多的自由。您可以超级链接这个动画,用户化消息框的风格,以及更多的设置。
13、用户预览
您可以指定某个浏览器来查看动画。
14、改进的重定义尺寸
新的选项让您在重定义动画尺寸可以指定动画的质量,以便于更好地满足您的特殊要求。
1、导入一张图,点“添加文本条”位置在“之间”后面一个“T”。
2、在出现的对话框中选“文本”输入汉字并选定自己喜欢的字体、颜色、大小。
3、选“效果” 进入场景选择垂直合并,画面桢设为10 退出场景选放大 画面桢高为15。
4、选“画面桢控制” 延迟时间设为10 在“分配到画面桢”前打上勾。
5、点确定----创建为文本条。
6、另存为即可。
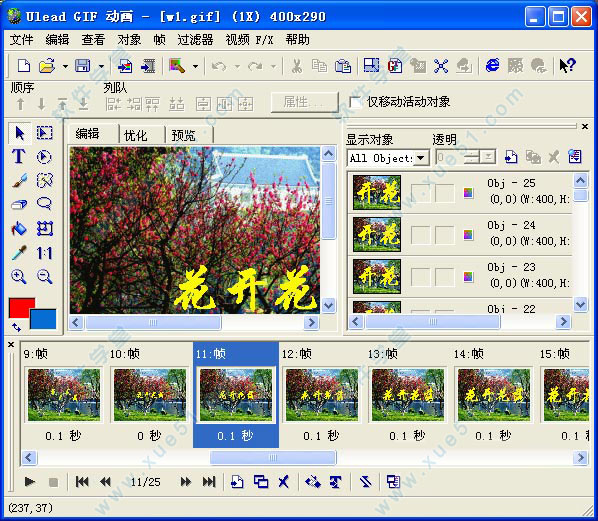
二、图形变化
1、打开一张图。
2、点击“视频F/X”-----film----Turn Page-Film,画面桢20,延迟时间20。
3、说明:在第二步中的效果类型栏中,有下拉式箭头,拉开可以看到各种动画类型,自己组合成自己喜欢的形式。建议大家一一打开试试。在视频F/X这标题下面,从第一个3D到Wipe 都是各种动画效果。

三、眨眼效果
1、打开一张图。
2、点添加桢,复制第一桢并粘贴到第二桢。(一定要添加桢,不然图会乱跳)。
3、选择颜色选取工具,在上眼皮附近点一下选中皮肤色。
4、用画笔工具把第二桢的眼睛涂成一条线状。(此时最好把图放大,一定要细心,重点就在这里)。
5、把第一桢设为30秒 第二桢高为5秒----眼睛就可以眨起来了。
6、当然为了美观还可以多添加几桢,但一定要添加桢,再复制第一桢或者复制第二桢。如图:1,3,5桢相同2,4,6桢相同。
7、其他需要注意的是,最好采用漫画效果的头像图制作,彩色照片因为色彩过于丰富,做出来效果可能不太好。
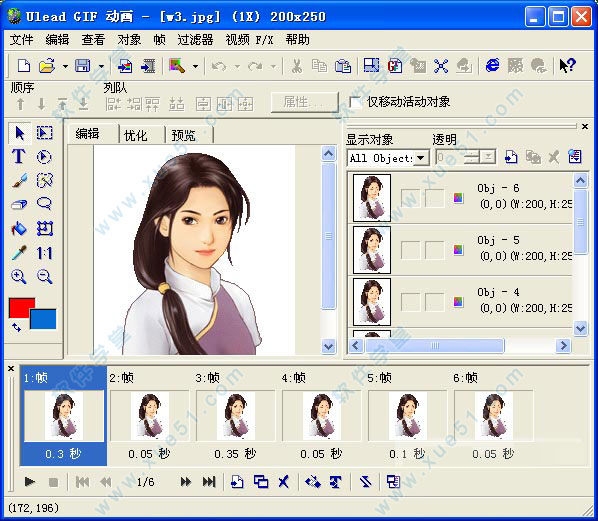
1、这是很正常的,GIF的图片一般都是“优化”“减肥”后的效果,这样可以减小大小,方便在网页中快速显示。
2、如果想清晰一点,你就不要动“优化”这个动作,或者把图片大小(图像大小,画布大小)调小一点。
二、画布怎么调?
1、下载好该软件, 打开后文件—打开图像,找到你的gif文件,上面菜单编辑——调整画布大小(或者图像大小,但是图像大小和画布大小不是一个概念)即可。
2、虽然imageready也是处理gif的功能也远比Ulead GIF Animator 5强大,但是某些操作上不如Ulead GIF Animator 5来的简便和快捷,而且软件本身IR也比U5大的多,所以新手还是建议用Ulead GIF Animator 5。
1、改进的用户界面
2、增强的编辑功能
3、用外部编辑工具
4、更灵活的文字处理
5、对象渐变功能
6、新增特殊视频效果
7、对象管理面板
8、更多的输出格式选择
小编给大家带来的是Ulead GIF Animator v5.05破解版下载,软件已经完美破解,无需注册码注册即可无限制、免费使用,并且软件是绿色版本,免安装,免破解,为用户省去了非常麻烦的安装、破解步骤,喜欢的用户欢迎前来本站下载使用。
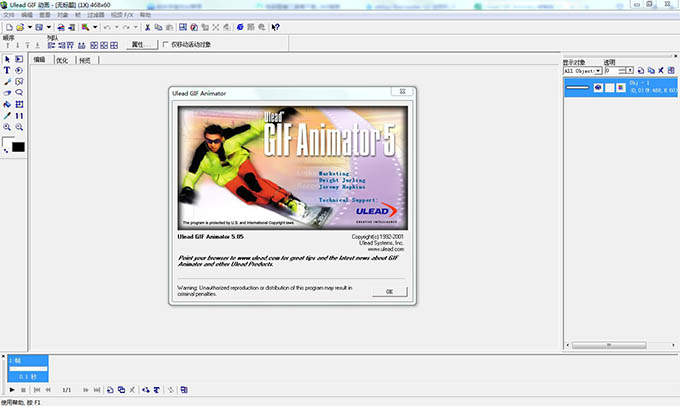
破解说明
1、该软件的安装包已经是破解版了,无需再次进行破解操作2、小编这里为大家提供的版本是已经打过破解补丁的,只要解压完成之后启动exe应用程序就可以开始使用了

使用教程
一、如何制作动态gif图1、首先打开文件,然后点击打开图像
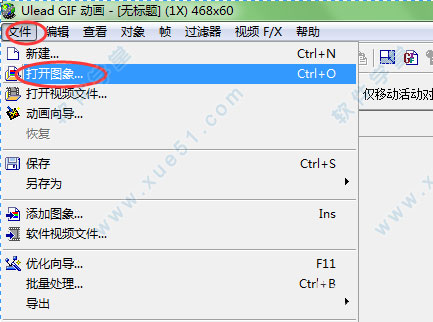
2、然后点击图标添加帧

3、再次点击文件,然后选择添加图像。注意这一次不是打开图象

4、然后重复2、3步的操作,直至添加完所有图像为止
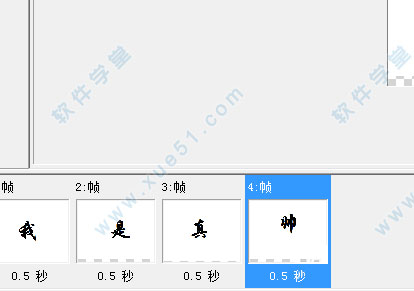
5、选择所有的图像,然后点击鼠标右键,选择画面帧属性

6、输入变幻的时间,设置图片变幻的快慢,最后点击确定
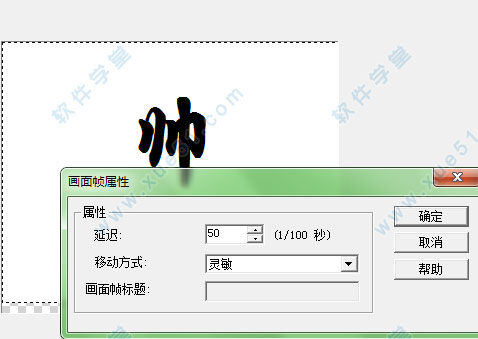
7、完成之后,可以点击如图所示的图标,进行播放看一下效果是否满意

8、如果觉得还行,那么可以击文件——另存为——gif图

9、最后选择保存位置,输入名称,点击保存即可。就可以看到上面的效果图了
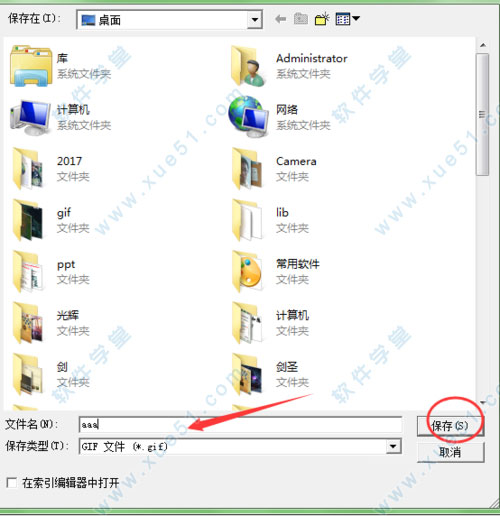
二、怎么缩小图片内存
1、首先打开软件,点击左上角的“文件—打开图像”,打开所要修改的GIF图片。
2、点击“编辑—调整图像大小”。
3、在弹出的对话框中不改变宽度和高度的值,在品质里改成Fair。
4、确定之后在下面选择性的删除一些帧,点击播放按钮可以查看当前的动画效果。如果感觉效果不满意可以按“Ctrl+Z”撤销修改步骤。
5、最后另存为GIF就可以了。
三、如何隔一帧删一帧
1、lead gif animator软件本身并没有“间隔删帧”的功能,但你可以导出每帧的图片并删除,再导回软件进行合成gif。操作步骤如下:
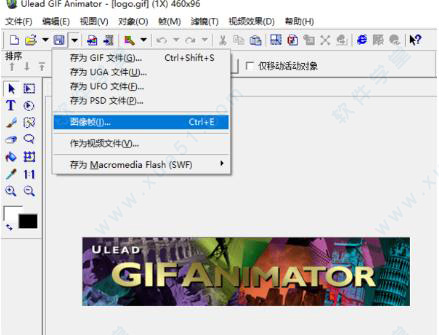
2、之后进入导出图片的文件夹,把窗口缩成两列,用鼠标选中其中一列并删除~
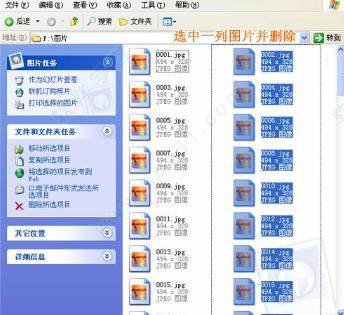
3、最后再把剩下图片重新导入进合成gif~
三、如何用软件对gif图片如何去掉背景
用软件对gif图片去背景的操作,由于动画在变换的过程中,背景也会随之变化,所以并不能一次性实现的.
1、可以用魔术棒一个帧一个帧进行选取删除,操作时必须注意图层是否选中.
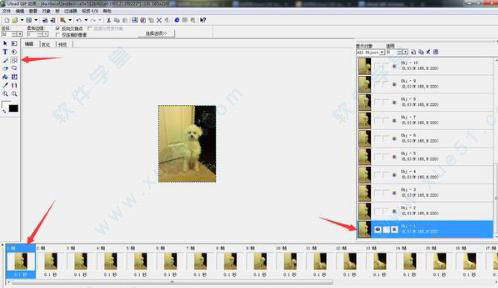
操作后效果如下:
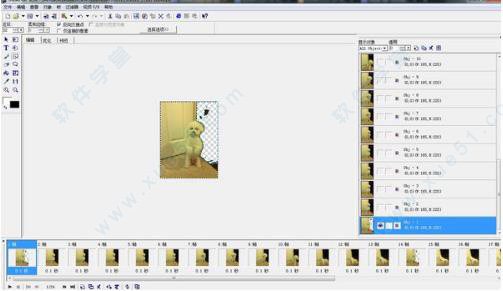
2、用画笔涂上相应的颜色,
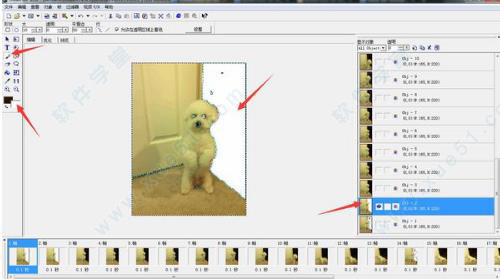
3、用橡皮擦一个帧一个帧进行擦除,擦除的时候同样要选对相应的图层
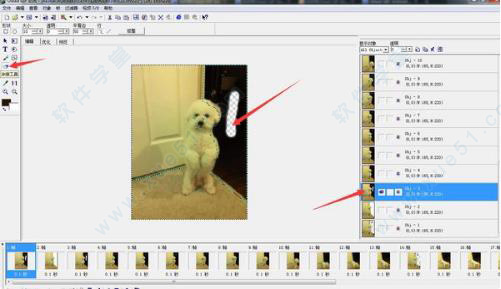
效果如下:
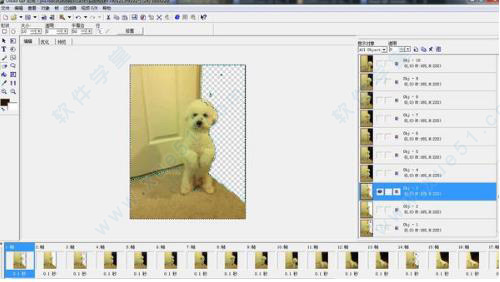
功能特色
1、崭新的界面拥有全新界面,使您的工作过程就象在流水线上加工产品, 您需要使用到的按钮和工具都放在您触手可及的地方。在工作区中加入了颜色面板,并且有 4 个选项卡,让您在编辑和优化图像层的时候更加顺手。
2、便捷的工作模式
4 个选项卡使您在工作进程中的切换变得快捷,这4个选项卡是:Compose(组合),Edit(编辑),Optimize(优化)和 Preview(预览)。
3、加强的图像层显示
现在您可以轻易地用三种模式显示图像层,所需的仅仅是点击一下鼠标。
4、层叠模式
Edit(编辑)选项卡使您可以用层叠模式工作,在这种模式下,您可以在当前图像的下面看见以前的图像,这样您就可以更加精确地操作了。
5、新的选取工具
使用Edit(编辑)模式中新的选取工具,您就可以灵活地控制正在编辑的图像。您还可以使用滤镜来处理被选取的图像。
6、动画融合功能
现在, 您可以将两个动画融合为一个新的动画,创造出独特的效果。
7、动态标题文本效果
能产生非常漂亮的标题文本,您可以让标题文本在动画中滚动,显示一条消息,或是简单地改变颜色。
8、新增的 Video FX
两个新的 Video FX 组件可以产生极佳的动画效果:Run & Stop Push 效果在动画中插入一个图像由模糊,抖动变得清晰,稳定的片断;而 Power Off 效果则在动画中插入一段好似关闭电视一样的效果, Power Off 效果一般可在动画结束时使用。
9、改进的优化
新的计算方法使图像在压缩比很高的前提下仍能保证非常好的质量。并且,您可以很方便地使用优化向导或以前保存的设置来优化保存图像文件。
10、预设置管理
这项特性可以很好地管理您以前在优化选项中保存的设置,并且根据使用的频率对它们排序,以便提高工作效率。
11、批处理功能
如果您要重新优化整个网站中所有的 GIF 动画文件,这款软件就可以大显身手了。使用批处理,您可以使用 GIF Animator 优化引擎运行每一个 GIF 动画文件,几秒钟以后,您就可以看到优化以后的效果。
12、改进的动画打包
新的设置让您在打包动画时有更多的自由。您可以超级链接这个动画,用户化消息框的风格,以及更多的设置。
13、用户预览
您可以指定某个浏览器来查看动画。
14、改进的重定义尺寸
新的选项让您在重定义动画尺寸可以指定动画的质量,以便于更好地满足您的特殊要求。
使用技巧
一、文字效果1、导入一张图,点“添加文本条”位置在“之间”后面一个“T”。
2、在出现的对话框中选“文本”输入汉字并选定自己喜欢的字体、颜色、大小。
3、选“效果” 进入场景选择垂直合并,画面桢设为10 退出场景选放大 画面桢高为15。
4、选“画面桢控制” 延迟时间设为10 在“分配到画面桢”前打上勾。
5、点确定----创建为文本条。
6、另存为即可。
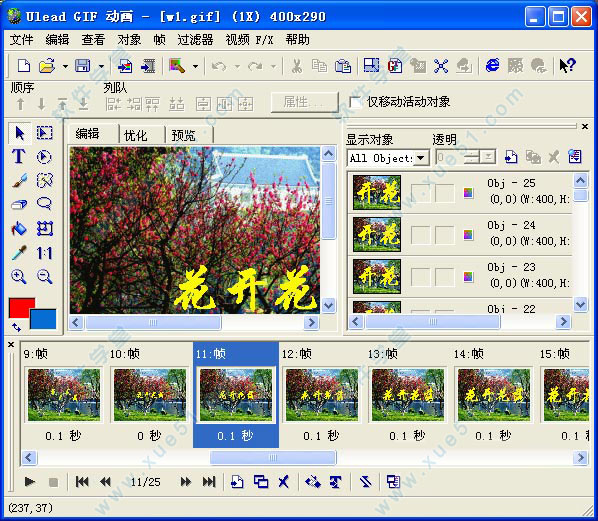
二、图形变化
1、打开一张图。
2、点击“视频F/X”-----film----Turn Page-Film,画面桢20,延迟时间20。
3、说明:在第二步中的效果类型栏中,有下拉式箭头,拉开可以看到各种动画类型,自己组合成自己喜欢的形式。建议大家一一打开试试。在视频F/X这标题下面,从第一个3D到Wipe 都是各种动画效果。

三、眨眼效果
1、打开一张图。
2、点添加桢,复制第一桢并粘贴到第二桢。(一定要添加桢,不然图会乱跳)。
3、选择颜色选取工具,在上眼皮附近点一下选中皮肤色。
4、用画笔工具把第二桢的眼睛涂成一条线状。(此时最好把图放大,一定要细心,重点就在这里)。
5、把第一桢设为30秒 第二桢高为5秒----眼睛就可以眨起来了。
6、当然为了美观还可以多添加几桢,但一定要添加桢,再复制第一桢或者复制第二桢。如图:1,3,5桢相同2,4,6桢相同。
7、其他需要注意的是,最好采用漫画效果的头像图制作,彩色照片因为色彩过于丰富,做出来效果可能不太好。
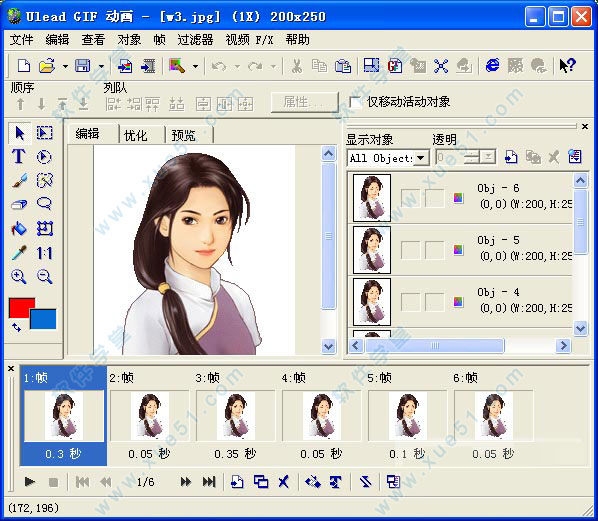
常见问题
一、做出来的动画的清晰度为什么降低了?1、这是很正常的,GIF的图片一般都是“优化”“减肥”后的效果,这样可以减小大小,方便在网页中快速显示。
2、如果想清晰一点,你就不要动“优化”这个动作,或者把图片大小(图像大小,画布大小)调小一点。
二、画布怎么调?
1、下载好该软件, 打开后文件—打开图像,找到你的gif文件,上面菜单编辑——调整画布大小(或者图像大小,但是图像大小和画布大小不是一个概念)即可。
2、虽然imageready也是处理gif的功能也远比Ulead GIF Animator 5强大,但是某些操作上不如Ulead GIF Animator 5来的简便和快捷,而且软件本身IR也比U5大的多,所以新手还是建议用Ulead GIF Animator 5。
更新日志
v5.05:1、改进的用户界面
2、增强的编辑功能
3、用外部编辑工具
4、更灵活的文字处理
5、对象渐变功能
6、新增特殊视频效果
7、对象管理面板
8、更多的输出格式选择
展开全部内容

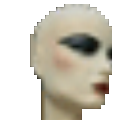













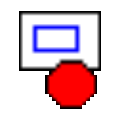
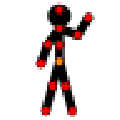


点击星星用来评分