
Revit2018安装破解教程
首先断开网络!!!!切记!!!!1、在本站下载好数据包,得到6个压缩包,选中全部,解压到一个文件夹。
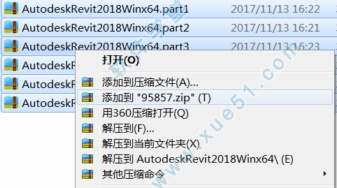
2、你会得到一个crack文件夹和3个安装程序,选中3个程序,点击打开
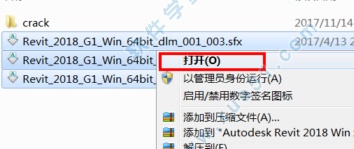
3、这里选择解压到文件夹,注意目录不要有中文。
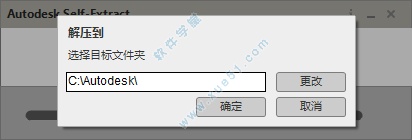
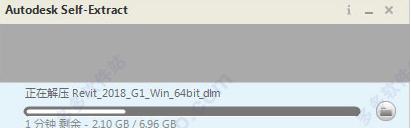
4、解压完成。下面开始现安装主程序,选择“安装”
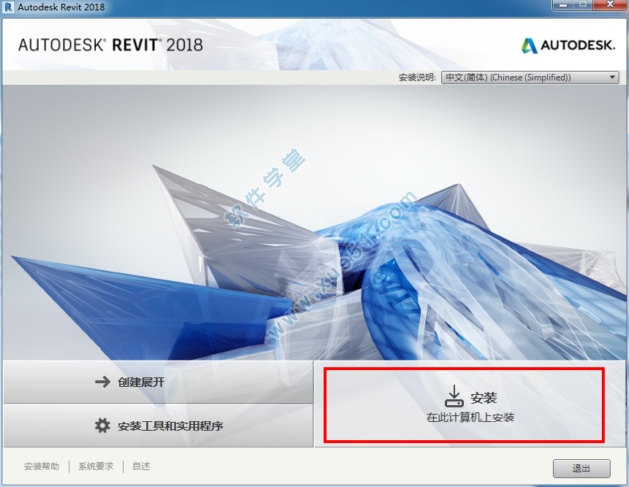
5、我接受
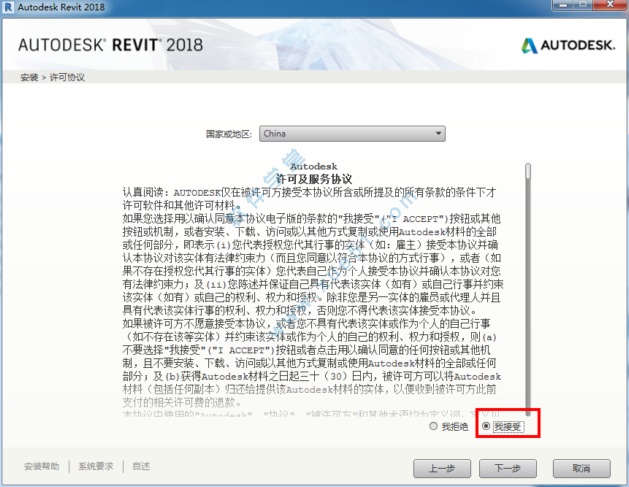
6、相关组件,如果不确定就默认,安装目录不要带有中文呢,装在c盘以外。
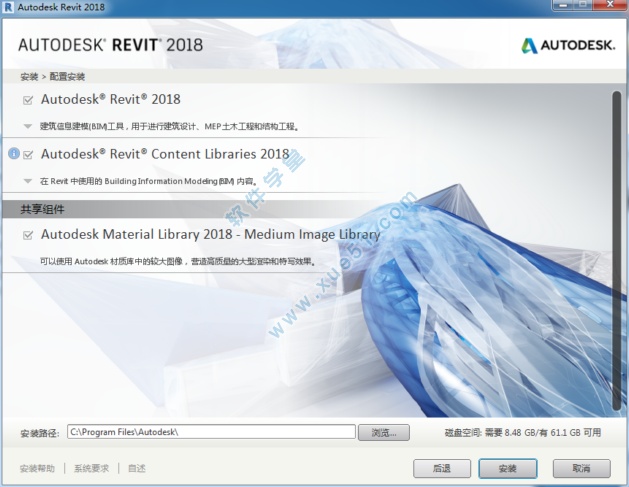
7、点击“输入序列号“
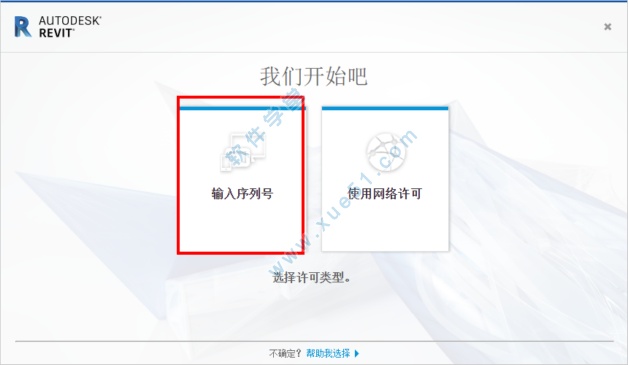
8、我同意
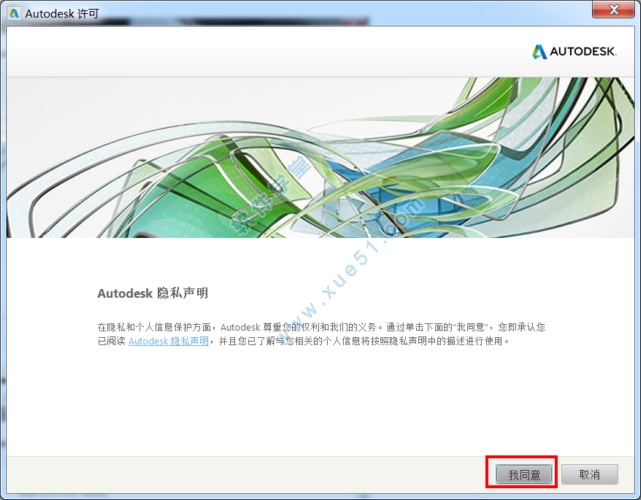
9、点击激活

10、输入序列号和密钥:
序列号:066-0666666,密钥829J1
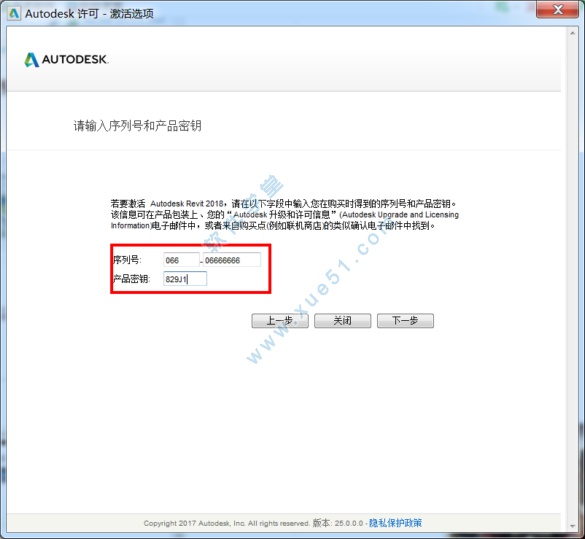
11、正在激活...
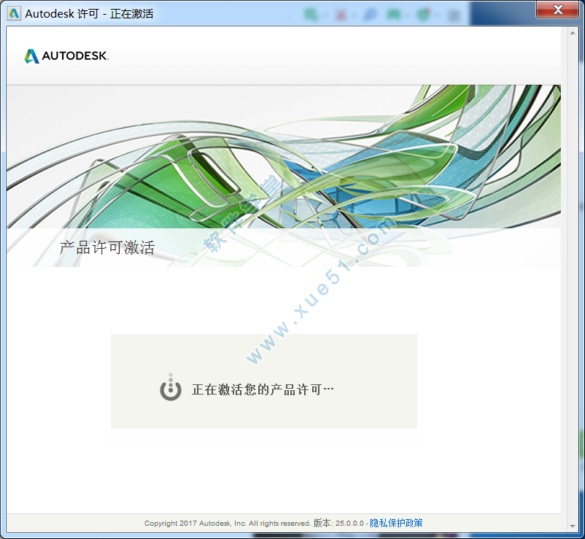
12、点击“使用脱机方法申请激活码
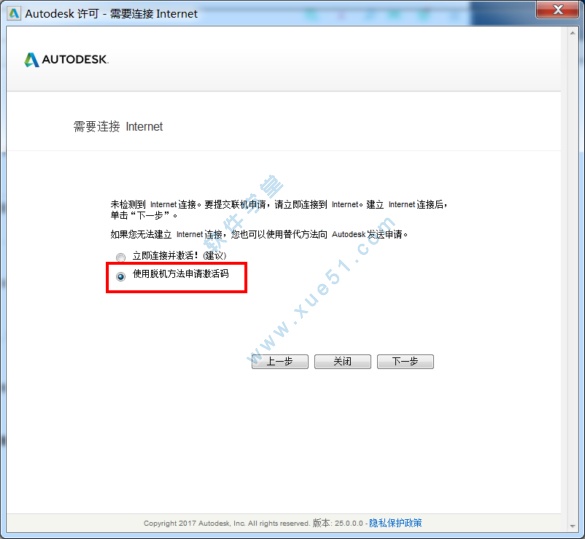
13、如图所示,
1)将申请号复制到“request框中
2)点击patch
3)再点击generate
4)最后将生成的激活码拷贝到图示框中,点击下一步
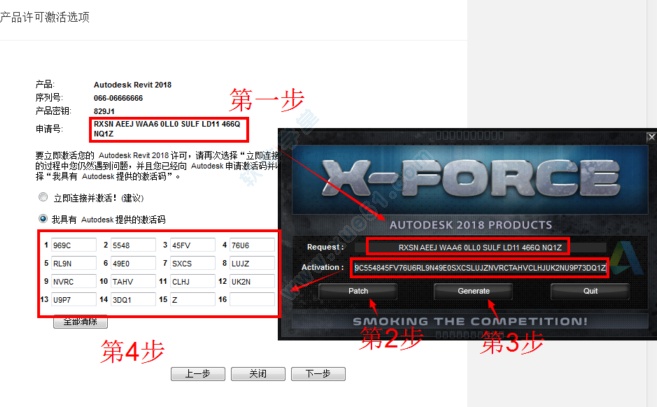
14、激活成功!!!!!!!可以无限制使用了。
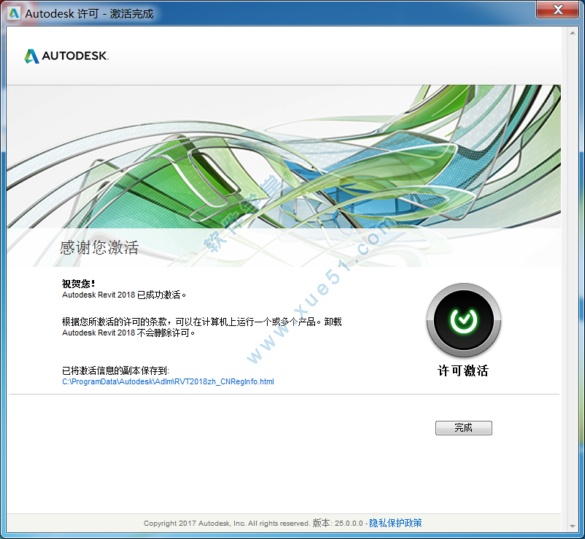
最新功能
一、 软件交互性的改进(1)可以链接NWD/NWC文件
Navisworks软件,基本上可以兼容大家常用的三维文件格式。该软件现在可以链接NWD/NWC文件后,相当于可以支持更多格式的文件,可以更方便进行多软件的设计协调。具体操作如下:
在【插入】面板下,多了一个【协调模型】按钮,可以和链接软件一样,链接进来NWD、NWC的模型。同时,还可以进行重新加载、卸载和删除等操作。

同时在【可见性/图形替换】里,多出了一个【协调模型】页签,可以调整NWD/NWC模型的透明度,便于本身的模型区分。

(2)可以直接导入犀牛模型
2018版本在【插入】-【导入CAD】的支持格式中,多了Rhino的3dm格式2018版本的软件对于导入项目文件中的SAT、3DM格式的几何形体可以进行的操作如下:
可以识别其面,在其上放置基于面的族。
导可以指定导入几何形体的类别,有了类别属性,就可以方便控制可见性,利用明细表来统计,然后,还可以添加字段进行标注。
导入的几何形体,可以方便的捕捉几何形体的边、面进行尺寸标注。
这样,就导入的几何形体,与自己创建的几何形体,就非常相似了。
下面是,在Rino里面绘制了一个曲面,当做天花板曲面,导入到软件里面,并在上面放置基于面的灯具的操作截图。


二、 建筑建模增强功能
(1)多层楼梯
该软件之前的版本,只有标高间距一致的标准层,才可以使用创建多层楼梯。新版本终于可以根据标高自动创建多层楼梯了。同时,还可以分别调整。具体操作截图如下:
创建好一层楼梯后,选择楼梯,在上下文选项卡里,会出现【选择标高】的命令,通过框选需要绘制楼梯的标高,就可以自动生成多层楼梯了。

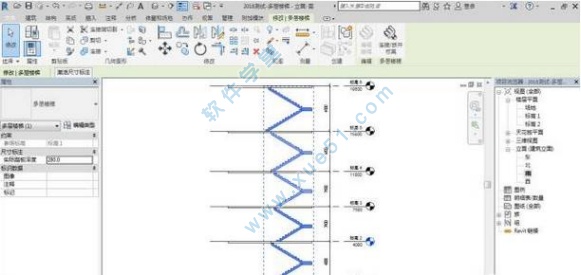
(2)扶手增强功能
多层楼梯解决了,对应的多层扶手也解决了。可以点击一下多层楼梯,给多层楼梯统一创建扶手。
同时,扶手可以识别更多的主体,包括 屋顶、楼板、墙体,以及地形表面。
点击选择多层楼梯

然后多层楼梯的扶手一下子就都生成啦

三、 机电设备增强功能
(1)电气电路的路径编辑
该软件中中可以通过选择在同一个回路中的电气设备,生成电路。电路的属性中,就可以查看线路的长度。但是,之前的版本,大家都不清楚这个长度如何来的,更无法自行调整线路的具体走向。
这个问题,在2018版中得到了解决。在选择电路后,增加了“线路编辑”选项,可以控制线路的标高、走向长度等、每次编辑线路路径时,该软件都会自动更新线路长度。 线路长度主要用于计算电路中的电压降,这对调整导线尺寸非常重要。
操作截图如下:
选择生成的电路,在上下文选项卡里出现了一个新面孔【编辑线路】
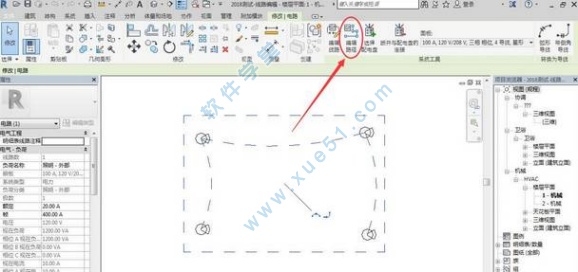
在编辑线路时,可以调整连接样式,以及每根线路的标高,通过添加控制点,来修改线路的走向。导线不可见,这都不是事了。。。

(2)泵族的参数添加:
流量和压降参数,已经连接到泵的参数里面,并且,软件会在后台自动计算。
首先,在机械设备族类别下,选择构件类型,为泵、然后,在选择管道连接件,就可以在流量里面,选择计算。
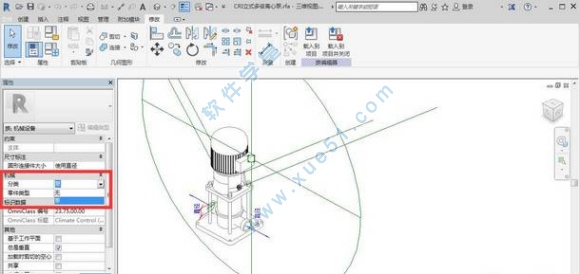
压降计算方法,里,选择K系数
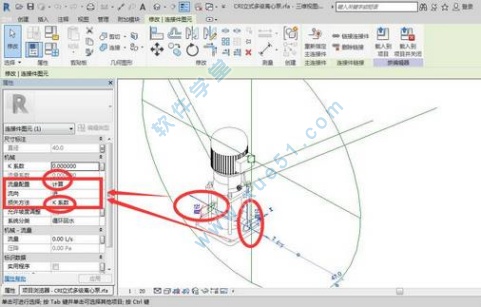
讲泵载入到项目中后,修改设备的流量参数,泵的压降参数是不是改变啦。


(3)管网系统与设备分析连接下的水力计算
选取管道系统,点击分析连接就可以添选相应设备
结果,重要的是要用结果说话啦是不?

对于项目的前期,系统不需要连接设备的情况下,快速对管网进行提量分析计算,当然,分析连接只会拾取到最短的路径,相比实际连接计算出的压降会小了些。
(4)空间的新风信息
软件的空间信息中增加了“新风信息”。首先,可以在【建筑/空间类型设置】中给“建筑类型”和“空间类型”设置新风信息。
对于空间分区,可以从空间类型读取新风信息,也可以自定义分区的新风信息。
具体截图如下:
设置“建筑类型”和“空间类型”设置新风信息
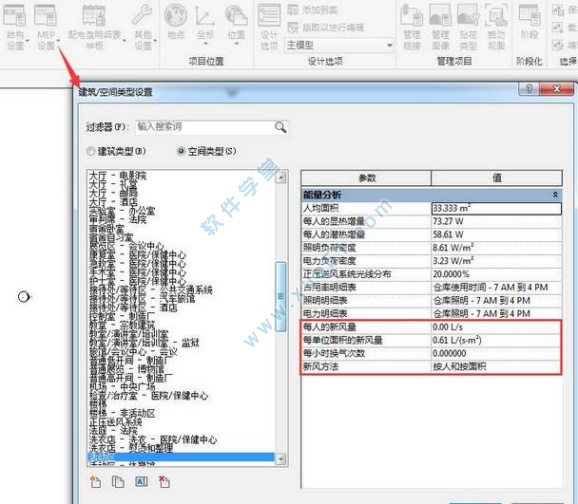
定义空间分区的新风信息
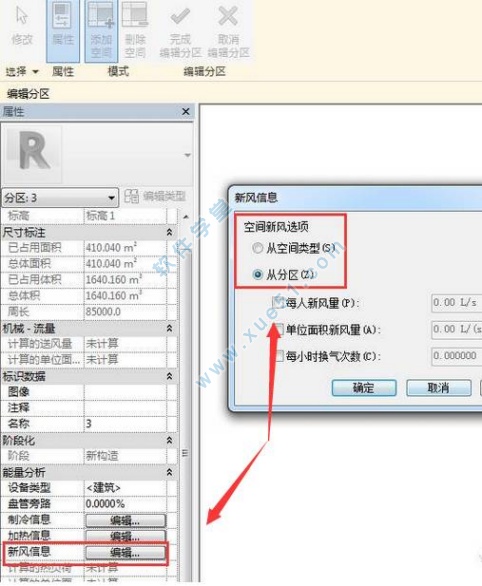
四、 预制零件模块增强功能
(1)MEP预制构件的多点布线
这个功能从名称上不好理解,其实就是,可以在软件里面,像绘制普通管线一样,绘制预制预制构件了,自动生成弯头、三通等预制构件的连接件。
【预制零件】的命令,是在2016版本中加入的,与普通的管线是完全隔离的两个模块,不能转换;2017版本中,加入了普通管道转换成预制构件的功能。2018的此次更新,无疑再次提高了预制构件的绘制效率。具体绘制截图如下:
点击预制设置,2018版本内置两个预制构件库,一个公制一个英制的。添加到项目文件中之后,就可以像绘制普通管线一样绘制预制构件了。
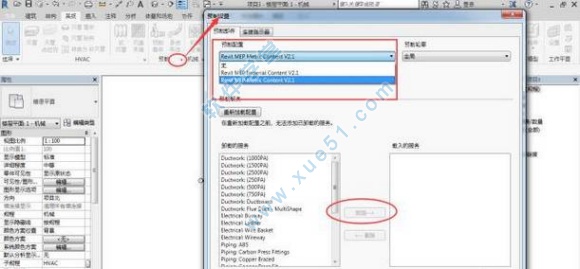
哈哈,君说是不是可以像画管道一样绘制预制构件啦。可是,可是。。。咦?没有分段?

(2)预制零件的倾斜管道
可以绘制带坡度的预制管道,同时,还可以统一调整连接的预制管道的坡度。具体截图如下:
比如绘制了水平的预制管道,TAB全部选择,之后,可以设置连接的所有管道的整体坡度。

这是调整后的效果,预制管道有了统一的坡度。

五、其他增强功能
(1)增加了组、链接文件明细表
在明细表类别字段里,增加了【Revit 链接】和【模型组】,可以创建模型组合链接文件的明细表了。下图,生成的一个模型组的明细表。
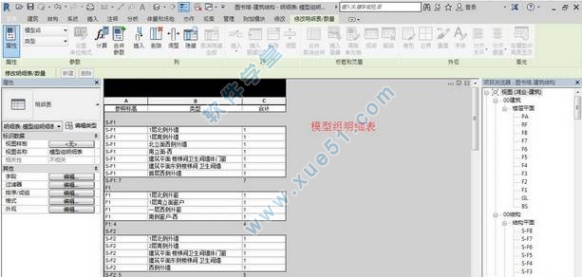
(2)特殊字符
新版本,在输入文字注释时,点击右键,就可以轻松插入特殊字符。同时,调出的Windows Character Map特殊字符对话框,可以一直显示,不会因结束文字输入或者复制完文字而关闭。具体截图如下:
输入文字时,右键点击的菜单选项
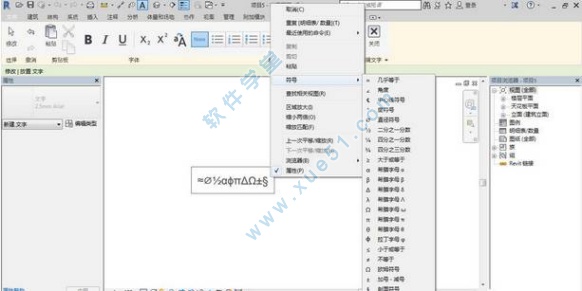
选择【其他…】之后,调出的Character Map特殊字符对话框:
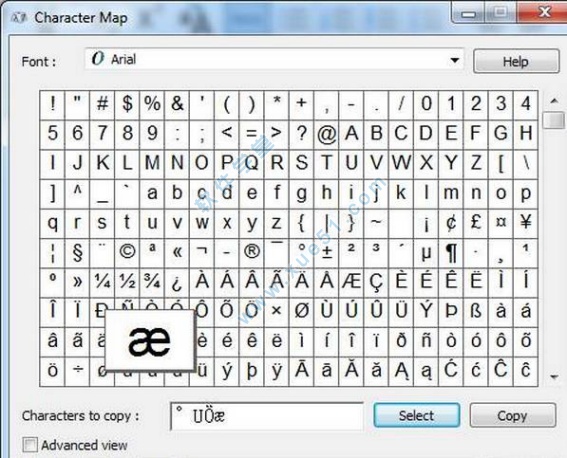
(3)全局变量 增强
这款软件增加了全局变量功能,让这款软件在项目环境中也可以添加参数,控制构件的尺寸。但是只能给添加线型标注,2018版本增加了半径和直径标注。同时,可以通过全局参数,控制草图绘制的图元,比如楼板等。
(4)结构专业
结构专业的新功能,没有截图,仅把软件帮助文档中结构新功能做了罗列,仅供大家参考。
更多钢结构连接:Steel Connections for Revit 附加模块已添加了 100 多种新的钢结构连接详图。
钢结构连接支持自定义框架族:为更好地整合结构连接,该软件现在会分析自定义框架图元并生成该图元的结构剖面几何图形参数。 钢结构连接随后可更加便利地通过内部框架图元进行部署。
连接中的钢图元优先级:指定钢结构连接中的主要图元以及次要图元的顺序。
结构剖面几何图形属性:“类型属性”对话框和“族类型”对话框现在会将用于为结构框架图元创建预制几何图形的参数进行编组。 还添加了其他参数,以便在放置连接时更好地定义结构剖面形状并帮助分析自定义框架图元。
自由形式混凝土对象中的钢筋放置:现在可以将钢筋放置在具有复杂几何图形(例如弯曲桥墩和屋顶板)的混凝土图元中。
多项钢筋分布改进功能:为提高详细设计的工作效率,现在可沿曲面(包括自由形式对象)分布多个钢筋集。
已导入混凝土图元中的钢筋放置:现在可以强化从 SAT 文件或 InfraWorks 导入的混凝土图元。
三维视图中的图形钢筋约束:现可在三维视图中使用图形钢筋限制编辑器。 使用画布中的工具以更精确地放置钢筋。
常用快捷键
一、 建模与绘图常用快捷键墙 WA
门 DR
窗 WN
放置构建 CM
房间 RM
房间标记 RT
轴线 GR
文字TX
对齐标注DI
标高LL
工程点标注EL
绘制参考平面 RP
按类别标记TG
模型线 LI
详图线 DL
二 、标记修改工具常用快捷键
图元属性 PP或Ctrl+1
删除 DE
移动 MV
复制 CO
定义旋转中心R3或空格键
旋转 RO
阵列AR
镜像-拾取轴MM 创建组 GP
锁定位置PP
解锁位置UP
匹配对象类项MA 线处理LW
填色PT
拆分区域SF 对齐AL 拆分图元SL
修剪延伸TR
在整个项目中选择全部实例SA 偏移
重复上一个命令RC或Enter
恢复上一次选择集Ctrl+左方向键
三、 捕捉替代常用工具快捷键
捕捉远距离对象 SR
象限点 SQ
垂足 SP
最近点SN 中点 SM
交点 SI
端点SE
中心SC 捕捉到云点PC
点 SX
工作平面网络SW 切点ST
关闭替换SS
形状闭合SZ
关闭捕捉SO
四 、控制视图常用快捷键
区域放大 ZR
缩放配置ZF
上一次缩放ZP 动态视图F8或Shift+W
线框显示模式WF
隐藏线显示模式WF
带边框着色显示模式SD
细线显示模式TL
视图图元属性VP 可见性图形 VV/VG
临时隐藏图元HH
临时隔离图元HI 临时隐藏类别HC
临时隔离类别IC
重设临时隐藏HR 隐藏图元EH
隐藏类别 VH
取消隐藏图元EU 取消隐藏类别VU
切换显示隐藏图元模式 RH
渲染RR
快捷键定义窗口KS
视图窗口平铺WT
视图窗口层叠 WC



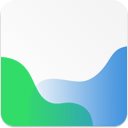



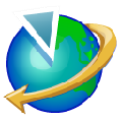



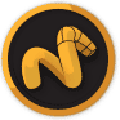



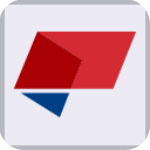


点击星星用来评分