如何在Word表格中插入斜线
2012-08-26 来源:网络
我们平时在word排版中表格的应用是非常广泛的,而表格的表头又常常会有各式各样,那么怎样来应付日常各式各样的表头呢,如何在Word表格中插入斜线呢,这样就要求编辑人员对word表格表头的制作非常熟悉,现在学无忧就来讲讲在如何在Word表格中插入斜线的方法:
方法一、利用制斜线表头功能法
我们都知道Word自带了插入“斜线表头”的功能,现在就来利用这一功能制作斜线表头,这是方法也是大多数人所用的方法。
步骤一、首先把光标移到要添加斜线表头的表格中,然后点击【表格】菜单中的【绘制斜线表头】,如图所示:

步骤二、这时在“插入斜线表头”窗口中选择“表头样式”,在列表中找到符合你的格式的样式,选择他,在表头设置中有五种样式可供选择,你也可以用“预览”框来预览你选择好的,如图所示:
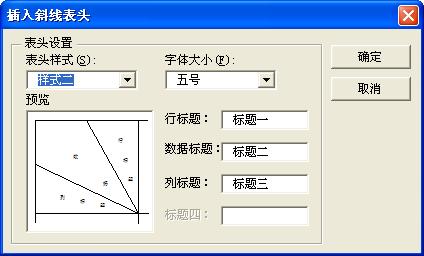
步骤三、然后在在各个标题框中输入你所需的行、列标题文字就可以了。
方法二:绘制笔手动绘制法
有时我们可以利用绘制表格中的绘制笔也可以画斜线,这种方法相对灵活,你只需在要画斜线的地方拖拽然后就可以画出斜线了,然后再在斜线表头里面输入文字就可以了,这种虽然灵活,但有事也是挺难操作的,如图所示:

方法三:手动绘“制斜线表头”
此方法主要用到Word中的图形和文本框两个工具。
第一步、在Word文档中插入一个你需要做表头斜线的表格;
第二步、鼠标移到需要绘制斜线表头的单元格,单击“绘图工具栏”中的斜线按钮,并且在Word面板中,画一条斜线。调整斜线的长度、位置,使之刚好能够放到表格的第一个空格中;(技巧:使用Ctrl配合上下左右键,可以实现微调。)
第三步、绘制好了斜线表头,该往斜线表头中添加文字了,比如我们在斜线的下方输入“日期”,上方输入“数量”;
(1)、点击菜单栏中的“插入”按钮,选择“文本框”,然后选择横排(横排、竖排可以根据自己的需求);
(2)、在Word面板中插入文本框,在文本框中输入“数量”;
(3)、调整文本框的填充颜色和线条颜色为透明。双击文本框的边缘,在弹出的“设置文本框格式”对话框中进行设置;
(4)、拖动文本框到斜线的下方,然后复制出另一个文本块,将文字改为“日期”,调整至合理的位置;
这样,一个斜线表头就做好了。
【私房菜】
word 中特殊斜线表头举例。
如果每一行的第一个单元格都需要绘制成斜线表头,该如何操作最简便?
其实我们只需要将要绘制斜线表头的单元格全部选中,然后单击右键,选择“边框和底纹”,边框-选斜线就可以了。






















