word文本框排版技巧
2012-09-05 来源:网络
Word文本框在很多地方都运用的很广泛,但是你知道文本框的几个使用技巧么?今天学无忧就带大家一起学习文本框在word排版中的各种使用技巧的方法。具体内容如下:
一:利用Word本身绘制文本框
步骤一、在【菜单栏】空白的地方单击鼠标右键,然后再下拉菜单中选择【绘画】工具栏,将【绘画】工具栏调出来。如图所示:
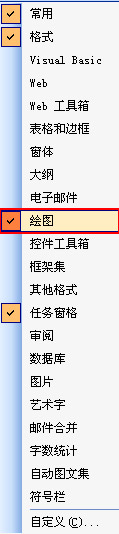
步骤二、利用【绘画】工具栏中绘画工具,在文档中绘画出自己想要图案,如图所示:
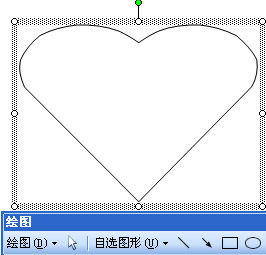
步骤三、选中图案,单击鼠标右键,选择【添加文字】选项,然后图案里面进行编辑即可。如图所示:
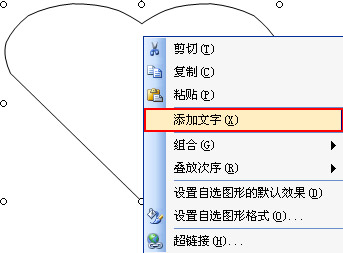
二、自由变换文本框
步骤一、打开Word文档,在菜单中找到【插入】选项中的【文本框】,在文档中确定文本框的大小。如图所示:
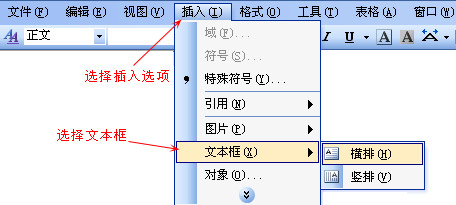
步骤二、选中文本框,如果要调整文本框的大小,用鼠标移动到文本框的各个圆点,当鼠标的图表变形的时候,点击鼠标左键进行拉伸。同时,如果按住【Shift】键,那么将进行等比缩放,如果按住【Ctrl】键,则上下进行同时缩放,左右进行同时缩放。各个圆点,如图所示:
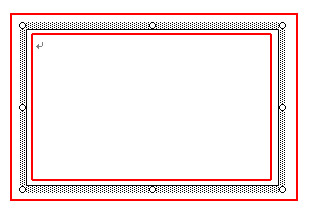
三、利用文本框使图像精确定位。
步骤一、按照上面步骤一插入【文本框】,将鼠标定位在文本框中,点击菜单栏中的【插入】,然后在下拉菜单中选中图像,如图所示:
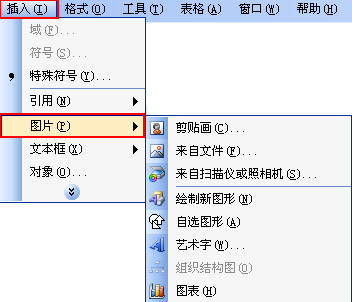
步骤二、插入需要插入的图像,然后选中文本框,点击鼠标右键,选中【设置文本框格式】。如图所示:
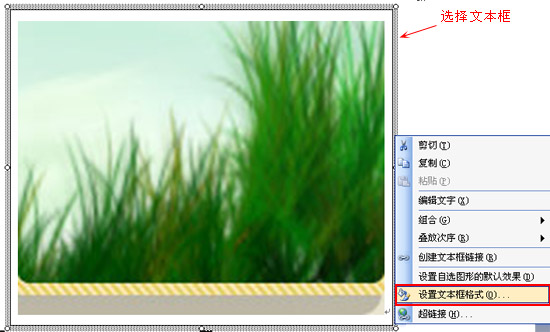
步骤三、在点击【设置文本框格式】后,在弹出对话框中【线条】颜色选择“无线条颜色”,那么就可以将图片边的框架隐藏。如图所示:
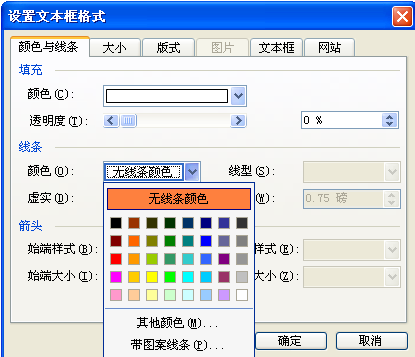
步骤四、选中【文本框】,然后就可以随意的进行移动图片的位置,以及利用文本框调整图片的大小。
以上就是有关word文本框排版技巧的相关内容,希望对你有所帮助。






















