2021-09-10 来源:网络
在日常生活中word的应用是非常广泛的,而word的表格更是平时必不可少的工具,虽然excel对表格的应用非常多,但如果是一些不需要数据运算的表格大多文字编加人员还是喜欢到word里来制作表格,因为word的表格设置相对比excel丰富的多,制作一个简单的表格我想是非常容易的,运用插入表格,输入多少行多少列,表格就出来了,但这样不可能就能满足我们的需要,一定要对表格进行调整,那么今天我们就来详细讲讲word表格调整.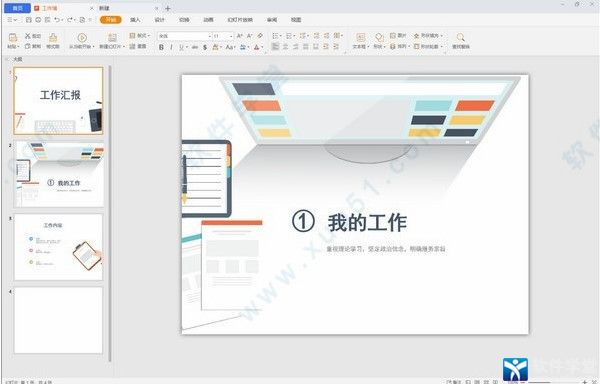
一、表格调整:位置
在制作表格时,我们想把表格放到自己想要的位置,只需把鼠标向表格的左上角移,这时会看到表格的左上角会出现一个( )图标,当鼠标移到这个(
)图标,当鼠标移到这个( )上方时,鼠标会变成更大些的四个箭头的图标(
)上方时,鼠标会变成更大些的四个箭头的图标( ),这时只需按着鼠标左键拖拽到你放表格的地方,拖拽时会出现一个虚框,这个虚框就是表格的所在位置。如图:
),这时只需按着鼠标左键拖拽到你放表格的地方,拖拽时会出现一个虚框,这个虚框就是表格的所在位置。如图:
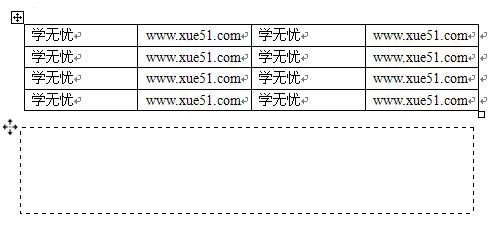
二、表格调整:整个表格的大小
把鼠标向右下角移动,当鼠标靠近右下角带有( )图标时,这时鼠标指针变成(
)图标时,这时鼠标指针变成( )时按下鼠标左键拖拽,这时会出现一个虚框,这个虚框就是你要调整大小的表格,调到你认为合适大小时放开鼠标左键,表格就调整好大小了,如图:
)时按下鼠标左键拖拽,这时会出现一个虚框,这个虚框就是你要调整大小的表格,调到你认为合适大小时放开鼠标左键,表格就调整好大小了,如图:
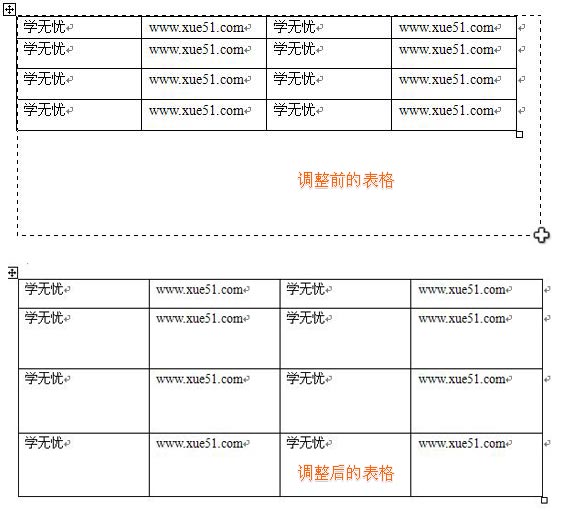
三、表格调整:行高、行距大小
㈠调整单个行距
如果要对表格中的行进行调整,只需把鼠标移到某行的线上,这时鼠标指针会变成( ),这时按下鼠标左键向上向下拖拽,这时会出现一条有上下箭头的虚线,放开鼠标,要调整的这行就设整到你所要调整的高度了,如果要进行微调只需按鼠标左键的同时按下Alt键,这时左边标尺栏就会显示微调的尺度并同时可以进行微调表格行高行距了,如图所示:
),这时按下鼠标左键向上向下拖拽,这时会出现一条有上下箭头的虚线,放开鼠标,要调整的这行就设整到你所要调整的高度了,如果要进行微调只需按鼠标左键的同时按下Alt键,这时左边标尺栏就会显示微调的尺度并同时可以进行微调表格行高行距了,如图所示:
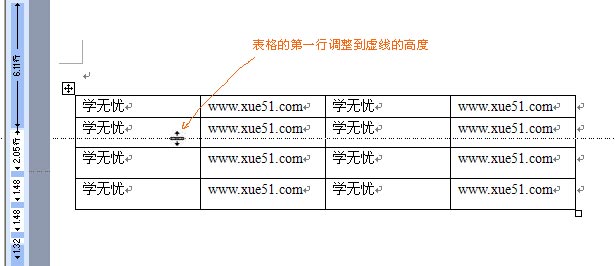
也可以通过另一种方法来调整表格行距,首先点击表格任一单元格,然后把鼠标移到左边标尺栏的要调整的对应行,鼠标会变成上下调的指针( ),这时可拖拽鼠标进行调整行距行高,当然按Alt键了可以进行微调,如图所示:
),这时可拖拽鼠标进行调整行距行高,当然按Alt键了可以进行微调,如图所示:
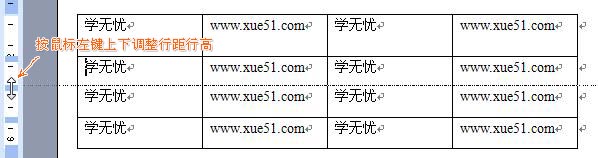
㈡调整所有行距
首先点击表格左上角的( )选中表格,然后右击鼠标,选择【表格属性】,如图所示:
)选中表格,然后右击鼠标,选择【表格属性】,如图所示:
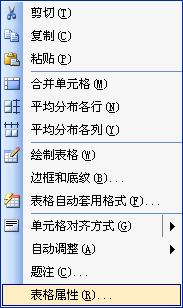
这时出现【表格属性】窗口,选择【行】选项卡,勾选【指定高度】并输入高度值,这时所有行就变成你所设置的行高了,如图所示:
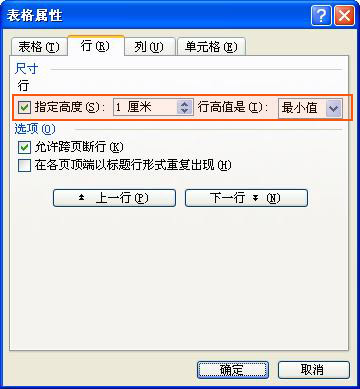
四、表格调整:列宽
调整表格的列宽基本与调整行高行距方法相同,这里就不再重复设置,基中也可以微调、设置单列或多列或全部列宽,方法参考行距行高设置。
五、表格调整:平均分布行和列
有时我们会在调整表格过程中,有些行可能被我们调整得有大有小,这里想把所有行调整成相同,也就是平均分布,这个与上面的表格属性设置同一高度有所不同,这个是平均分布,如图所示选中的第4行非常的高,这时我们就可以采用平均分布行功能:
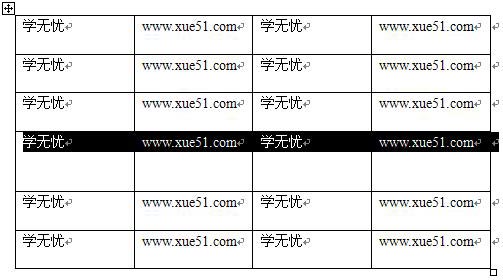
选中表格,右击鼠标,选择【平均分布各行】就可能了,如图:
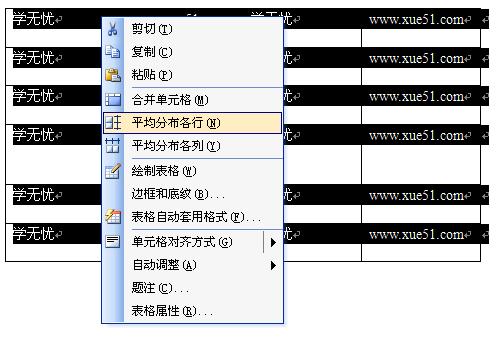
调整后的结果如下(把刚才最高的行平均分布到其他行了):
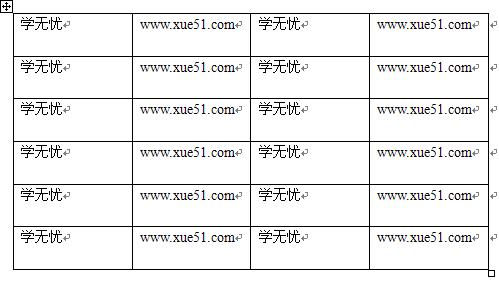
平均分布各列采用的方法与平均分布各行相同,不再说明。
六、表格调整:表格的自动调整
有时我们的表格会有很多空白区域,我们可以通过上面讲过的去调整列宽,这样一个个去调非常麻烦,有没有办法一次性去掉这些空白区域呢,如图:
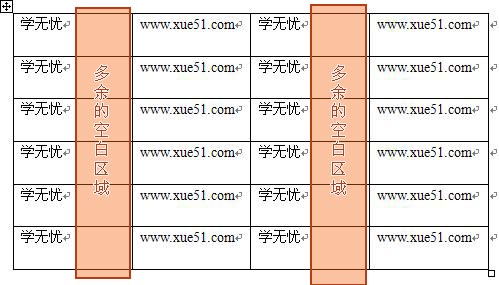
这时你只需在表格上右击鼠标,选择自动调整中的其中一项就可以按照你的意愿把表格的内容自动调整好了,多余的空白区域就去掉了,如图:
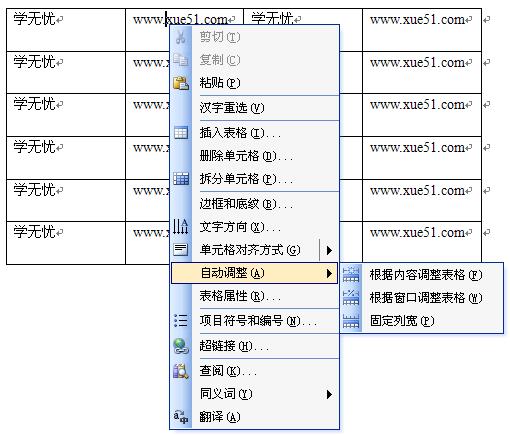
好了,以上就是关于word表格调整的内容了,基本上包括了word表格调整的所有知识,如果还有不明白的地方你可以给我们留言,学无忧的老师们一定会耐心仔细地回答你们的问题。