PS制作毛发艺术字
2012-10-24 来源:网络
在前面小编给大家讲解了关于制作水墨字的效果,相信大家试了之后还是觉得不错吧。今天小编接着给大家带来photoshop制作毛发艺术字的教程,相信这篇教程大家也会学到很多东西,下面我们就一起来看看photoshop制作毛发艺术字的具体内容吧!
首先来看看小编利用PS处理之后的效果图吧!

看了效果图是不是不错,下面我们一起来看看具体步骤吧!
步骤一、首先我们打开Photoshop CS6软件,接着新建一个文档,设置大小为2880x1800像素的尺寸。然后我们使用横排文字工具(T) 添加一个文本,这里小编就以CS6为例子来给大家进行讲解。
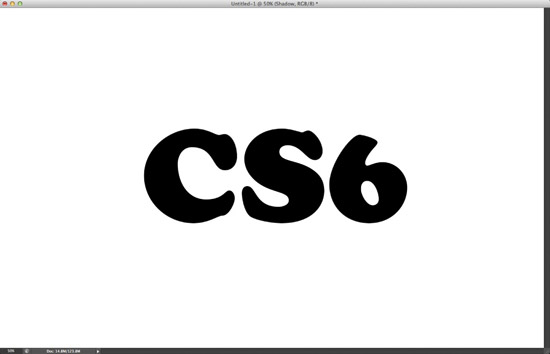
步骤二、接着我们在网上找到一些动物的毛皮做为纹理素材,并导入到PS中。
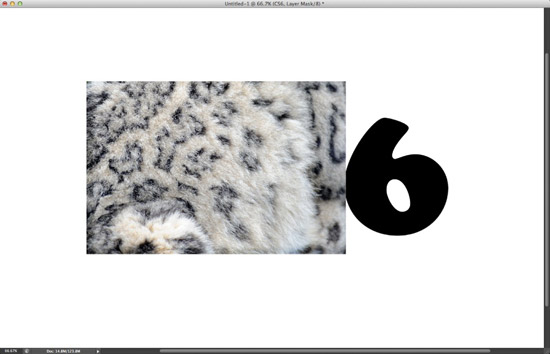
步骤三、接着我们复制素材,将整个素材文件覆盖到文字的上面。如图所示:
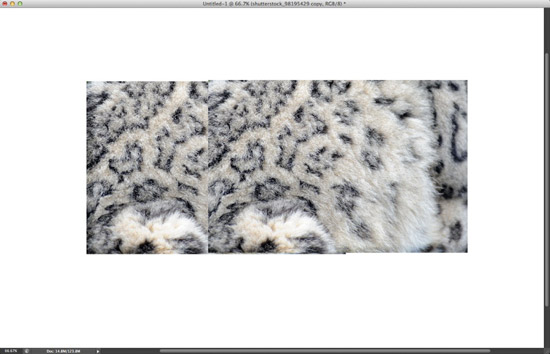
步骤四、接着我们利用PS软件处理中间不融洽的部分,使整体看起来更加舒服,如图所示:
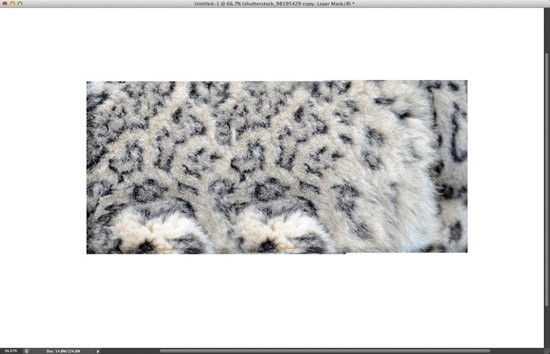
步骤五、接着我们点击图层面板,然后按住【CTRL】单击文字层,使文字载入选区。
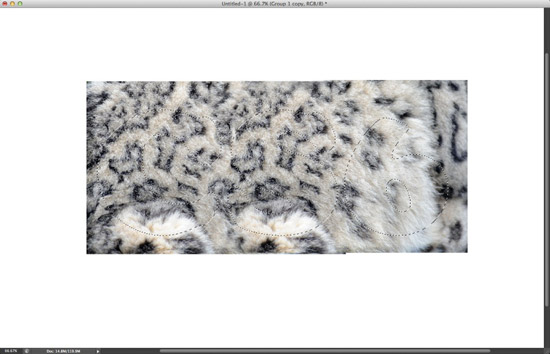
步骤六、然后我们新建一个组,将刚才的两个素材图层都放置在组里面,并且添加图层蒙版效果。
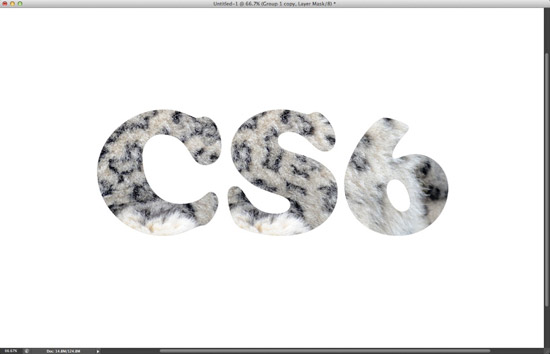
步骤七、接着我们创建一个如图所示的笔刷,用来后期的制作。
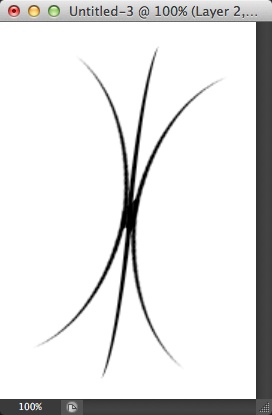
步骤八、点击【笔刷】,并点开我们的设置窗口,设置参数如下图所示:
参数一:
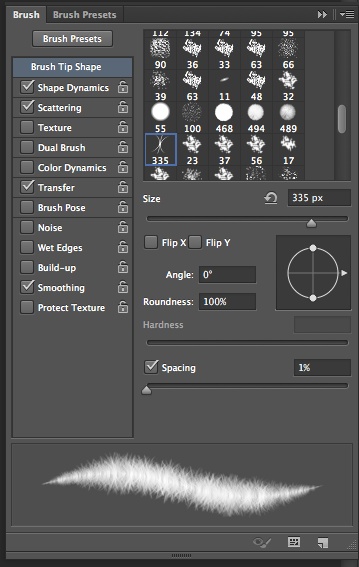
参数二:
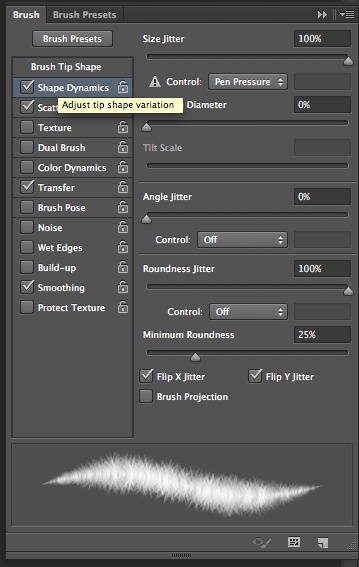
参数三:
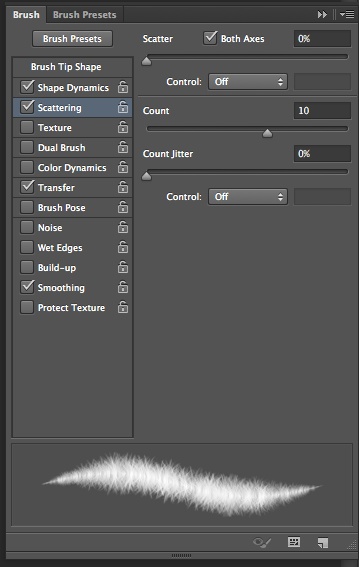
参数四:
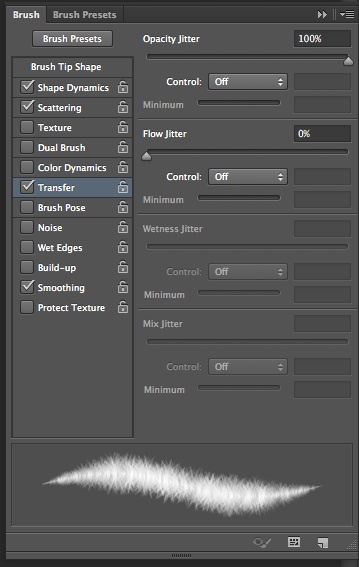
步骤九、接着我们点击选择组的蒙版,用笔刷工具修饰毛皮组的蒙版边缘,得到一个非常逼真的效果。建议:经常更改笔刷大小,可以使效果更加自然。
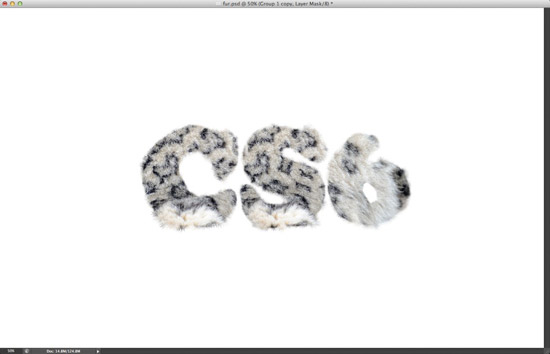
步骤十、合并组里面所有的图层,然后我们给合并之后的图层添加内阴影和阴影效果。具体设置如下:
内阴影:
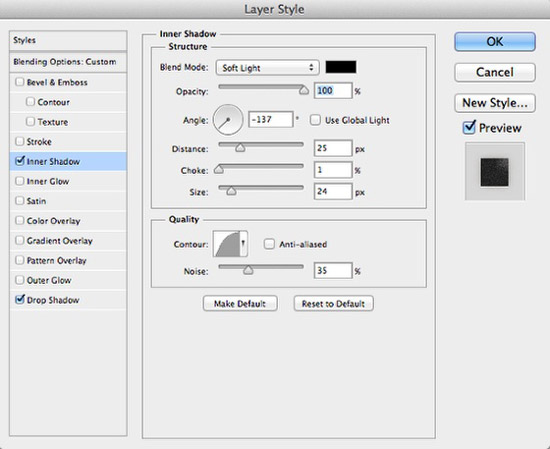
阴影:

步骤十一、接着我们点击毛皮图层,将图层的样式改为加深,我们将看到如下效果。
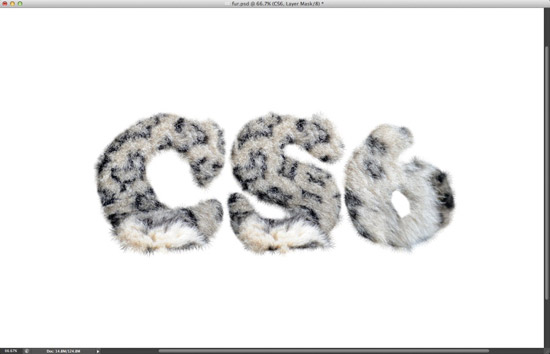
步骤十二、接着我们依次点击菜单栏中的图层>新建调整图层>照片滤镜。使用加温滤镜(85),20%密度的图片过滤器后,改变混合模式为正片叠底。
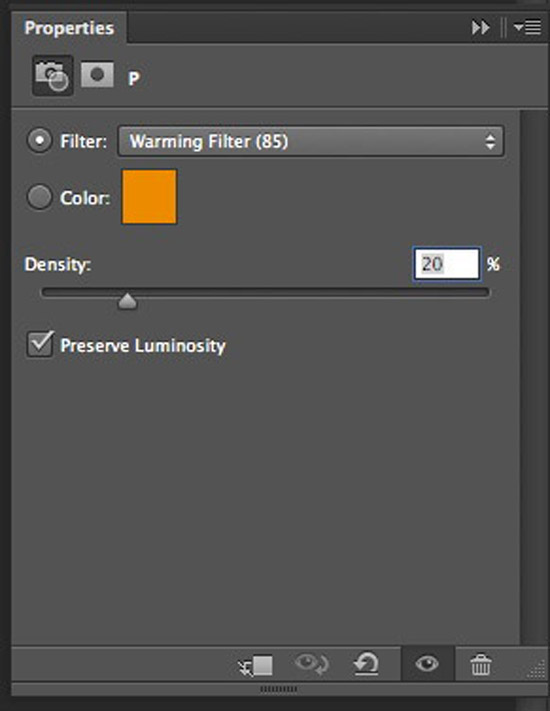
得到如下效果:
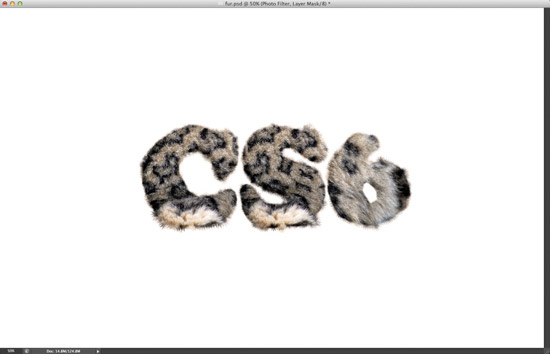
步骤十三、接着我们添加一些漂亮的投影,使文字看起来更加具有立体感。
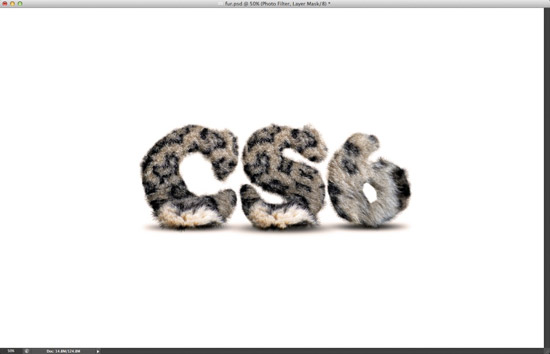
步骤十四、然后我们给文字添加适当的背景来点缀一下。
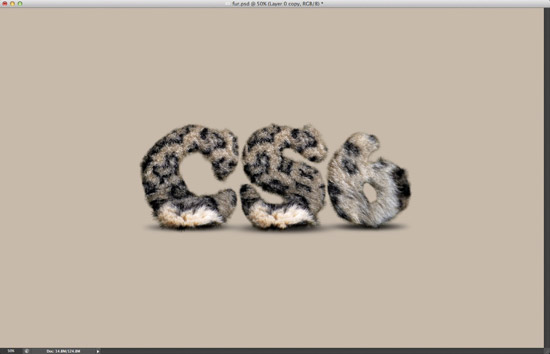
步骤十五、使用画笔工具(B)画一个漂亮的白色圆形聚光灯的中心。
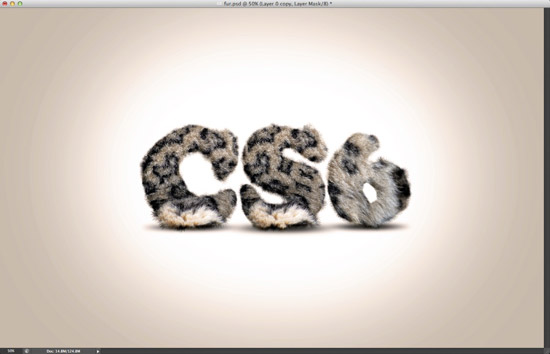
最后白光调整一下文字的角度,是整体看起来更加协调,最终效果

看起来是不是很不错,快去动手制作吧,相信不难吧,以上就是关于photoshop制作毛发艺术字的全部内容,希望对大家有所帮助,更多更详细资料请继续浏览学无忧。






















