PS给草原美女调出淡雅的秋季色
2012-11-24 来源:网络
今天带给大家的是关于Photoshop给草原美女调出淡雅的秋季色的教程,这篇教程的主要内容就不需要很好的修饰人物,因为人物是背面的,主要是对天空以及地面的颜色进行调色处理,下面我们一起啦看看PS调色的具体内容。
首先,来看看PS调色处理前后的对比效果图:
原图:

效果图:

具体步骤如下:
步骤一、首先利用PS软件打开原图,然后创建一层可选颜色调整图层,之后我们对黄色、绿色、白色进行调整,设置黄色参数为:-100 +5 +6 0,如图所示:
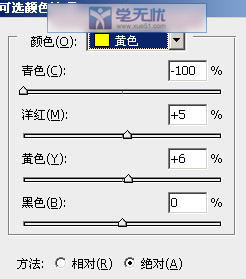
设置绿色参数为:+45 +79 -52 0,如图所示:
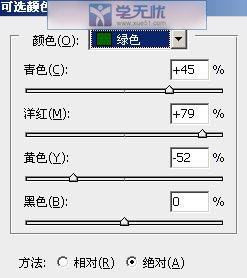
设置白色参数为:0 0 +7 0,如图所示:
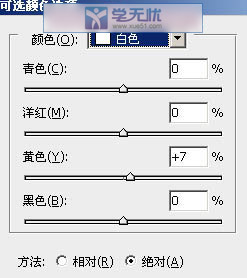
效果如图所示:

步骤二、再次创建一层可选颜色调整图层,然后对黄色、绿色、白色、黑色进行调整,设置黄色参数为:-17 +1 -4 0,如图所示:
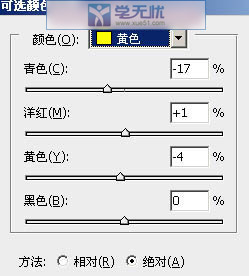
设置绿色参数为:-62 +45 -38 0,如图所示:
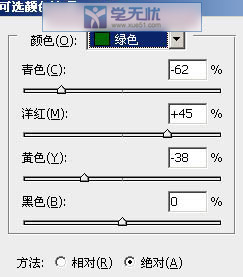
设置白色参数为:+6 +1 +4 0,如图所示:
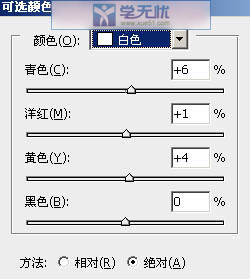
设置黑色参数为:-14 0 -7 0,如图所示:
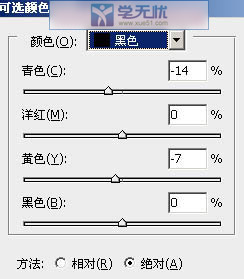
效果如图所示:

步骤三、创建一层色彩平衡调节图层,然后对阴影、中间调、高光进行调节,设置阴影参数为:+7 0 +2,如图所示:
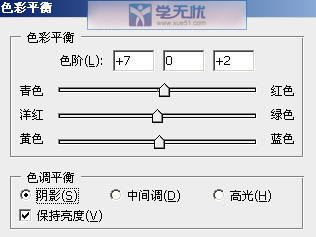
设置中间调参数为:-13 -2 +6,如图所示:
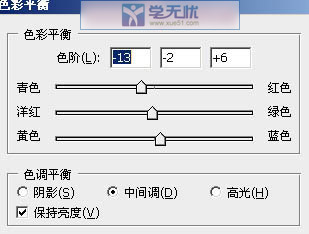
设置高光参数为:-4 -5 -1,如图所示:
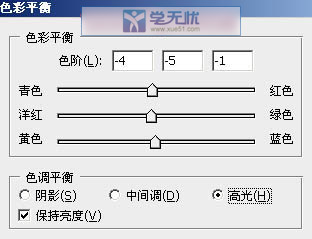
效果如图所示:

步骤四、创建一层曲线调整图层,然后我们对RGB、红、绿、蓝通道进行调整,设置RGB通道具体参数如图所示:
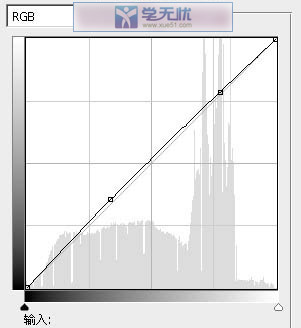
设置红通道参数如图所示:
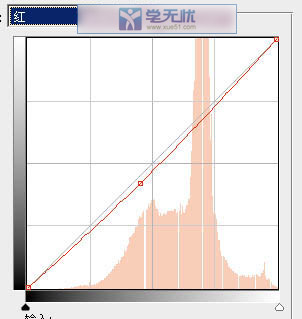
设置绿通道参数如图所示:
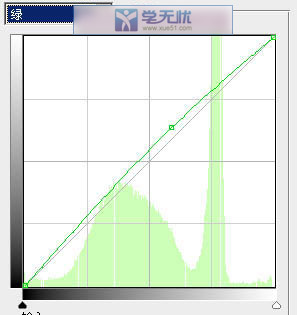
设置蓝通道参数如图所示:
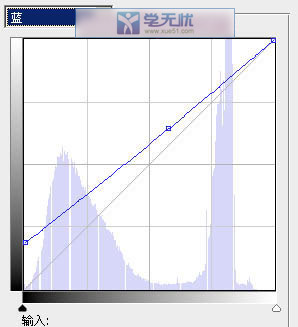
效果如图所示:

步骤五、然后我们选择曲线调节的图层,按下键盘的【CTRL+J】进行复制,得到复制的副本,然后将得到的图层不透明度调节为20%,如图所示:

步骤六、接着在创建一层可选颜色调整图层,然后我们在弹出的窗口中对黄色、青色、黑色进行调整,设置黄色参数为-61 -11 +14 0,如图所示:
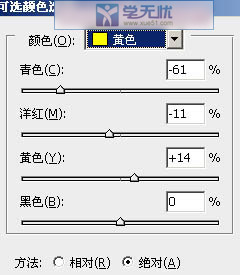
设置青色参数为:+50 -8 +16 0,如图所示:
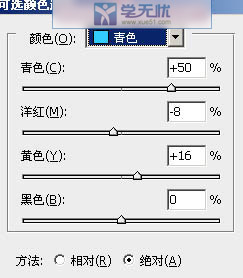
设置黑色参数为:0 -8 +11 0,如图所示:

效果如图所示:

步骤七、选择刚才的可选颜色调整图层,然后按下键盘的【CTRL+J】进行复制,将复制得到的图层调节不透明度为20%,如图所示:

步骤八、接着按下键盘的【CTRL+ALT+2】调出高光区,然后新建一个图层,填充颜色为#D3D9BF,接着将模式调整为滤色,不透明调整为20%,效果如图所示:

步骤九、再创建一层色彩平衡调节图层,然后我们对阴影、中间调、高光进行调整,设置阴影参数为:+10 -5 -1,如图所示:
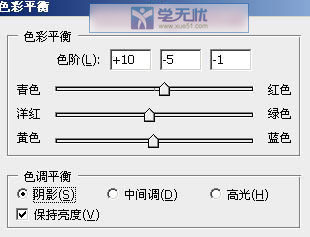
设置中间调参数为:0 0 +7,如图所示:
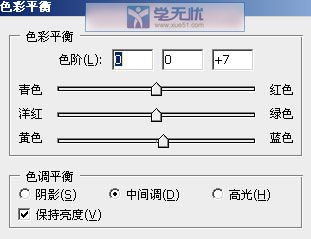
设置高光参数为:-2 +5 +3,如图所示:
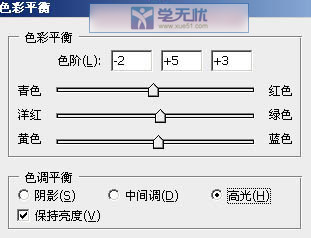
效果如图所示:

步骤十、之后,我们在按下键盘调出高光区,然后按下键盘【CTRL+SHIFT+I】进行反选,接着新建一个图层,填充颜色为:#6E2A40,并将混合模式调整为滤色,不透明度调整为50%,如图所示:

步骤十一、新建一个图层,然后利用工具箱中的椭圆工具来拉出下图的椭圆选区,设置羽化值为50个像素,并填充颜色为:#6E2A40,然后将该图层的模式调整为滤色,效果如图所示:

最后,我们进行细微的处理即可,看看最后效果吧。

以上就是关于Photoshop给草原美女调出淡雅的秋季色的全部内容,希望对大家能有所帮助。






















