PS调出漂亮MM非主流色调教程
2012-11-10 来源:网络
在前段时间,很流行非主流,在一些朋友拍了照片之后就喜欢自己加工,那么要如何利用PS来处理出非主流效果呢?今天小编主要是来教大家PhotoShop调出漂亮MM非主流色调教程,下面我们一起来看看教程的具体内容吧。
首先我们一起来看看处理前后的对比效果图。
效果图:

原图:

步骤一、首先,我们利用PS软件来打开原图,然后按下键盘的【CTRL+J】进行复制,接着按下键盘的【CTRL+M】调出曲线,然后利用曲线调节亮度,如图所示:
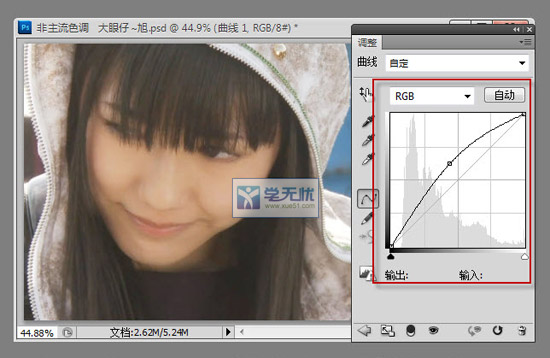
步骤二、新建一层图层,然后按下键盘的【CTRL+ALT+SHIFT+E】进行盖印图层,盖印之后,按下键盘的【CTRL+ALT+SHIFT+2】调出图层1高光选区,然后我们点击菜单栏中的选择>>反选,接着我们按下键盘的【CTRL+C】进行复制,之后,我们按下键盘的【CTRL+V】进行粘贴,这样就可以得到图层2,如图所示:
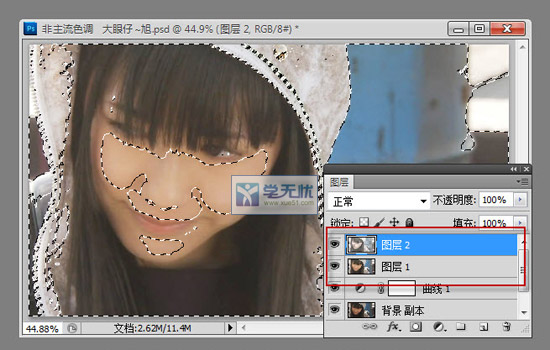
步骤三、接着按下键盘的【CTRL+M】调出曲线命令,按住ALT键为图层2创建剪切蒙版,在调整曲线参数,这一步主要是为了调整暗部皮肤,效果如图:
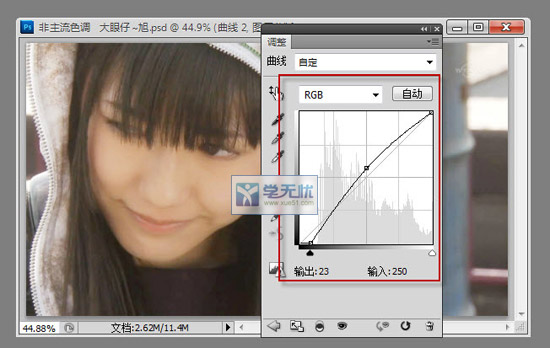
步骤四、创建一层可选颜色调整图层,我们将颜色选择为黄色,然后对人物脸部的皮肤进行简单的调整,如图所示:
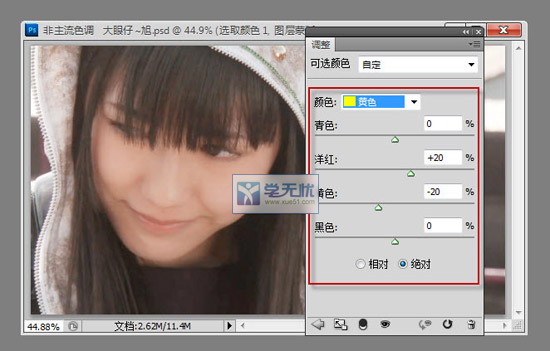
步骤五、接着新建一个图层,然后我们利用工具箱中的柔角画笔工具来设置不同的颜色,然后对人物的衣服进行色彩描绘,如图所示:

步骤六、接着我们选择该图层,然后将其混合模式调整为正片叠底,接着将不透明度调整为60%,如图所示:

步骤七、创建一层曲线调整图层,然后我们调节曲线来加强图片的明暗对比度,如图所示:
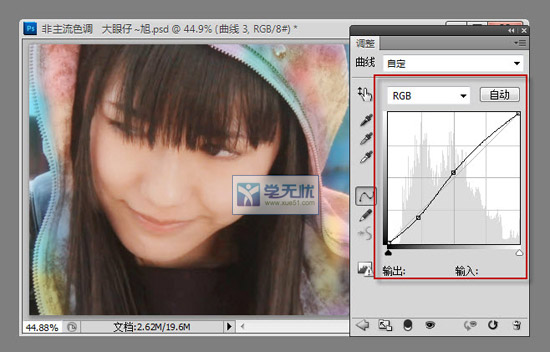
步骤八、在曲线调整图层中,接着我们选择蓝通道,然后利用曲线来调节,使整体增加暖色,看看效果吧:
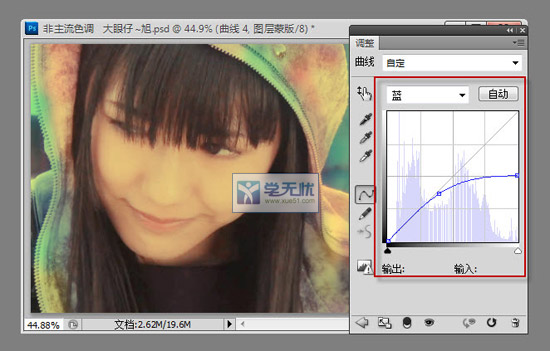
步骤九、接着我们开始对人物的脸部进行调整,创建一层可选颜色调整图层,设置红色参数为:0 -25 +5 -15,如图所示:
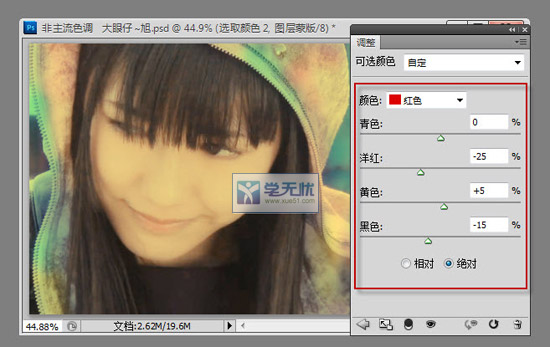
选择黄色,我们设置参数为0 +5 -16 0,如图所示:
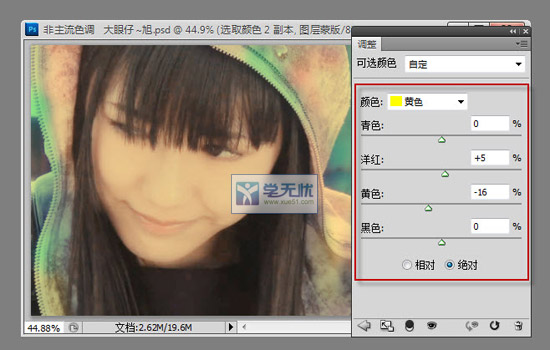
步骤十、然后按下键盘的【CTRL+SHIFT+ALT+E】进行盖印图层,然后我们进行USM锐化处理,设置参数为40 1.0 0,如图所示:
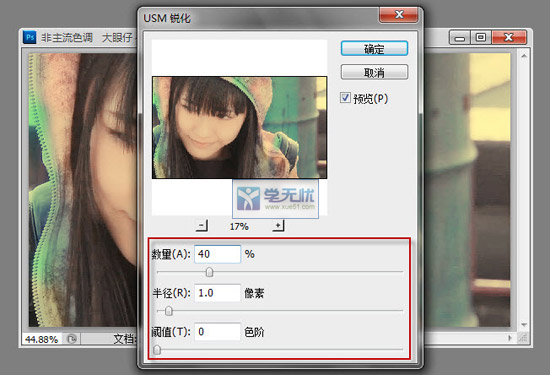
步骤十一、创建一层曲线调整图层,将颜色选择为蓝通道,然后在给图层添加一些蓝色的效果,如图所示:
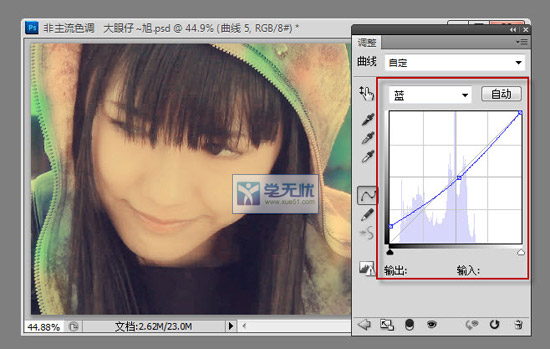
最后,我们得到很好的非主流效果:

以上就是关于PhotoShop调出漂亮MM非主流色调教程全部内容,希望大家喜欢,更多PS详细资料请继续浏览学无忧。






















