利用PS滤镜及图片合成制作日食效果
2012-10-23 来源:网络
在前两年我们看到了真正的日食,网上我们也看到了网友们拍的日食照片,那么如何利用PS滤镜及图片合成制作日食效果呢,今天就由小编来教大家如何利用PS打造出日食效果,在制作前期,我们需要大家把它的层次理解透切。其中制作大致分为三个部分:背景及底部的放射光束、发光星球以及顶部的光晕和暗部区域。理解层次之后我们制作起来就比较简单了。好了,下面我们一起来看看利用PS滤镜及图片合成制作日食效果的具体内容。
首先,在我们介绍PS处理效果之前,我们先来看看小编处理之后的效果图吧。
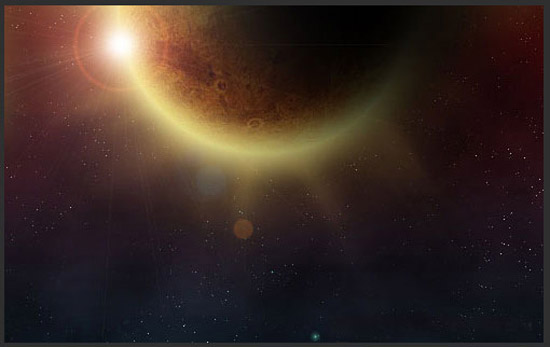
哈哈,是不是很不错滴,下面我们就来给大家详细介绍利用PS滤镜及图片合成制作日食效果的具体步骤。
第一步:打开PS软件,点击菜单栏中的文件,新建一个图片文档,并设置前景色为#500000,背景色为黑色,接着点击菜单栏中的【滤镜】菜单,在下拉菜单中选择【渲染】选项,接着选择【云彩】。得到如图所示的效果:
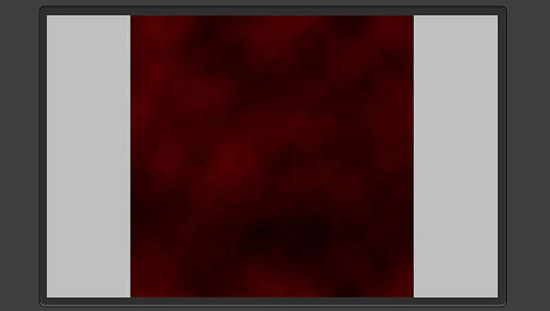
第二步:单击工具箱中的快速创建蒙版,接着我们在蒙版上面做一个从上到下,颜色为红色要透明的渐变,如图所示:
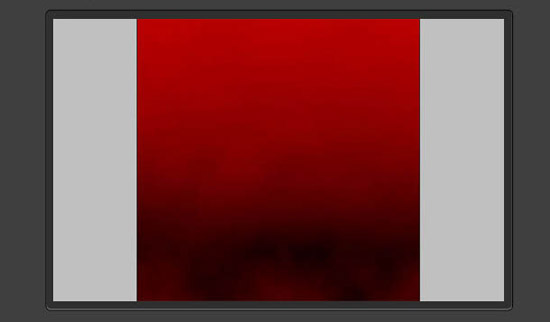
第三步:按下快捷键【Q】来退出快速蒙版,之后我们会得到如图所示的选区。
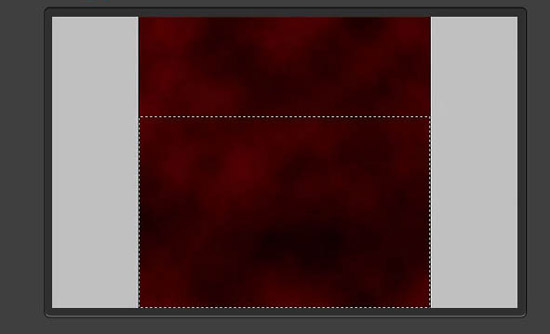
第四步:点击菜单栏中的【图像】菜单,在下拉菜单中选择【透明】选项,接着选择【色相/饱和度】,将会弹出色相/饱和度的的设置,具体设置参数如下,然后我们就可以得到以下效果,如图所示:
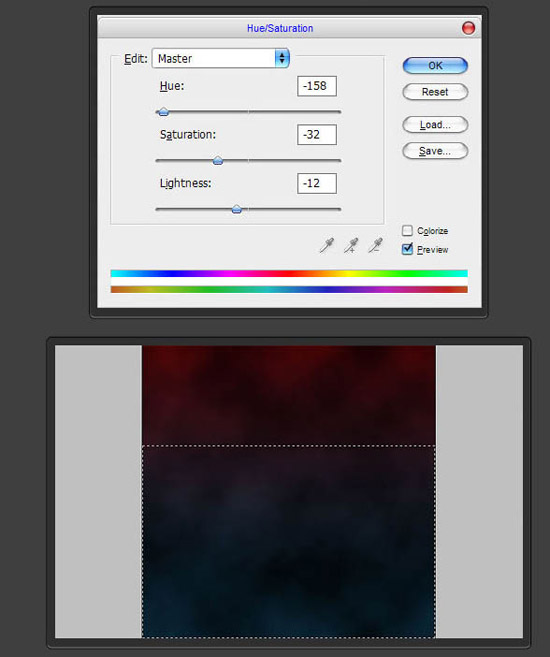
第五步:按下键盘的【CTRL+D】用来取消选区,然后我们新建一个图层,并填充黑色,接着点击菜单栏中的【滤镜】菜单,在下拉菜单中选择【杂色】选项,接着选择【添加杂色】,具体设置如下:
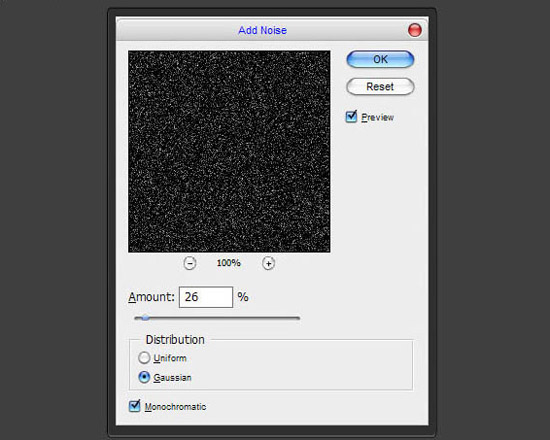
第六步:将刚才设置的图层调整为滤色混合模式,并点击菜单栏中的【图像】菜单,在下拉菜单中选择【调整】选项,接着选择【色阶】,根据色阶我们来调整白点的亮度。
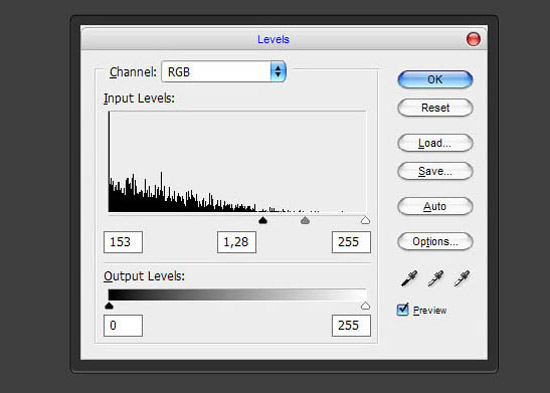
第七步:在应用上面色阶之后我们会得到如下效果,接着我们使用橡皮擦工具来将部分白点擦出,得到效果更加真实。
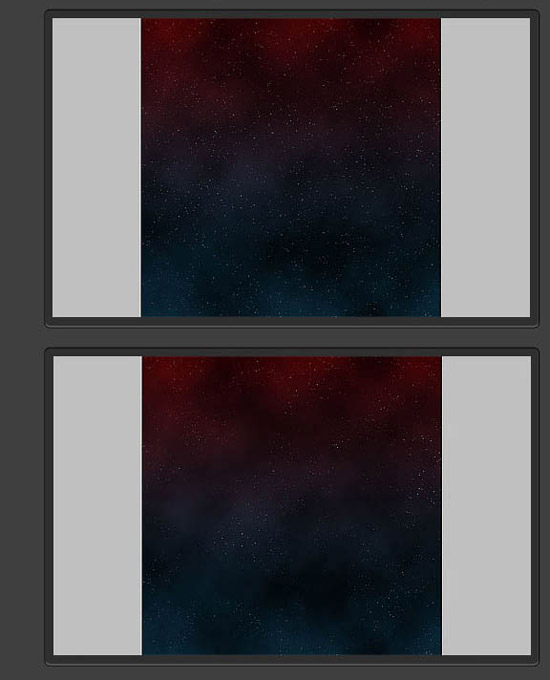
第八步:拖入一张岩浆岩石的图片素材,然后裁剪成圆形。
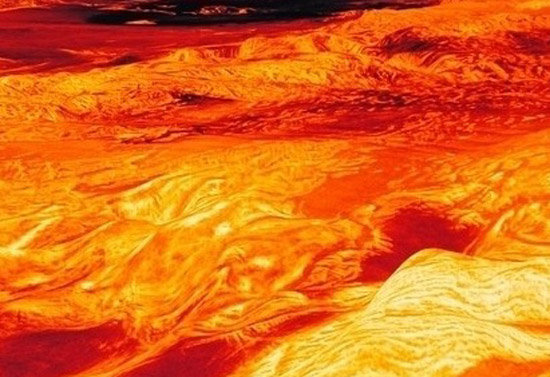
得到效果:
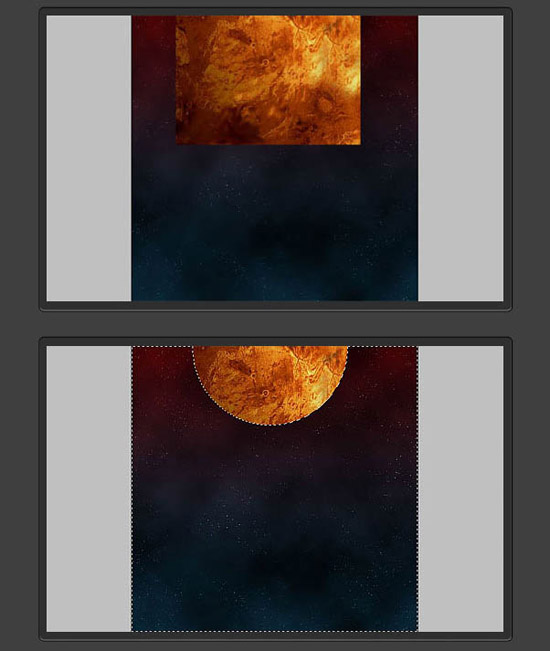
第九步:接着我们复制圆形的太阳层,并移到原图图层底下,然后我们刚复制的图层进行【高斯模糊】的效果,具体设置参数如下:
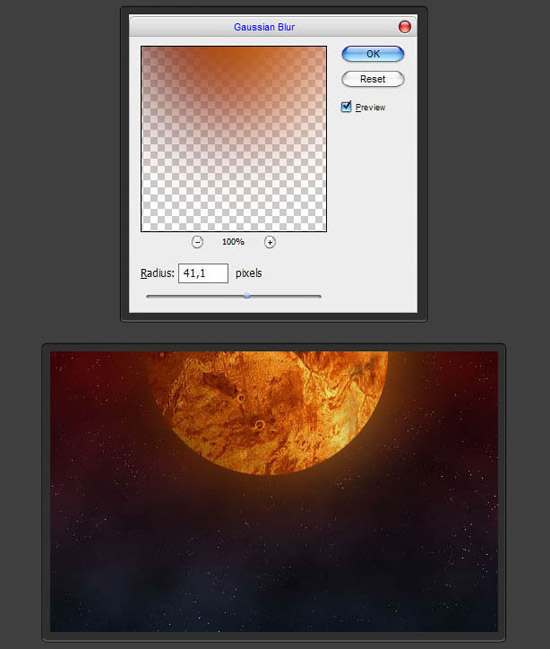
第十步、对模糊后的图层增加颜色叠加样式,如下图设置,然后用涂抹工具处理成扩散的效果。
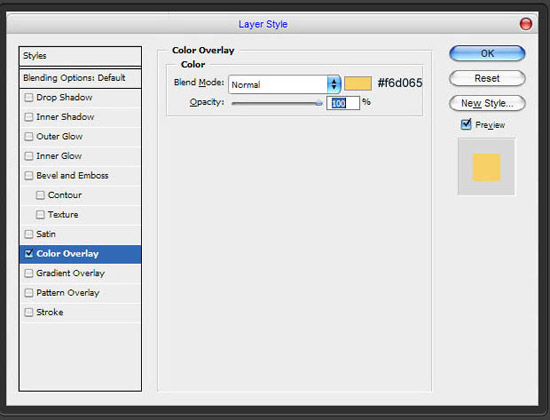
得到如下效果:
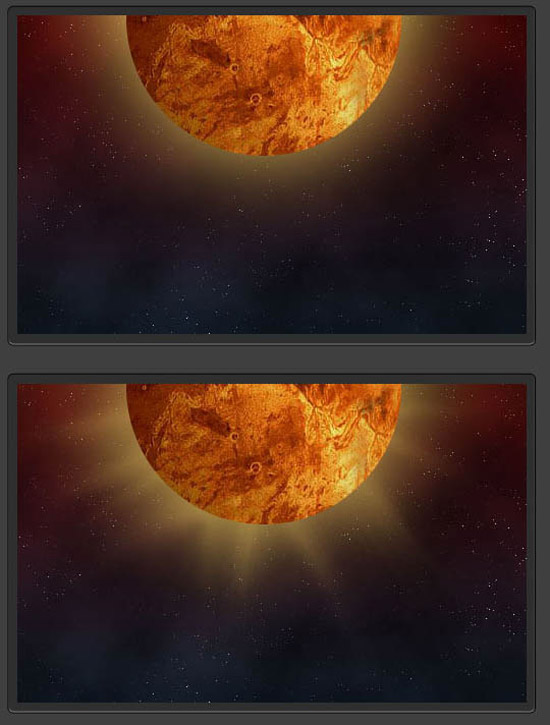
第十一步:选中太阳图层选区,点击菜单栏中的【滤镜】菜单,在下拉菜单中选择【扭曲】选项,接着选择【球面化】,参数及效果如图所示:
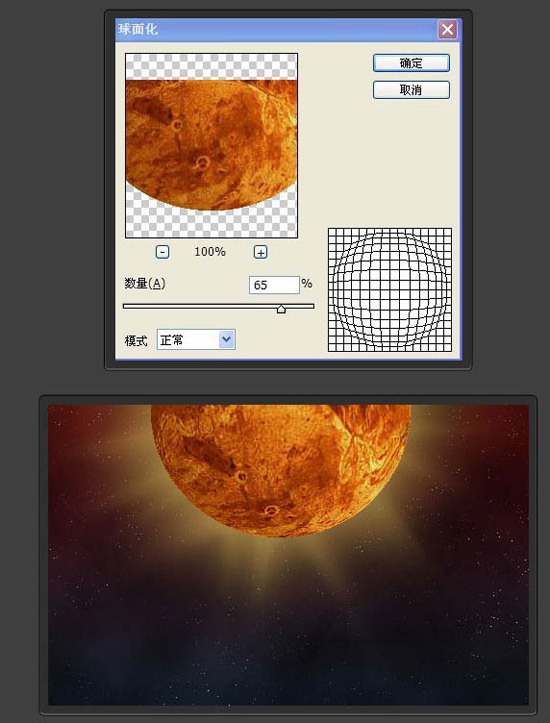
第十二步:接着我们对太阳层进行修饰,添加内阴影,外发光,内发光,颜色叠加,具体设置参数如下:
内投影设置参数
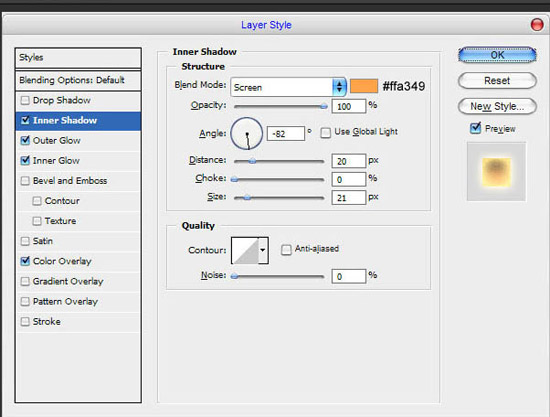
外发光:
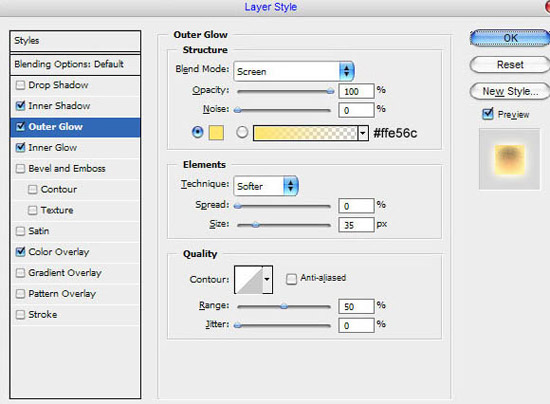
内发光:
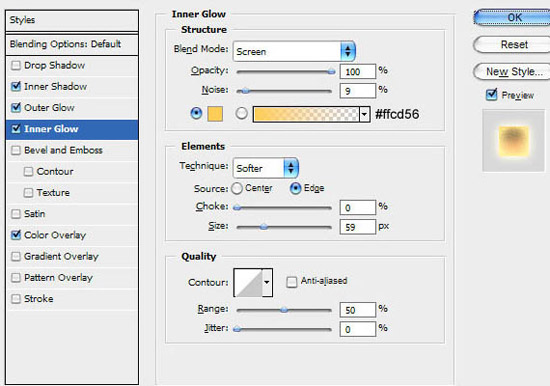
颜色叠加:
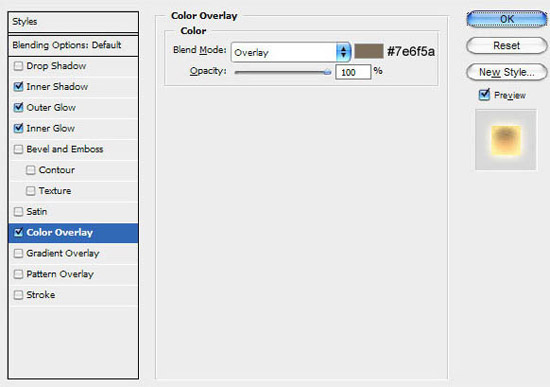
得到效果:

第十三步:接着我们新建一个图层,绘制如图半圆,并填充颜色为黑色。依次点击菜单栏中的滤镜 > 模糊 > 高斯模糊,具体设置参数如下:
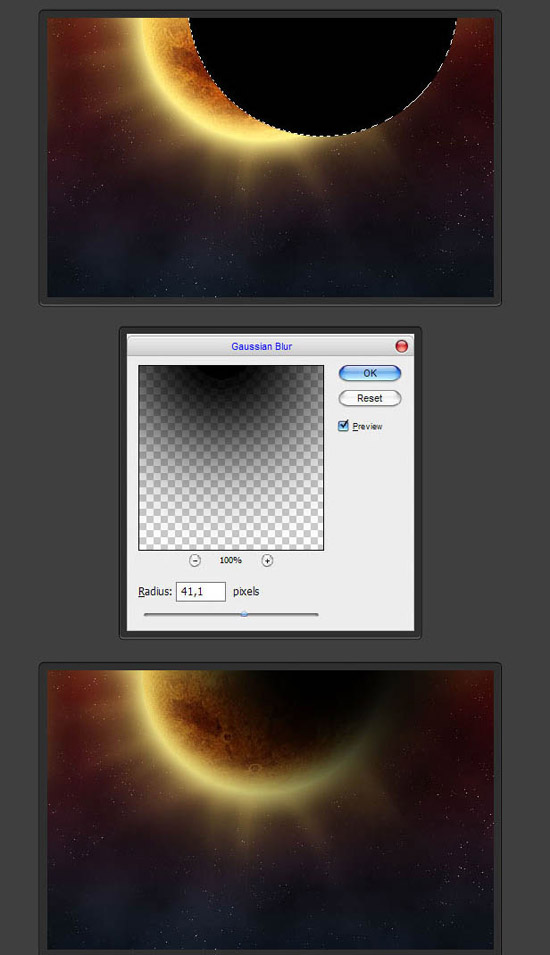
第十四步:新建一个图层并填充黑色,依次点击菜单栏中的滤镜 > 渲染 > 镜头光晕,参数设置如下图,确定后把图层混合模式改为【滤色】。
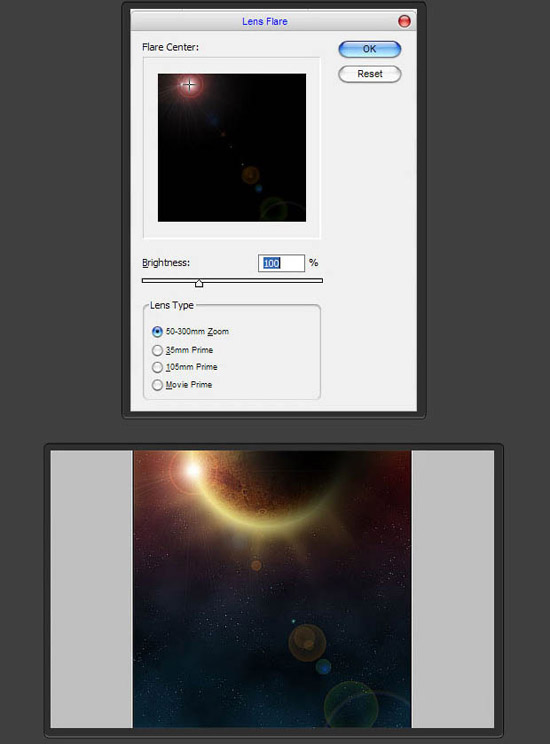
好了,具体效果就出来了,是不是不错。
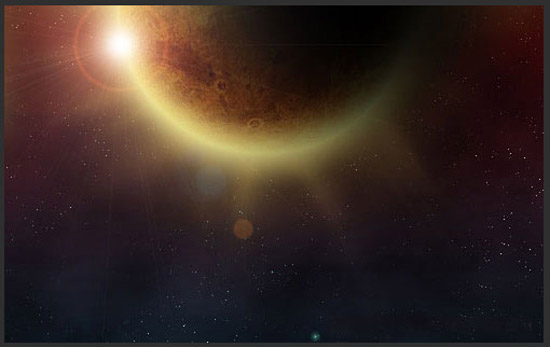
好了,快去动手做做吧,以上就是关于利用PS滤镜及图片合成制作日食效果的全部内容,希望对大家有所帮助!






















