PS利用通道抠图抠出背景较为单一的婚纱照
2012-11-24 来源:网络
在前面小编给大家讲解了许多关于抠图的教程,也有相对毕竟复杂的图片进行抠图,而今天带给大家是一篇稍微简单的教程,Photoshop利用通道抠出背景较为单一的婚纱照,下面我们一起来看看PS处理的详细内容。
首先,来看看PS处理前后的对比效果图:
原图:

效果图:

具体步骤如下:
步骤一、首先利用PS软件打开原图,然后按下键盘的【CTRL+J】进行复制两次,然后分别将复制的图层命名为1,2,如图所示:

步骤二、然后我们将图层2前面的眼睛取消,之后选择1图层,然后按下键盘的【CTRL+SHIFT+U】来进行去色调节处理,如图所示:
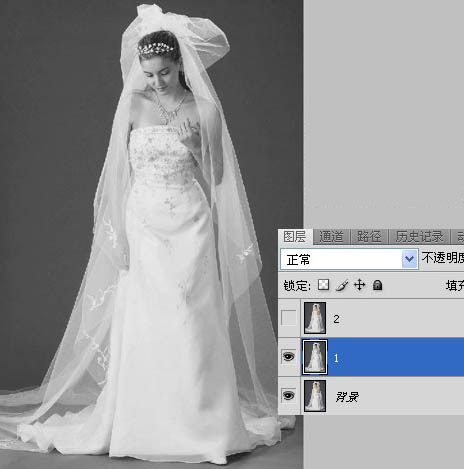
步骤三、接着点击通道面板,选择蓝色蓝色通道进行复制,之后在对复制出来的通道按下键盘的【CTRL+L】或者点击菜单栏中的图像>>调整>>色阶进行设置,设置参数为:59 1.00 233,如图所示:

步骤四、按下键盘的【CTRL+I】进行反选,接着利用工具箱中的画笔工具,设置前景色为白色,然后在人物脸上进行涂抹,注意,这里不需要涂抹婚纱,如图所示:
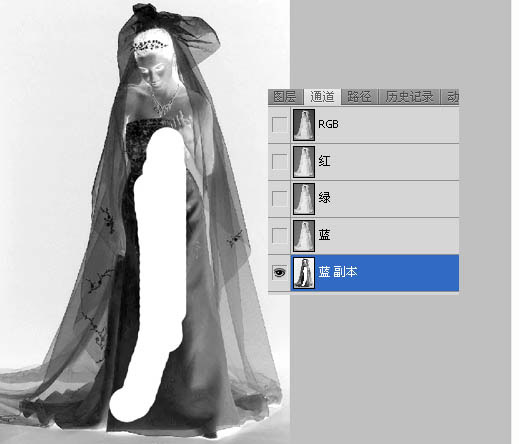
步骤五、在涂抹之后,我们选择工具箱中的魔术棒工具,然后点击中间白色的部分,之后按下键盘的【CTRL+J】进行复制,如图所示:
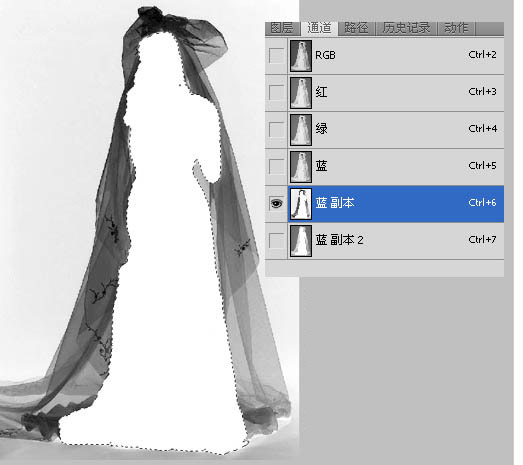
步骤六、接着在复制之后,我们选择新复制的图层,然后填充选区为白色,如图所示:
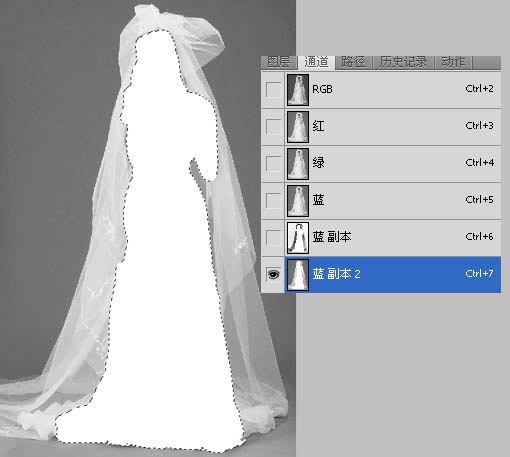
步骤七、在填充完成之后,我们利用工具箱中的画笔工具,设置前景色为黑色,然后对婚纱外部进行涂抹,如图所示:
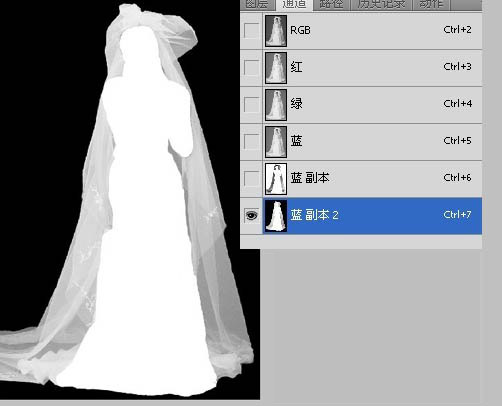
步骤八、接着点击图层面板,然后点击菜单栏中的选择>>载入选区,得到效果如图所示:
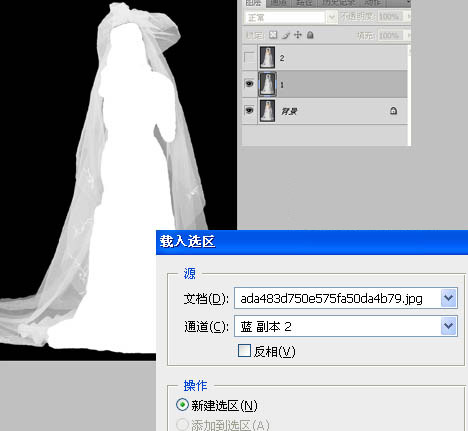
步骤九、接着点击添加图层蒙版,然后就可以得到如图所示的效果:
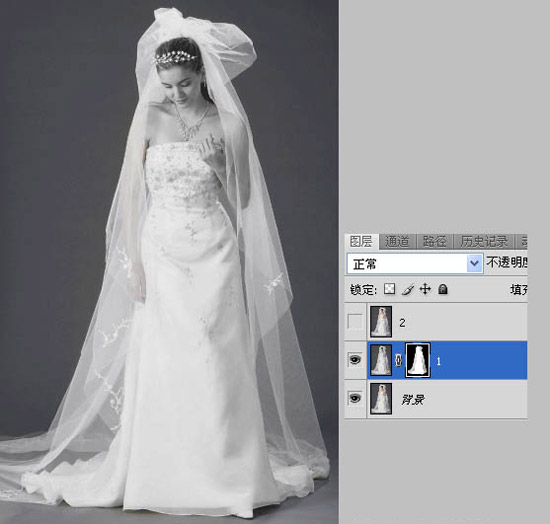
步骤十、点击回到通道面板,在通道面板中,我们使用工具箱中的魔法棒工具选中蓝色副本中白色的部分,如图所示:
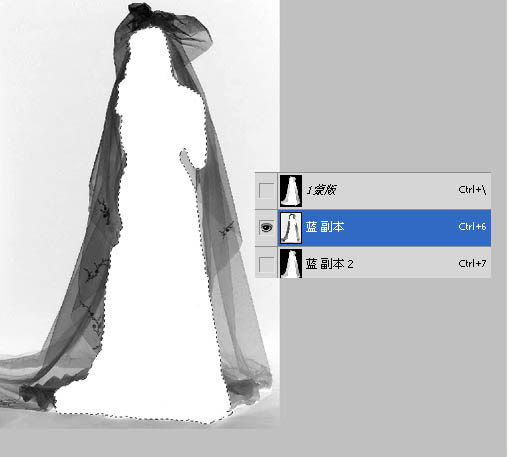
步骤十一、点击图层面板按钮,然后将图层2显示出来,并按下键盘的【CTRL+SHIFT+I】进行反选,之后再按下键盘的【DELETE】进行删除,得到如下效果:
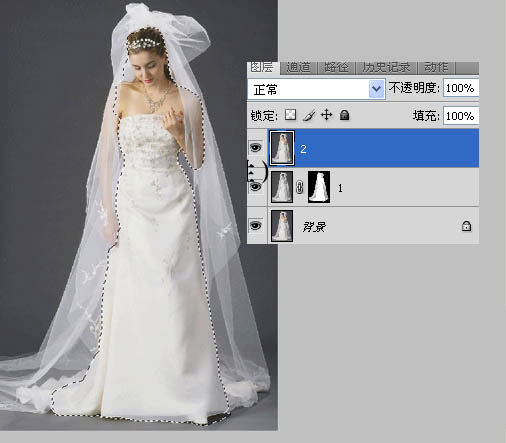
最后,我们在新建一个图层,然后填充其他背景颜色,然后对人物修饰一下边缘即可,如图所示:

以上就是关于Photoshop利用通道抠出背景较为单一的婚纱照的全部内容,希望大家喜欢,更多资料请继续浏览学无忧。






















