Photoshop抽出滤镜分离背景抠图教程
2012-11-15 来源:网络
今天小编要给大家带来的是Photoshop抽出滤镜分离背景抠图教程,这篇教程主要是利用了PS滤镜中的抽出来进行操作,下面我们一起来看看具体内容。
首先一起来看看PS处理前后的对比效果图:
原图:

效果图:

具体步骤如下:
步骤一、首先利用PS软件打开原图,然后按下键盘的【CTRL+J】进行复制,复制三个图层,如图所示:
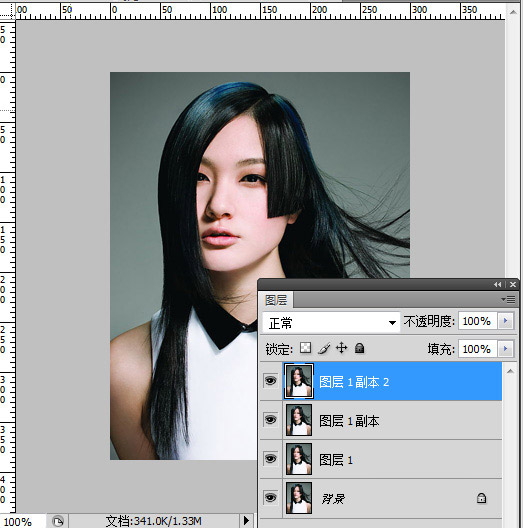
步骤二、然后依次点击滤镜>>抽出,在弹出的窗口中设置强制前景,然后将颜色选择为黑色,如图所示:
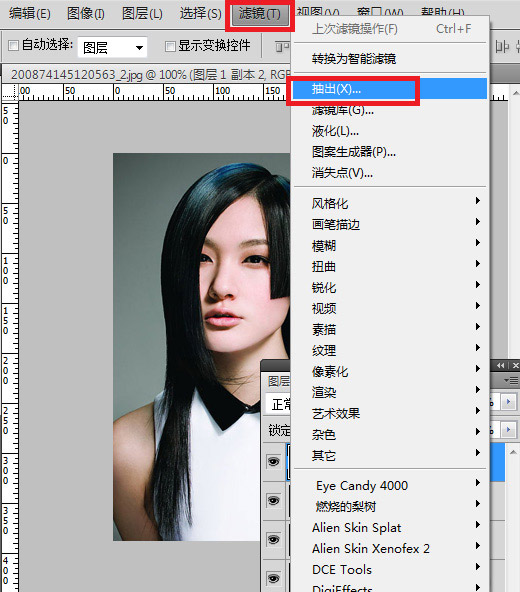
步骤三、然后我们利用工具箱中的画笔工具进行涂抹,将人物的主体全部涂抹出来即可,如图所示:
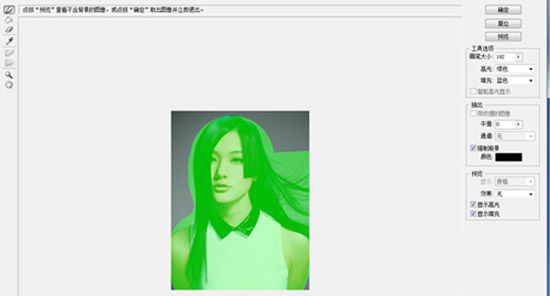
步骤四、然后选择图层1副本,依次点击菜单栏中的滤镜>>抽出,设置强制前景,然后将颜色选择白色,然后利用窗口中的画笔工具将人物的主题全部描绘出来,如图所示:
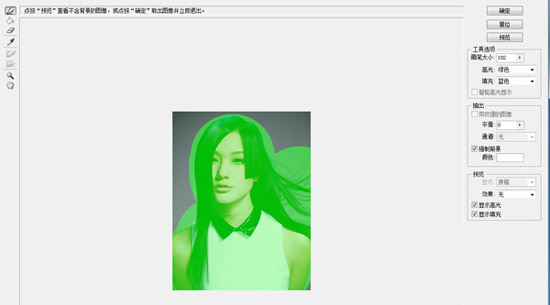
步骤五、接着选择图层1,然后利用工具箱中的吸管工具提取头发的色值,接着我们利用抽出滤镜然后在强制前景色中输入该值,接着和上面一样,将人物主体描绘出来,如图所示:
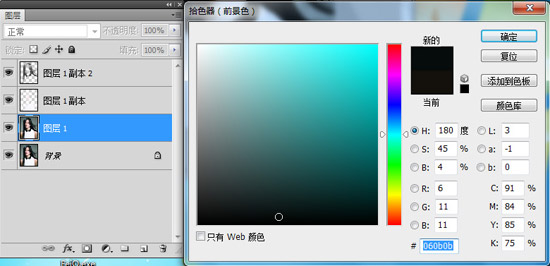
步骤六、效果如图:
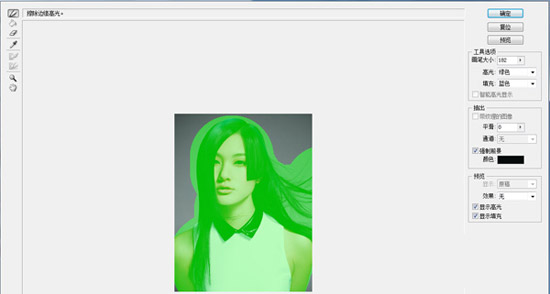
步骤七、接着点击图层面板,然后选择背景层并按下键盘的【CTRL+J】进行复制,将复制的图层移动到顶端,然后我们点击工具箱中的钢笔工具对人物身体进行大致的勾勒,之后,按下键盘的【CTRL+SHIFT+I】进行反选,并按DELETE删除,如图所示:
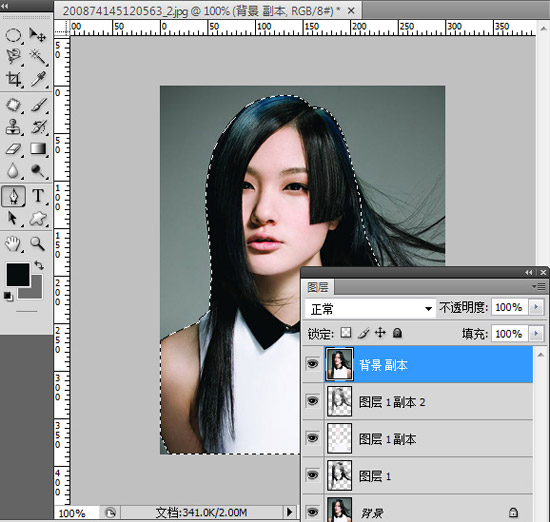
步骤八、新建一个图层,然后将该图层移动到背景图层的上面,接着填充一个喜欢的颜色做为背景,如图所示:

最后,对图层进行合并,然后进行适当的修饰即可,如图所示:
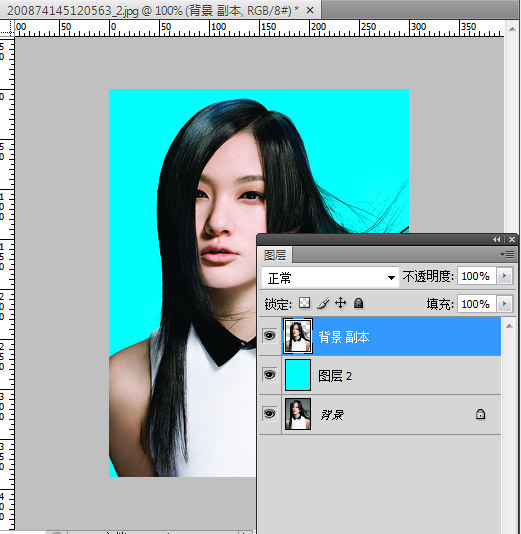
以上就是关于Photoshop抽出滤镜分离背景抠图教程的全部内容,希望大家喜欢。






















