photoshop如何制作镂空文字特效
2013-08-10 来源:网络
有的时候我们会对一些文字进行镂空的特效,本教程就是来教大家在photoshop如何制作镂空文字特效的案例分析,运用到了路径工具和图层样式。下面我们先来看看这个镂空文字的效果图:
效果图:

具体操作步骤如下:
1、新建文件:800*400,白色。
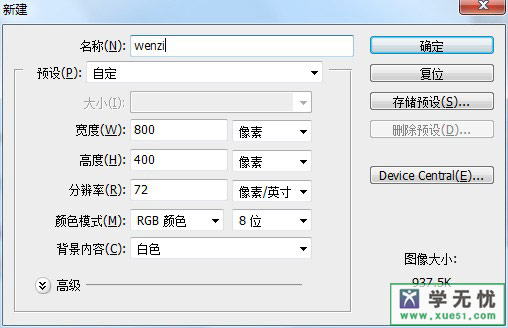
2、输入文字:TSnow,调节字体和大小,不同的字体所制作出的效果都不太一样,也没有标准字体,仅供参考。如图所示:
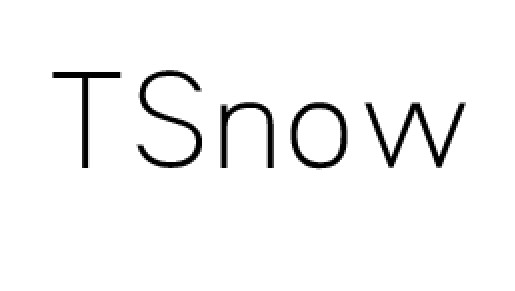
3、转换成路径:图层/ 文字/ 创建工作路径。并隐藏文字层。
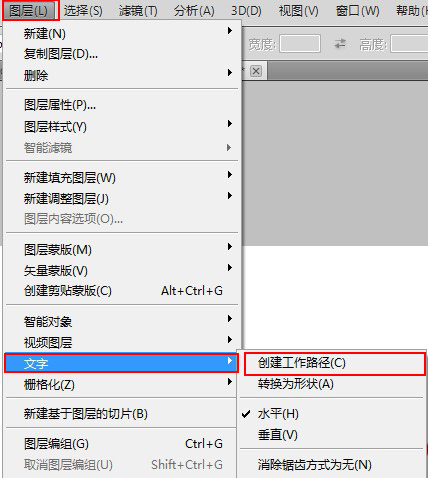
4、在文字“now”中部加个矩形路径,在矩形下加一条粗细为3的直线路径。
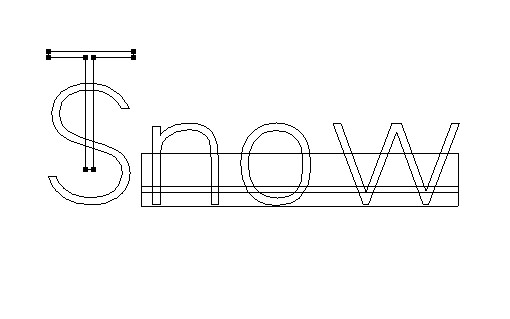
5、用直接选择工具,把T拖到S上。并调节一侧的长度。
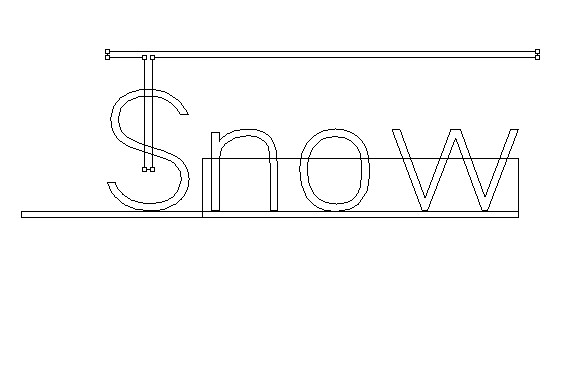
6、用路径选择工具,选中直线路径和矩形路径,右对齐,底部对齐。并选择“添加到形状区域”按钮 ,再单击“组合”按钮。
,再单击“组合”按钮。

7、用路径选择工具,选中所有的路径,并选择“重叠形状区域除外” ,再单击“组合”按钮。
,再单击“组合”按钮。
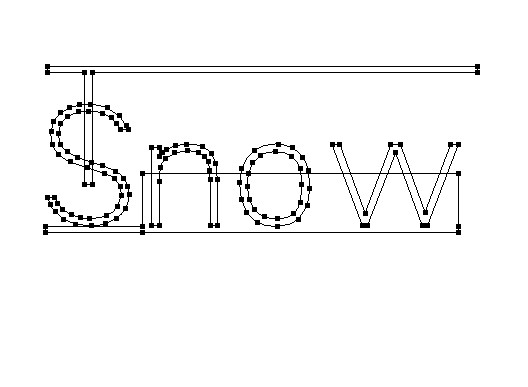
8、按住ctrl+enter回车键即可将路径载入选区。
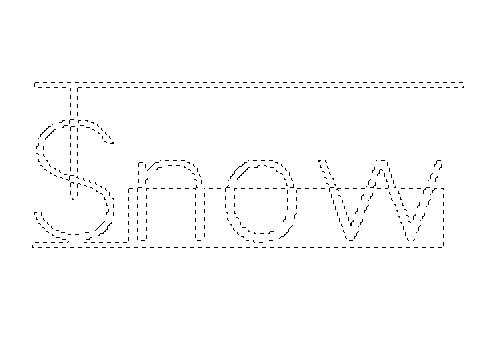
9、新建图层,前景色为红色,用前影色填充选区。选择图层,加入图层样式:勾选投影,内发光,斜面和浮雕,都取默认值。最终的效果图如下:























