PS让模糊昏暗的照片变清晰图片处理教程
2012-11-05 来源:网络
在很多时候,我们利用手机或者照相机总是拍不出自己想要的效果,有时候发现照片很模糊昏暗,今天小编就给大家带来PS让模糊昏暗的照片变清晰图片处理教程,这篇教程可以教大家快速处理照片,让照片马上变的清晰,相信大家一定很感兴趣吧,下面我们一起来看看PS图片处理:让模糊昏暗的照片变清晰具体内容吧。
首先来看看PS处理前后的对比效果图:

步骤一、首先利用PS软件打开原图,然后选择图层中的原图层,接着按下键盘的【Ctrl+J】进行复制图层。
步骤二、接着选择复制的图层,然后依次点击菜单栏中的图像>>调整>>去色。应用去色选项之后,我们将该模式调整为叠加效果。
步骤三、接着在该图层上面继续点击菜单栏中的滤镜>>其他>>高反差保留,在弹出的窗口中,我们设置半径为2到3之间。
步骤四、然后点击图层面板中的添加蒙版按钮,给该图层添加一个蒙版效果,接着用工具箱中的画笔工具,将前景色调整为黑色,然后将不需要弄清晰的地方涂抹掉即可,如果发现效果不是太明显我们可以添加蒙版之后多复制几层。如图所示:

步骤五、选择图层面板中的背景图层,然后依次点击菜单栏中的图像>>调整>>曲线,利用曲线工具将背景图层调节的暗一些。设置输出122 输入141,如图所示:
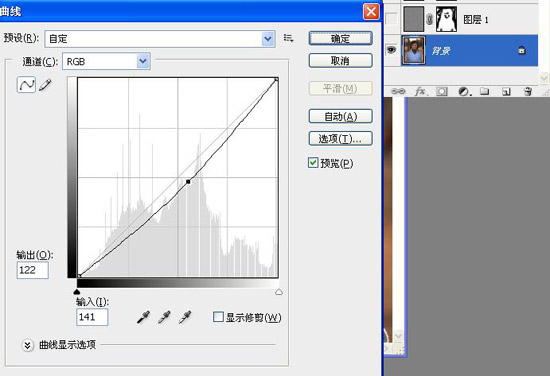
步骤六、接着复制背景图层,然后将复制的背景图层调整到最上面,然后将模式调整为滤色,并且调整该图层的透明度为60%。如图所示:
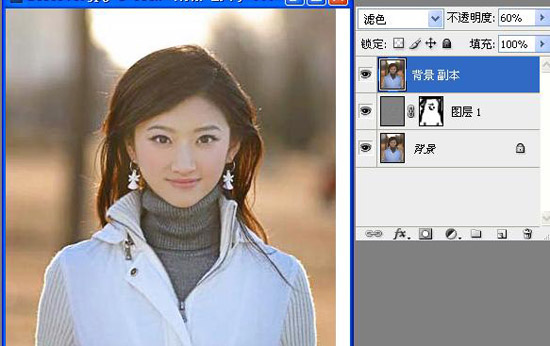
步骤七、然后我们给该图层添加蒙版,然后将黑色画笔的透明度调低,接着在蒙版上面讲需要清晰的地方用画笔描绘出来,这里和上面添加蒙版不同,大家需要注意。如图所示:
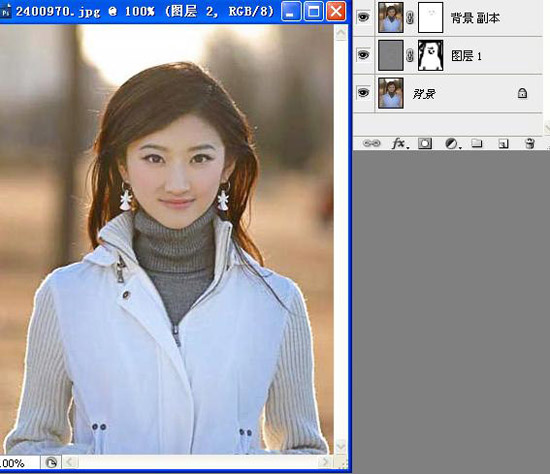
最后,我们盖印所有的图层即可。如图所示:

以上就是关于PS让模糊昏暗的照片变清晰图片处理教程的全部内容,希望大家喜欢,更多更详细的PS资料请继续浏览学无忧。






















