PS图片处理做出蓝色冰雕效果
2012-10-20 来源:网络
在前面小编给大家讲解了许多关于PS图片处理的教程,今天小编同样给大家带来photoshop图片处理做出蓝色冰雕效果的教程,现在PS的强大功能相信在前面经过小编的介绍已经知道了,那么小编就不多说了,所以我们就必须要多掌握各种技巧来熟练使用PS软件,下面我们就一起来看看photoshop图片处理做出蓝色冰雕效果的具体内容吧。
首先我们来看看处理前后的对比效果图吧!
效果图:

原图:

素材图:
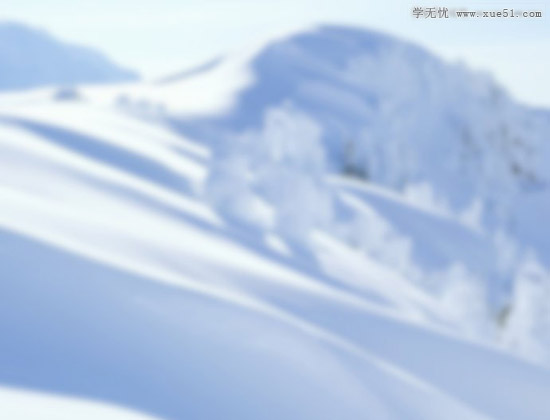
看了原图和效果图的对比是不是感觉很惊讶,呵呵,效果很不错吧,下面我们一起来看看具体步骤是什么样子的吧!
步骤一、利用PS软件打开原图文件。我们都知道冰雕的表面很光滑,并且造型也不复杂,所以我们就使用钢笔工具来勾出轮廓,至于冰雕的透明区域,我们在后面用通道工具给大家详细讲解。
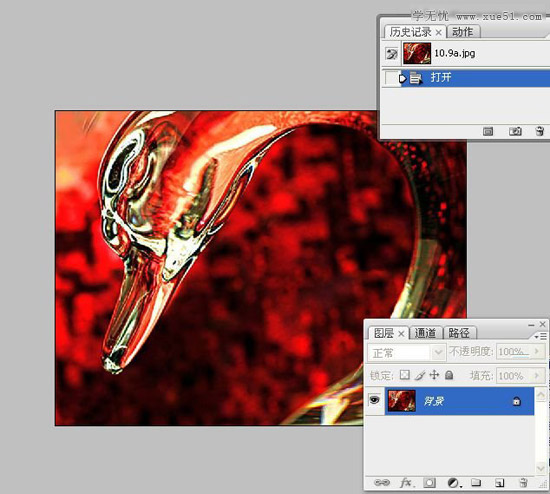
步骤二、在图层面板里面,看彩色照片是无法区分冰雕和背景的颜色,为了使我们得到更清晰的图像我们需要在通道面板中查看清晰轮廓。通过分别在通道中查看红、绿、蓝色通道。比较发现,绿色通道中冰雕的轮廓最明显。
红色通道效果:
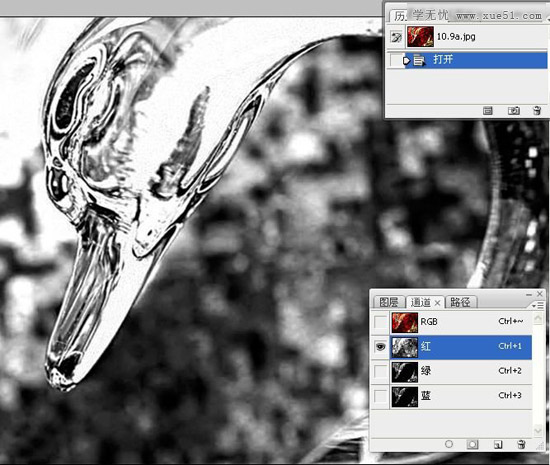
绿色通道效果:
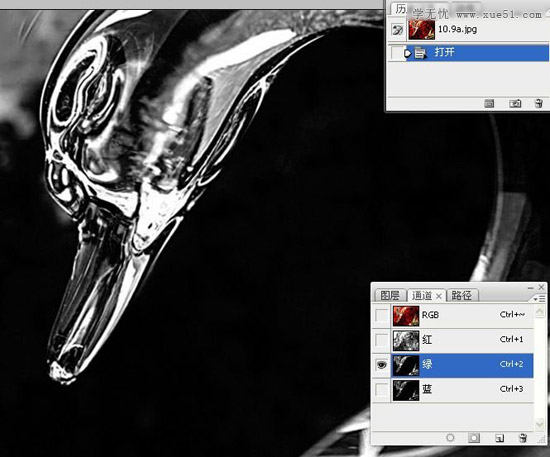
蓝色通道效果:
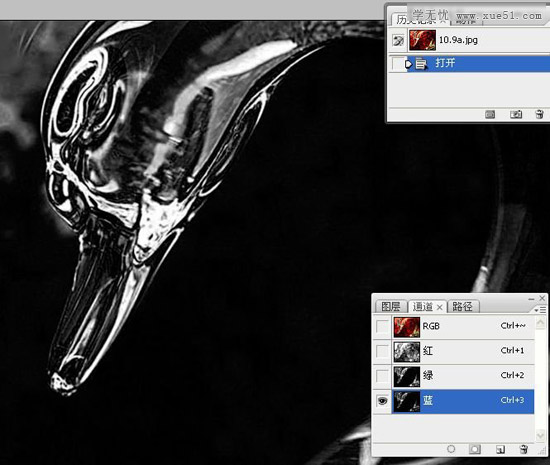
步骤三、在通道面板中单击【绿】通道,在点击绿色通道之后,在图像窗口中将会显示该通道的灰度图像。然后我们就可以利用工具箱中的【钢笔工具】绘制冰雕的轮廓。
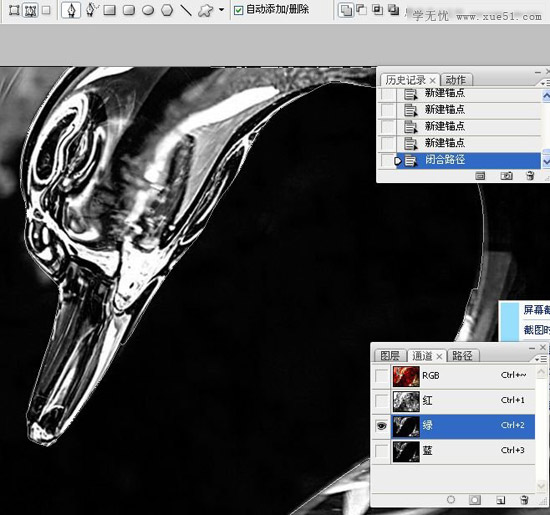
在绘制完成之后,我们接着单击路径面板,将刚才用钢笔工具绘制的路径载入选区,我们可以按快捷键【CTRL+ENTER】或者找到下面的按钮。
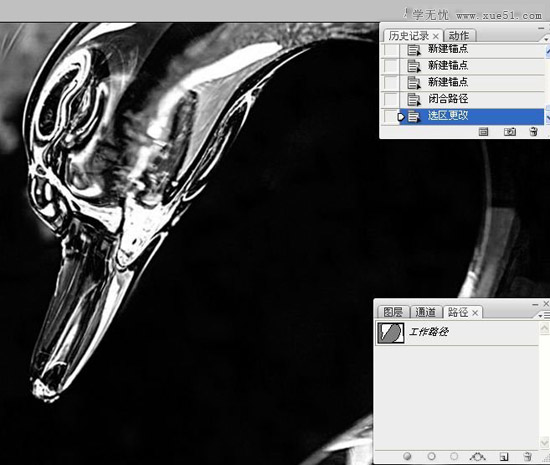
步骤四、点击菜单栏中的【图像】菜单,然后在下拉菜单中选择【计算】选项,在弹出的【计算】窗口中,将【源1】的通道设置为【选区】,【源2】的通道为【红】,混合模式设置为【正片叠底】,结果为【新建通道】。单击【确定】按钮,将混合结果创建为一个新建的通道。
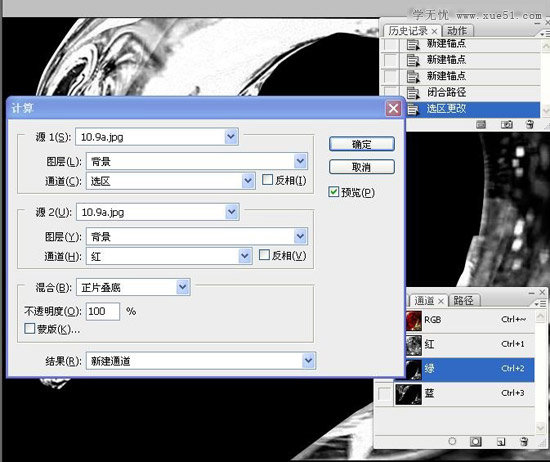
注意:红色通道中的冰雕细节最为丰富,因此,在【计算】命令中,我们用红色通道与选区进行计算,而选区又将计算的范围限定在冰雕中,这样的话,冰雕以外的背景就不会参与计算,PS会用黑色填充没有计算的区域,背景就变为了黑色。【正片叠底】模式使得通道内的图像变暗,在选取冰雕后,背景图像对冰雕的影响就会变小。
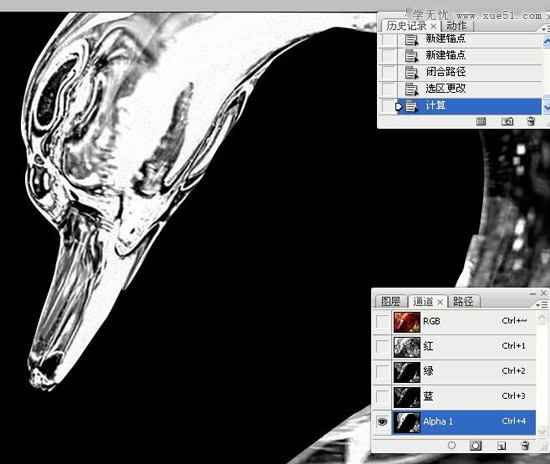
步骤五、按下快捷键【CTRL+~】返回到彩色图像状态。
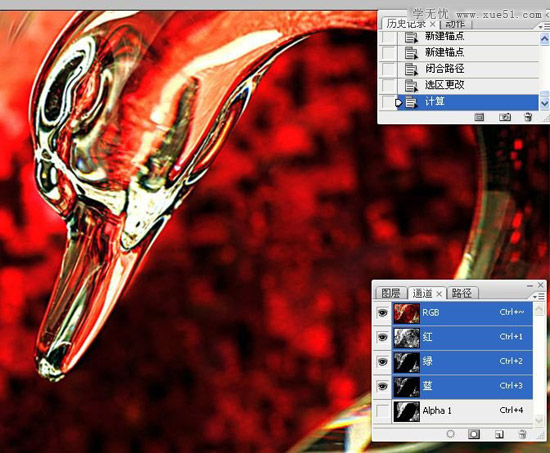
按住【ALT】键双击背景图层,将它转换为普通图层。
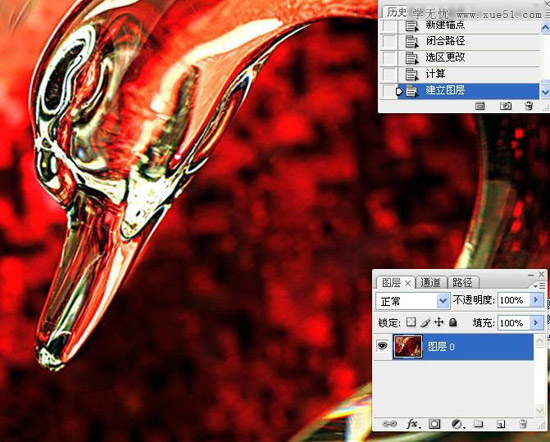
单击添加图层蒙版按钮,用蒙版遮罩背景。
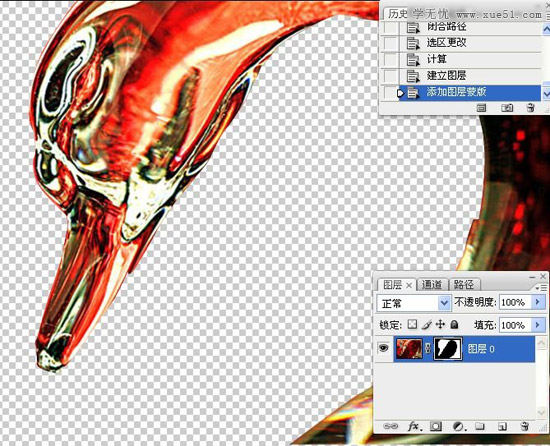
步骤六、接着我们新建一个图层,在该图层中填充蓝色。
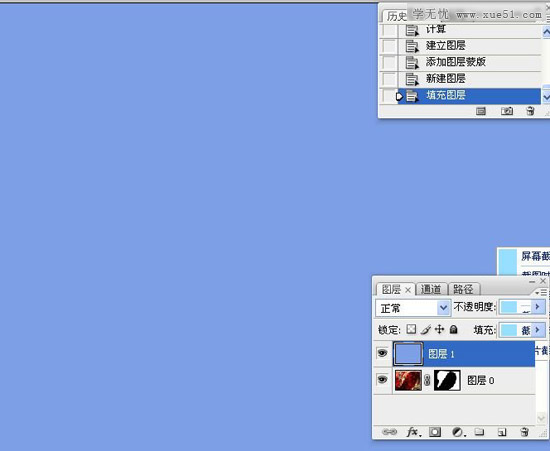
然后我们将该图层的混合模式改为【颜色】,【颜色】模式可将当前图层的色相与饱和度应用到下面的冰雕图像中,但冰雕图像的亮度保持不变,这样就可以为冰雕着色了,蓝色会突出冰雕晶莹的质感。

步骤七、我们也可以利用素材图像给冰雕加上其他背景。

当然,我们也可以改变蓝色背景为其他背景色来改变冰雕颜色的效果。

效果是不是很不错,快去动手试试吧,相信你也会做的很好的,以上就是关于photoshop图片处理做出蓝色冰雕效果的全部内容,希望对大家有所帮助!






















