Photoshop简单绘制卡通天气图标
2013-07-13 来源:网络
今天无意间看了下之后两天的天气状况,觉得好不错。突然发现这个天气的图标按钮还蛮不错,于是就想想能不能在ps中给制作出来。功夫不负有心人,终于学无忧将这个天气图标给绘制出来了。所以今天就给大家讲解一个关于Photoshop简单绘制卡通天气图标的教程。下面就一起来看看具体的操作步骤。
效果图:

步骤一、新建1208*800大小的画布,背景色默认为白色,新建之后对其画布进行一个渐变色的填充,颜色为蓝色的渐变特效。如图所示:
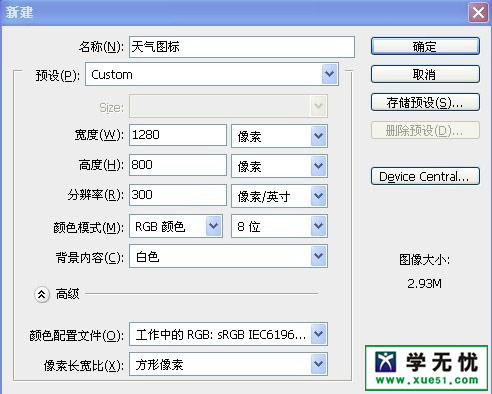
步骤二、在重新新建一个图层,在该图层上通过椭圆工具或者一个正圆,并填充黄色的效果。如图所示:
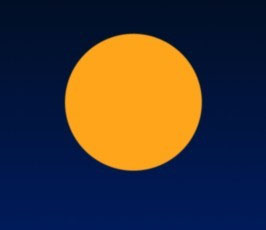
步骤三、使用加深工具组中的加深和减淡工对正圆进行修改,对其椭圆的边缘进行一个适当的羽化特效,绘制出明暗以及高光的特效。如图所示:
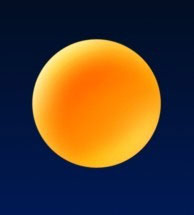
步骤四、在新建一个图层,将图层拖动到太阳图层的下面,按住ctrl+太阳图层出现选区,羽化(30)填充颜色。这样一个太阳的效果就出来了,很多人看了有点像鸡蛋,有木有,希望你能做的比我逼真点。如图所示:

步骤五、下面开始绘制天气图标中的云的效果,先新建衣一个图层,然后用钢笔工具描出云朵大体的轮廓效果。如图所示:
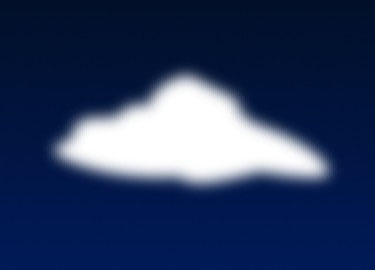
步骤六、这里我们也是需要对其添加一个羽化的效果,所以可以跟绘制太阳的方法类似,新建一个图层移动至云朵图层下羽化填充。如图所示:
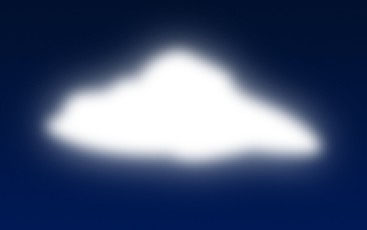
步骤七、使用蒙版擦掉部分模糊过度的地方,或者是对其进行一个加深、减淡的修饰,这样一个大致的云彩的特效就出来了。如图所示:
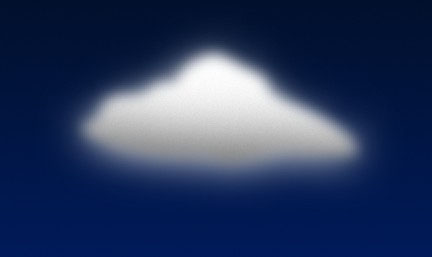
步骤八、现在对云朵进行涂抹,让外形更加的生动真实,更加逼真。然后将上面绘制出太阳和云朵放在一起。如图所示:

步骤九、最后我们在对这个天气的图标按钮添加一个光晕的特效,首先新建图层,填充颜色为黑色。如图所示:
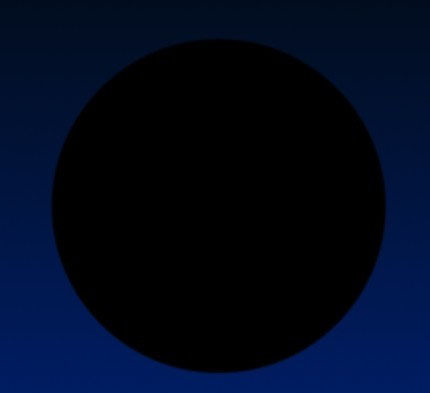
步骤十、在黑色选区执行“滤镜---渲染---镜头光晕”,如图所示:
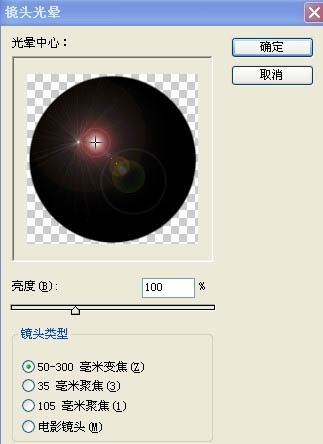
步骤十一、将图层移动至底层,调整光晕位置大小,设置图层混合模式为滤色。添加蒙版擦去黑色部分。如图所示:

步骤十二、调整云朵,太阳以及光晕的位置。最终的效果图如图所示:























