2021-09-11 来源:网络
案例描述:
本例FLASH教程:用Flash制作一个水晶球,使用Flash CS4新增的“Deco工具”制作水晶球内图案,这个工具可以通过图形生成很多不可思议的图案。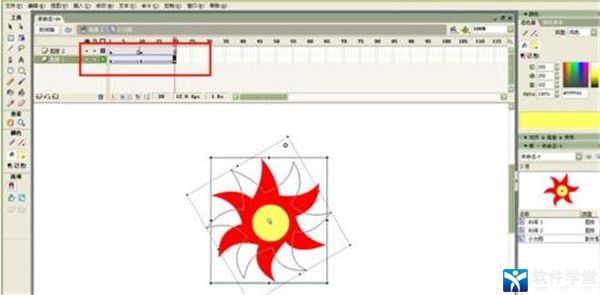
学习要点:
基本绘图工具的使用方法,色彩的调节方法,矢量图形的编辑方法。
本例思路:
使用“椭圆工具”绘制出水晶球的基本形状。
使用“Deco工具”制作藤蔓效果。
利用渐变填充功能添加光影效果。
步骤一、绘制基本形状
1、启动Flash cs4,新建一个空白文档,单击“工具箱”中的“椭圆工具”按钮,然后绘制一个如图所示的圆
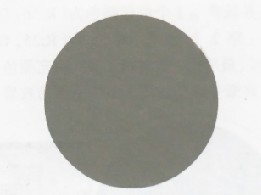
2、单击“工具箱”中的“颜料桶工具”按钮,然后按Shift+F9组合键打开“颜色”面板,再设置类型为“线性”,并设置第1个色标颜色为(R:87,G:1 13,B:236),Alpha为100%;第2个色标颜色为(R:13,G:30,B:98),Alpha为100%,再用“颜料桶工具”填充颜色,最后使用“渐变变形工具”将渐变调整为图所示的效果。
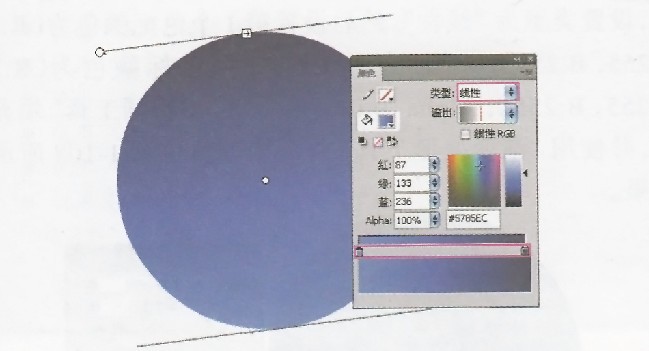
3、选中圆形,然后按Ctrl+F8组合键打开“转化为元件”对话框,再设置名称为“球体”,类型为“影片剪辑”,如图所示
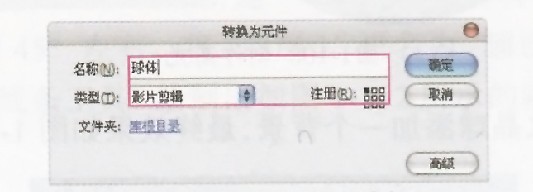
4、单击“属性”面板下面的“添加滤镜”按钮,在弹出的菜单中选择“发光”命令,具体参数设置如图所示。
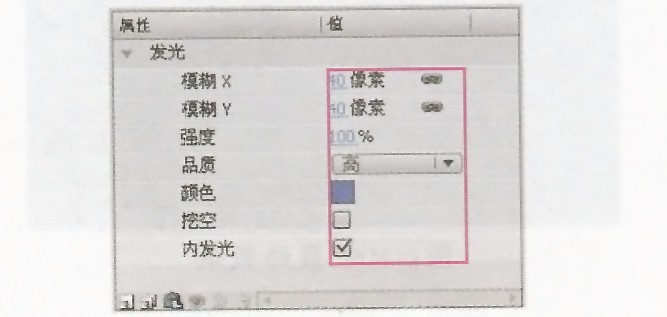
步骤二、制作藤蔓
1、使用“椭圆工具”绘制出四个圆形,然后删除下面的一个圆形,得到一个月牙图形,如图所示。
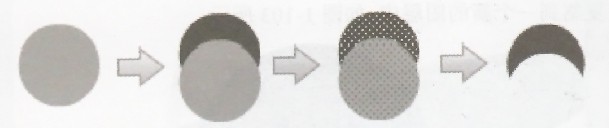
2、将“月牙”图形的颜色填充为白色,将“影片剪辑”命名为“月牙”,再绘制一个直径为2像素的白色圆形,并将其转化为“影片剪辑”(名称设置为“星星”)。
3、单击“工具箱’’中的“Deco工具”按钮,然后在其“属性”面板中单击“叶”选项中的“编辑”按钮,并在弹出“交换元件”对话框中选择“星星”选择,如图所示。
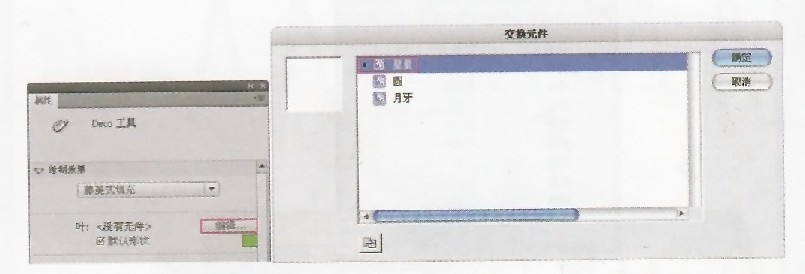
4、同样在“花”选项中选择“月牙”选项,然后设置“段长度”为0.5,如图所示。
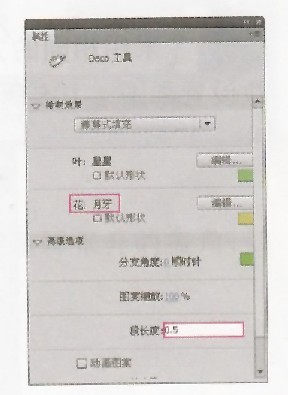
5、保持对“Deco工具”的选择,然后在“球体”上单击生成蔓藤图形,如图所示
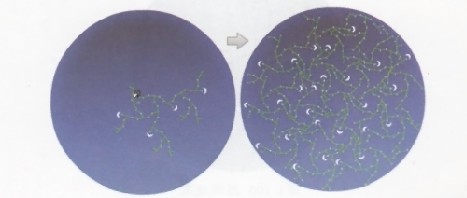
6、双击藤蔓图形中的线条,选中这些线条,然后修改其颜色为白色,按F8键将其转化为“影片剪辑’’(名称为“连接线”),并将其复制到一个新的图层中,最后将其余的“星星”和“月亮”一起转化为“影片剪辑”(名称为“枝叶”),并将其复制到一个新的图层中,如图所示。
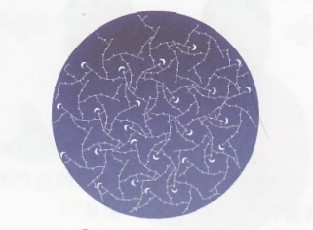
7、选中“连接线”,然后在“属性”面板中为添加。渐变斜角”滤镜,具体参数设置如图所示。
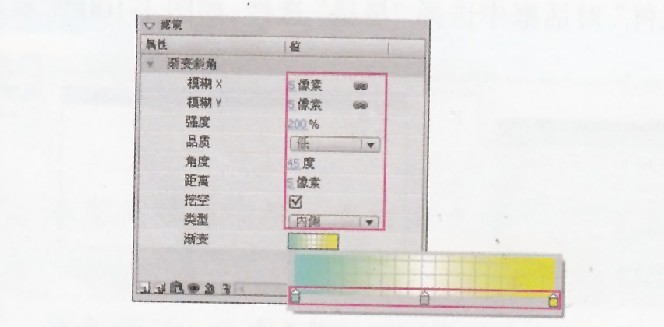
8、采用相同的方法为“枝叶”添加。发光“滤镜”具体参数设置如图所示,效果如图
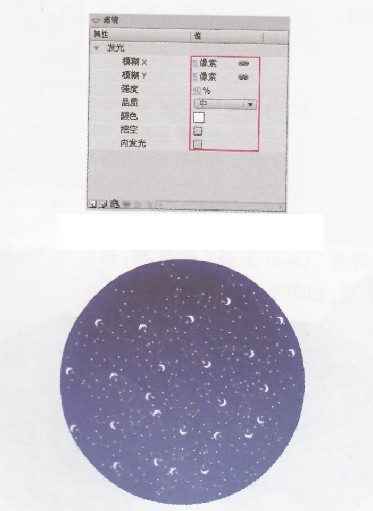
步骤三、添加光影效果
1、新建一个“光影”图层,然后绘制出水晶球的高光和阴影,复制出一个“球体”,再打开“颜色”面板,设置类型为“放射状”,并设置第1个色标颜色为(R:56,G:90,B:179).Alpha为0%;第2个色标颜色为(R:25,G:47,B:121).Alpha为100%,最后用“颜料桶工具”填充颜色,并使用“渐变变形工具”将渐变调整成图所示的效果。
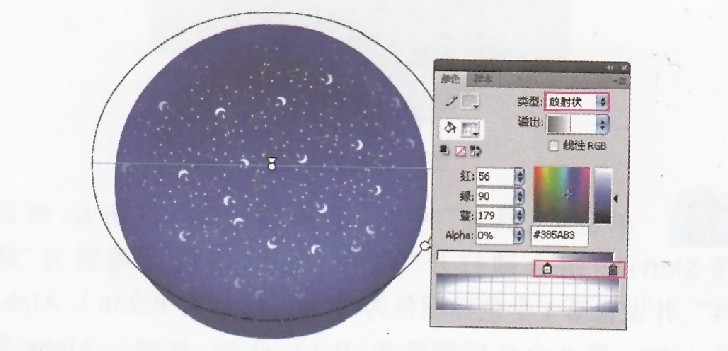
2、绘制一个椭圆作为高光区域,再打开“颜色”面板,设置类型为“线性”,然后设置第1个色标颜色为(R:255,G:255,B:255),Alpha为15%;第2个色标颜色为(R:255.G:255,B:255),Alpha为0%,最后用“颜料桶工具”填充颜色,并使用“渐变变形工具”将渐变调整成如图所示的效果。
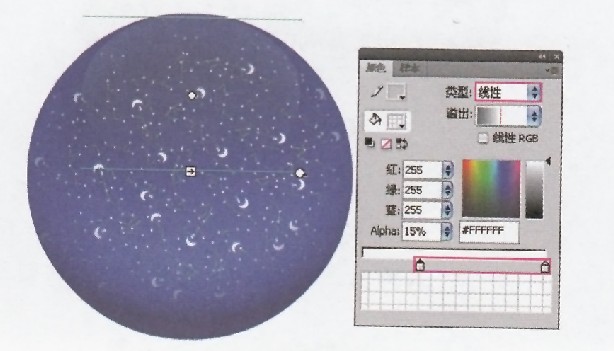
3、为水晶球添加一个背景,最终效果如图所示
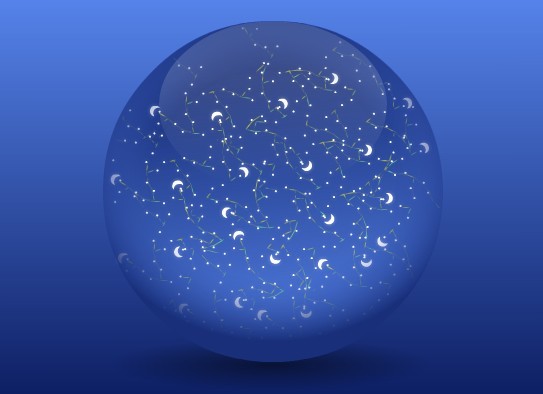
如果你对本章内容感兴趣欢迎下载源码就行研究学习