sharpdesk扫描软件教程
2020-09-07 来源:网络
sharpdesk怎么扫描,sharpdesk怎么使用,对于大家提出的这些问题,下文提供了sharpdesk扫描软件教程,包括扫描文档、设置扫描选项、保存扫描图像、查看扫描图像、更改扫描选项等一系列操作过程,让大家可以直观、清晰的了解软件使用的整个操作流程。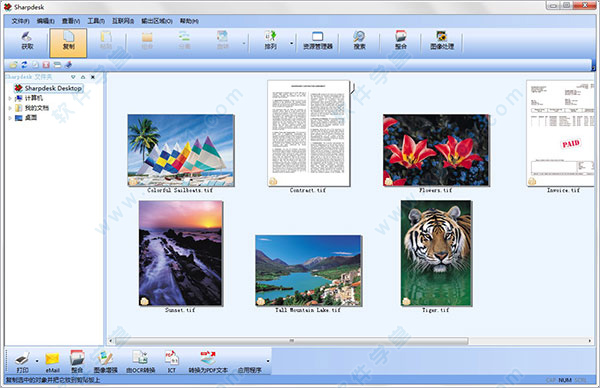
sharpdesk扫描软件教程
使用Sharpdesk扫描该软件可以让您将文档直接扫描到软件中,一旦扫描图像载入到软件上,您就可以用这软件预览窗口来查看它们。所有扫描图像都可以转换为文本,允许您用普通的文字处理器来编辑它们。所有扫描图像都可以TIFF默认格式存储。
一、扫描文档
使用您的扫描仪,您可以把任意文档扫描到该软件指定的一个文件夹。扫描好的文档可以在该软件上显示为缩略图或在预览窗口中显示为全图。
您扫描的每一幅图像都作为一个TIFF文档存放在一个文件夹里。这些图像都是用该软件的输出区域栏上的参数选项(即“获取”标签)中定义的方法来存储和命名的。
一个已扫描的文档可以查看,打印,传真,增强,转换为文本或作为Email附件发送。
1、使用TWAIN扫描仪扫描一幅图像:
将您想要扫描的图像放到您的扫描仪里。
在软件中,单击工具栏上的“添加/选择设备”按钮,选择获取(为了选择扫描设备,请选择扫描仪命令)。
关闭控制扫描过程的TWAIN对话。图像会出现在所选的文件夹内。
2、使用WIA扫描仪扫描一幅图像:
将您想要扫描的图像放到您的扫描仪里。
在软件的“添加/选择设备”按钮中选择从扫描仪或者照相机。
选择一个扫描设备(如果仅安装了一个WIA设备,则跳过该步骤)。
设定所需的扫描选项并在扫描对话框中单击扫描按钮。
3、使用WIA照相机扫描一幅图像:
在该软件的“添加/选择设备”按钮中选择从扫描仪或者照相机。
从对话框中选择您的WIA照相机(如果仅安装了一个WIA设备,则跳过该步骤)。
选择您想要扫描的照片。
在对话框中单击获取照片按钮。
注意扫描对话框是照相机或者扫描仪附带的软件的一部分,它将随着生产商和扫描仪类型的不同而不同。请参照您的扫描仪或照相机中附带的特定指示来完成将图像扫描到 软件的过程。
注意在保存图片到指定文件夹前必须先关闭TWAIN扫描对话。
二、设置扫描选项
大多情况下(根据您的扫描仪),您应该可以指定以下扫描选项:
预览扫描文档。
在文档上选择一个要扫描的区域,一般是拖动鼠标选择一个范围,在屏幕上创建选择区域的轮廓线。
令扫描仪将图像传送到您的计算机中。
通常,一个“正在扫描”的对话框出现,显示当前扫描进度。当扫描完成后,对话框将消失。如果对话自己没有消失,手动关闭,保存图像到指定文件夹。
三、保存扫描图像
扫描图像使用输出区域栏上参数选择的获取标签中指定的文件前缀名,保存在当前选中的文件夹下。
注意:
当您使用从扫描仪或照相机选项中的照相机扫描图像,将使用输出区域栏上参数选择的获取标签中指定的文件前缀名,在当前选中的文件夹下创建一个文件夹。从照相机中扫描的图像保存在创建的文件夹中,并使用原始文件名。
四、查看扫描图像
一旦您将图像扫描到,您可以浏览或打印图像。从文件夹导航栏上单击包含此图像的文件夹,您的扫描图将以缩略图的方式显示在工作区中。
要查看已扫描的图像,双击图像,或者单击文档缩略图上的预览图标。预览窗口开始运行并显示选中的图像。
五、更改扫描选项
您可以按如下步骤为一次新的扫描改变默认命名规则:
在输出区域栏上单击参数选择按钮。
单击获取标签。
选择一个数据作为新扫描的名字,单击当前数据格式旁的按钮,再从下拉列表中选择数据格式。
使用一个文件前缀作为新的扫描的名字,单击“自定义前缀名”旁的按钮,再输入您想用的前缀。
扫描时控制JPEG图像压缩量,拖动滚动条,一般情况下,压缩越高最后得到的图像质量越低。如果压缩到%0,图像将被扫描成没有压缩的TIF图像。
设置好您的选项后,单击确定。






















