立即下载
没有对应的手机版,本软件为电脑版,电脑版软件不支持手机安装
vs2022是一款非常强大好用的编程代码制作软件,各位用户们可以通过这款软件完成各种跟编程相关的操作需求,比如代码重构,导航功能,编码调试以及各种编译效果等等,能够帮助用户们更快的完成相关工作。该款软件它的辅助工具是非常多的而且还都是很好用的,当用户们在进行编程代码编辑的时候可以对语法当中的关键词汇或者是其它重要的词汇进行高亮显示,让我们可以一眼看出来这些地方是否存在错误,并且它还可以支持用户们对热键进行自定义设置绑定,隐藏不相关的代码片段等等,这些功能都是可以让相关工作人员再进行工作的时候效率变的更高,可以节省大量的工作时间,最近这不就出了全新的2022版本,在这个版本内有着许多新增的功能可以提供给用户们进行使用,比如C++20工具以及语言,它可以让用户们超负荷记性C++工作,极大的简化了编程代码库的管理功能,除此之外软件还在UI设计和版本管理上面有着巨大的提升,在此小编就给大家带来了vs2022预览版,能够体验到新版的全部内容,有兴趣的可以来试试!
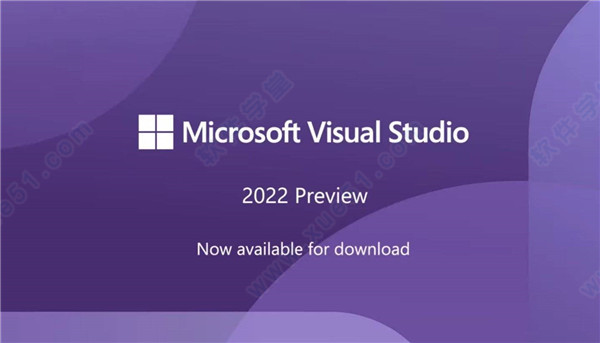
vs 2022将包括对C++工作负载的强大支持,包括新的生产力特性、C++20工具和IntelliSense。新的C++20语言功能将简化对大型代码库的管理,改进的诊断方法将使棘手的问题更容易通过模板和概念进行调试。
微软还整合了对CMake、Linux和WSL的支持,使你更容易创建、编辑、构建和调试跨平台的应用程序。如果你想升级到Visual Studio 2022,但又担心兼容性问题,与C++运行时的二进制兼容将使你无后顾之忧。
2、诊断和调试
自信地调试你的应用程序的能力是你日常工作流程的中心。Visual Studio 2022将包括核心调试器的性能改进,还有一些额外的功能,如剖析器中的火焰图,用于更好地发现热点路径,依赖断点用于更精确的调试,以及集成的反编译体验,这将使你能够步入你没有本地的代码。
3、实时协作
Live Share为与他人协作、交流想法、结对编程和审查代码提供了新的机会。在Visual Studio 2022中,Live Share将引入集成的文本聊天,这样你就可以就你的代码进行快速对话,而不需要任何上下文切换。你可以选择安排重复使用同一链接的循环会话,从而简化与经常联系的人的合作。为了更好地支持组织内的Live Share,微软还将引入会话政策,定义协作的任何合规要求(例如,读/写终端应该是可共享的)
4、洞察力和生产力
Visual Studio中的AI IntelliCode引擎在无缝预测你的下一步行动方面继续变得更好。将提供更多、更深入的集成到你的日常工作流程中,帮助你在正确的时间、正确的地点采取正确的行动。

2、选择“继续”进行下一步;
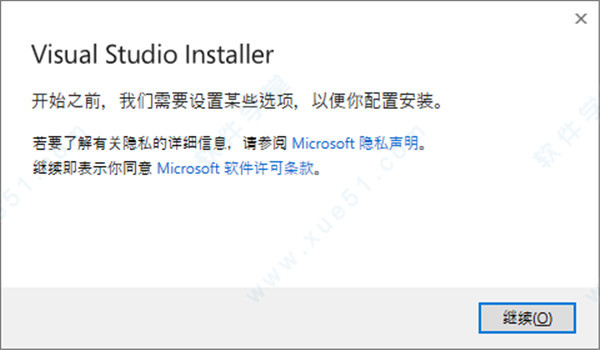
3、耐心等待提取文件;
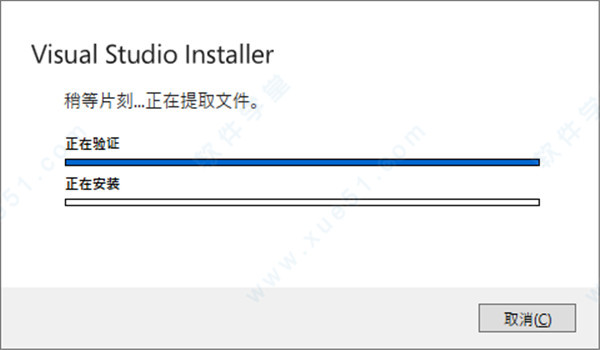
4、选择要加载的工作负荷,这里选择使用C++的桌面开发,有其他需要可以自己添加其他负荷,下方存储位置默认C盘,点击更改;
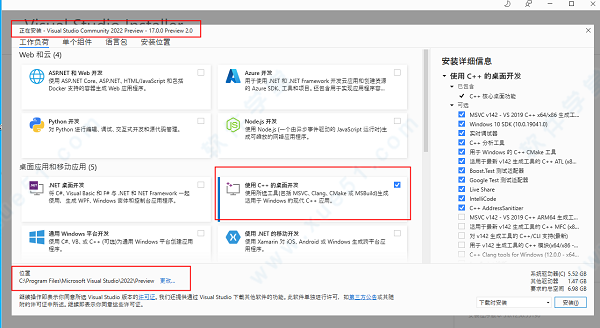
5、选择C盘以外,剩余容量30G以上的盘存放;
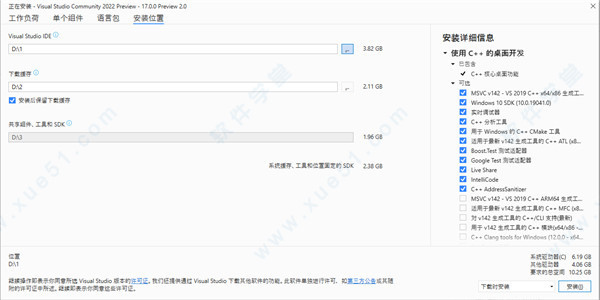
6、语言包中默认选择简体中文;
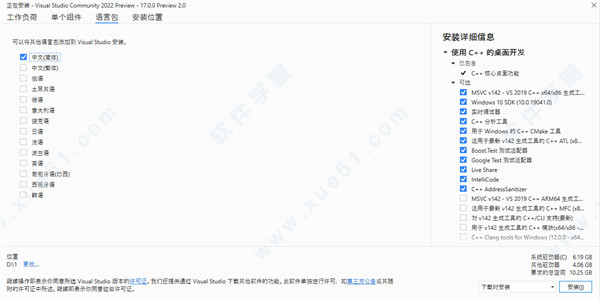
7、选择好工作负荷,安装位置和语言后,点击右下角安装;
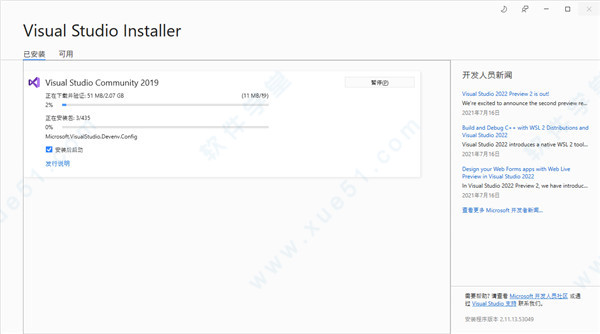
8、安装完成后重启电脑;
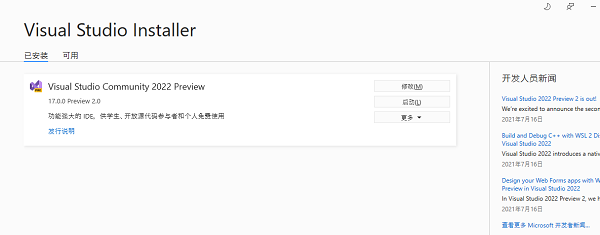
9、耐心等待一段时候后,安装完成,点击启动。
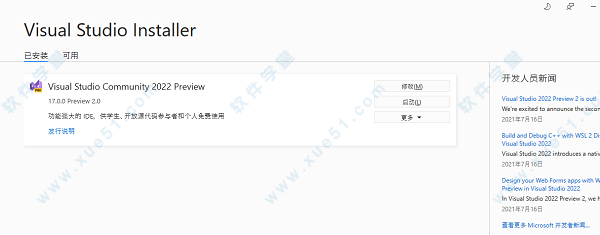
vs将包括对Git和GitHub的强大新支持。提交代码、发送拉动请求和合并分支是“我的代码变成我们的代码”的时候。你会注意到很多内置的逻辑和检查点,以指导你有效地完成合并和审查过程,预计来自同事的反馈可能会使事情变慢。微软在这里的指导原则是帮助你对交付的代码有更高的信心。
2、改进代码搜索
代码搜索是软件开发生命周期的一个组成部分。开发人员使用代码搜索有很多原因:向他人学习、分享代码、在重构时评估变化的影响、调查问题或审查变化。微软致力于为所有这些关键活动提供更好的性能,以使你的工作效率更高。你也将能够在你加载的范围之外进行搜索,以找到你正在寻找的东西,无论它位于哪个代码库或repo中。
3、更新Visual Studio for Mac
微软对for Mac的目标是为Mac量身定做一个现代化的.NET集成开发环境,提供你所喜爱的Visual Studio的生产体验。微软正在努力将Visual Studio for Mac迁移到本地macOS UI,这意味着它将具有更好的性能和可靠性。这也意味着Visual Studio for Mac可以充分利用所有内置的macOS辅助功能。我们正在更新整个IDE的菜单和术语,使Visual Studio在Mac和Windows之间更加一致。来自Visual Studio的新的Git体验也将进入Visual Studio for Mac,首先是引入Git Changes工具窗口。

2、进行点击了工具的菜单中之后,弹出了下拉菜单中选中为“创建guid”的选项。
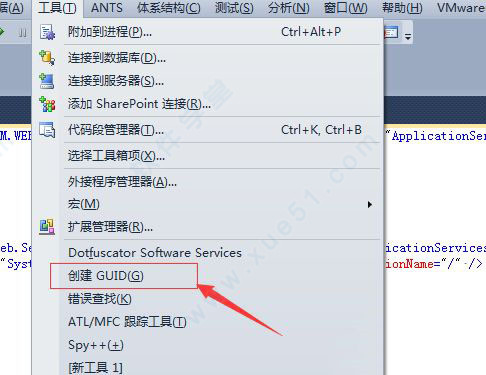
3、这样就会弹出了一个创建guid的窗口的界面当中,进行点击第六个中。
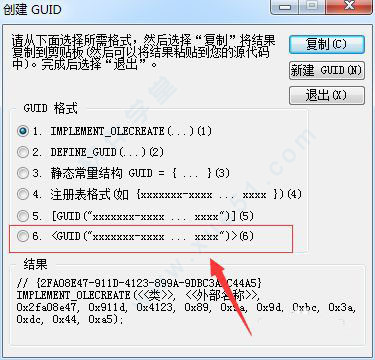
4、然后进行点击“新建guid”的按钮。
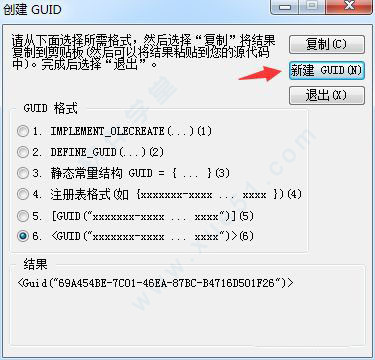
5、这样就结果中显示了一个结果内容。
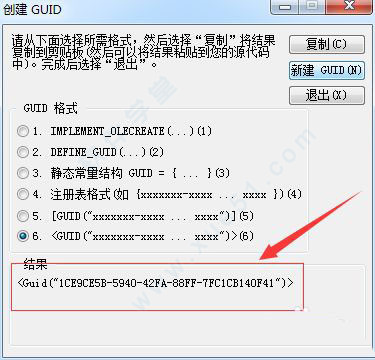
Ctrl + Shift + B = 生成项目
Ctrl + Alt + L = 显示Solution Explorer(解决方案资源管理器)
Shift + Alt+ C = 添加新类
Shift + Alt + A = 添加新项目到项目
2、编辑相关的键盘快捷键
Ctrl + Enter = 在当前行插入空行
Ctrl + Shift + Enter = 在当前行下方插入空行
Ctrl +空格键 = 使用IntelliSense(智能感知)自动完成
Alt + Shift +箭头键(←,↑,↓,→) = 选择代码的自定义部分
Ctrl + } = 匹配大括号、括号
Ctrl + Shift +} = 在匹配的括号、括号内选择文本
Ctrl + Shift + S = 保存所有文件和项目
Ctrl + K,Ctrl + C = 注释选定行
Ctrl + K,Ctrl + U = 取消选定行的注释
Ctrl + K,Ctrl + D = 正确对齐所有代码
Shift + End = 从头到尾选择整行
Shift + Home = 从尾到头选择整行
Ctrl + Delete = 删除光标右侧的所有字
3、导航相关的键盘快捷键
Ctrl +Up/Down = 滚动窗口但不移动光标
Ctrl + - = 让光标移动到它先前的位置
Ctrl ++ = 让光标移动到下一个位置
F12 = 转到定义
4、调试相关的键盘快捷键
Ctrl + Alt + P = 附加到进程
F10 = 调试单步执行
F5 = 开始调试
Shift + F5 = 停止调试
Ctrl + Alt + Q = 添加快捷匹配
F9 = 设置或删除断点
5、搜索相关的键盘快捷键
Ctrl + K Ctrl + K = 将当前行添加书签
Ctrl + K Ctrl + N = 导航至下一个书签
Ctrl + . = 如果你键入一个类名如Collection,且命名空间导入不正确的话,那么这个快捷方式组合将自动插入导入
Ctrl + Shift + F = 在文件中查找
Shift + F12 = 查找所有引用
Ctrl + F = 显示查找对话框
Ctrl + H = 显示替换对话框
Ctrl + G = 跳转到行号或行
Ctrl + Shift + F = 查找所选条目在整个解决方案中的引用
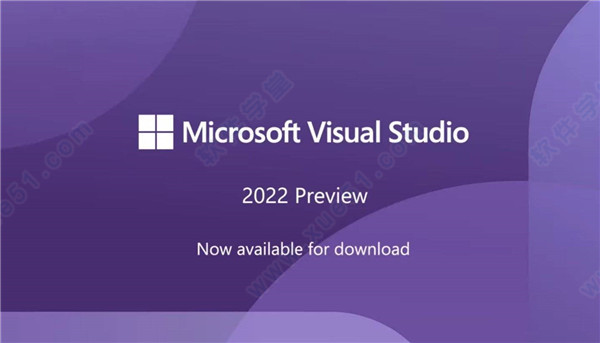
软件功能
1、C++vs 2022将包括对C++工作负载的强大支持,包括新的生产力特性、C++20工具和IntelliSense。新的C++20语言功能将简化对大型代码库的管理,改进的诊断方法将使棘手的问题更容易通过模板和概念进行调试。
微软还整合了对CMake、Linux和WSL的支持,使你更容易创建、编辑、构建和调试跨平台的应用程序。如果你想升级到Visual Studio 2022,但又担心兼容性问题,与C++运行时的二进制兼容将使你无后顾之忧。
2、诊断和调试
自信地调试你的应用程序的能力是你日常工作流程的中心。Visual Studio 2022将包括核心调试器的性能改进,还有一些额外的功能,如剖析器中的火焰图,用于更好地发现热点路径,依赖断点用于更精确的调试,以及集成的反编译体验,这将使你能够步入你没有本地的代码。
3、实时协作
Live Share为与他人协作、交流想法、结对编程和审查代码提供了新的机会。在Visual Studio 2022中,Live Share将引入集成的文本聊天,这样你就可以就你的代码进行快速对话,而不需要任何上下文切换。你可以选择安排重复使用同一链接的循环会话,从而简化与经常联系的人的合作。为了更好地支持组织内的Live Share,微软还将引入会话政策,定义协作的任何合规要求(例如,读/写终端应该是可共享的)
4、洞察力和生产力
Visual Studio中的AI IntelliCode引擎在无缝预测你的下一步行动方面继续变得更好。将提供更多、更深入的集成到你的日常工作流程中,帮助你在正确的时间、正确的地点采取正确的行动。
vs2022安装教程
1、将下载好的压缩包进行解压得到安装包,双击打开进行安装;
2、选择“继续”进行下一步;
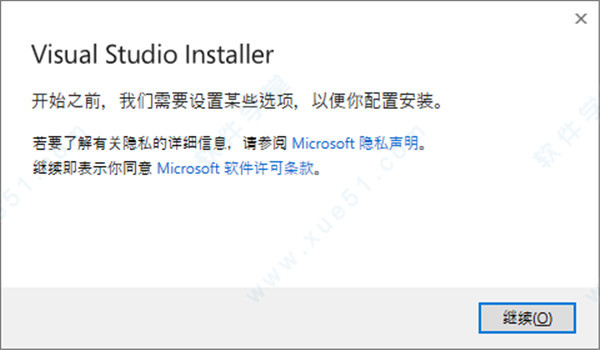
3、耐心等待提取文件;
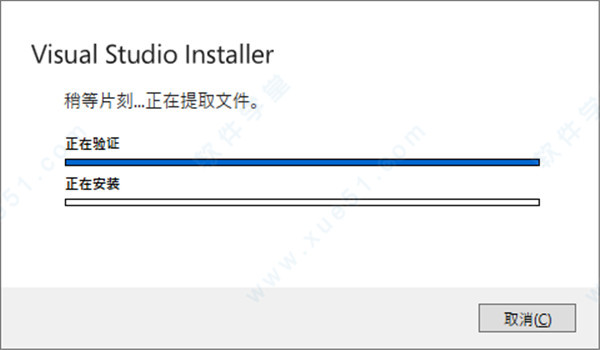
4、选择要加载的工作负荷,这里选择使用C++的桌面开发,有其他需要可以自己添加其他负荷,下方存储位置默认C盘,点击更改;
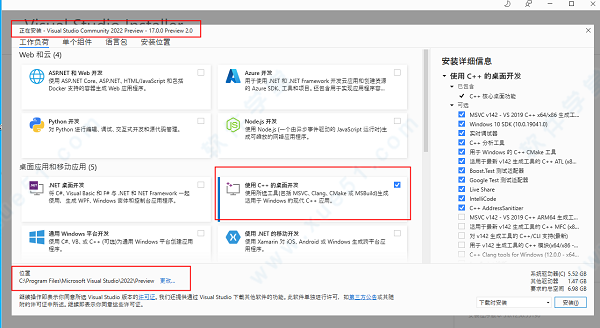
5、选择C盘以外,剩余容量30G以上的盘存放;
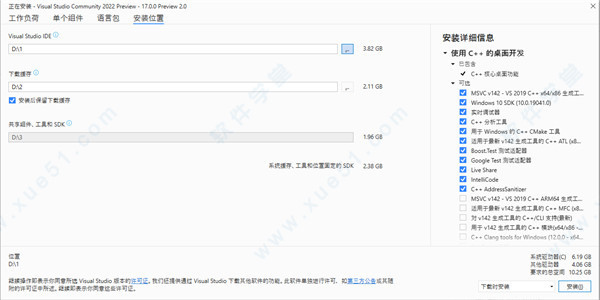
6、语言包中默认选择简体中文;
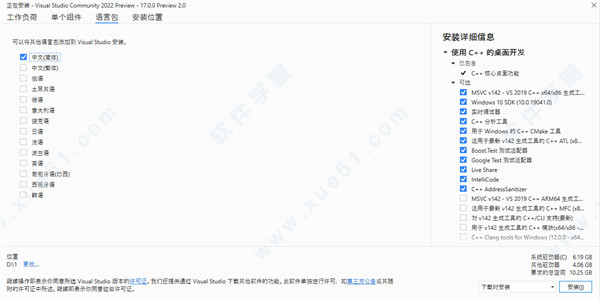
7、选择好工作负荷,安装位置和语言后,点击右下角安装;
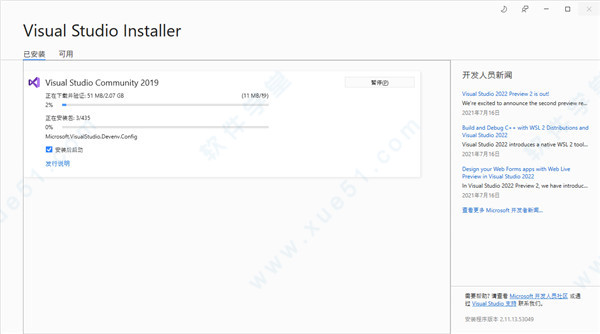
8、安装完成后重启电脑;
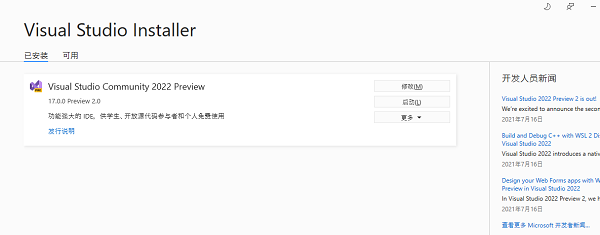
9、耐心等待一段时候后,安装完成,点击启动。
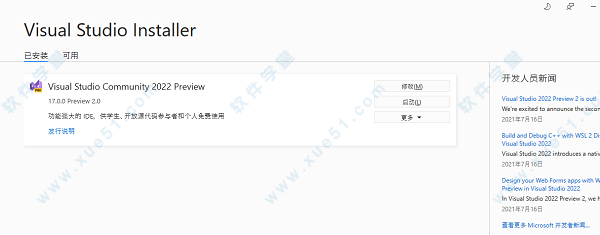
软件特色
1、异步协作vs将包括对Git和GitHub的强大新支持。提交代码、发送拉动请求和合并分支是“我的代码变成我们的代码”的时候。你会注意到很多内置的逻辑和检查点,以指导你有效地完成合并和审查过程,预计来自同事的反馈可能会使事情变慢。微软在这里的指导原则是帮助你对交付的代码有更高的信心。
2、改进代码搜索
代码搜索是软件开发生命周期的一个组成部分。开发人员使用代码搜索有很多原因:向他人学习、分享代码、在重构时评估变化的影响、调查问题或审查变化。微软致力于为所有这些关键活动提供更好的性能,以使你的工作效率更高。你也将能够在你加载的范围之外进行搜索,以找到你正在寻找的东西,无论它位于哪个代码库或repo中。
3、更新Visual Studio for Mac
微软对for Mac的目标是为Mac量身定做一个现代化的.NET集成开发环境,提供你所喜爱的Visual Studio的生产体验。微软正在努力将Visual Studio for Mac迁移到本地macOS UI,这意味着它将具有更好的性能和可靠性。这也意味着Visual Studio for Mac可以充分利用所有内置的macOS辅助功能。我们正在更新整个IDE的菜单和术语,使Visual Studio在Mac和Windows之间更加一致。来自Visual Studio的新的Git体验也将进入Visual Studio for Mac,首先是引入Git Changes工具窗口。
使用教程
1、进行到vs界面当中,进行点击“工具”的菜单。
2、进行点击了工具的菜单中之后,弹出了下拉菜单中选中为“创建guid”的选项。
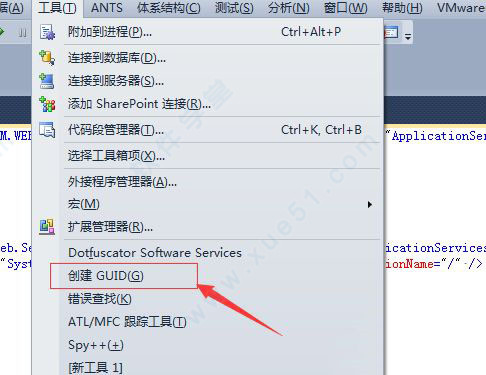
3、这样就会弹出了一个创建guid的窗口的界面当中,进行点击第六个中。
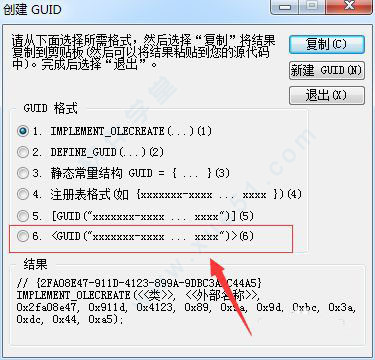
4、然后进行点击“新建guid”的按钮。
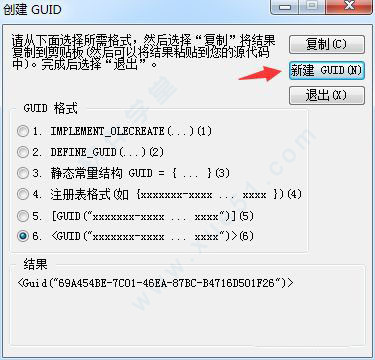
5、这样就结果中显示了一个结果内容。
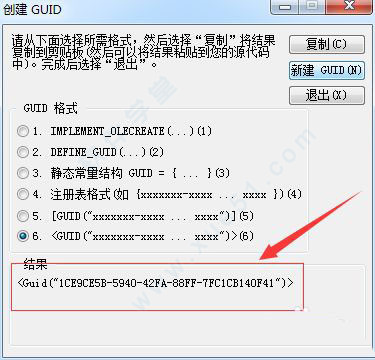
快捷方式
1、项目相关的快捷键Ctrl + Shift + B = 生成项目
Ctrl + Alt + L = 显示Solution Explorer(解决方案资源管理器)
Shift + Alt+ C = 添加新类
Shift + Alt + A = 添加新项目到项目
2、编辑相关的键盘快捷键
Ctrl + Enter = 在当前行插入空行
Ctrl + Shift + Enter = 在当前行下方插入空行
Ctrl +空格键 = 使用IntelliSense(智能感知)自动完成
Alt + Shift +箭头键(←,↑,↓,→) = 选择代码的自定义部分
Ctrl + } = 匹配大括号、括号
Ctrl + Shift +} = 在匹配的括号、括号内选择文本
Ctrl + Shift + S = 保存所有文件和项目
Ctrl + K,Ctrl + C = 注释选定行
Ctrl + K,Ctrl + U = 取消选定行的注释
Ctrl + K,Ctrl + D = 正确对齐所有代码
Shift + End = 从头到尾选择整行
Shift + Home = 从尾到头选择整行
Ctrl + Delete = 删除光标右侧的所有字
3、导航相关的键盘快捷键
Ctrl +Up/Down = 滚动窗口但不移动光标
Ctrl + - = 让光标移动到它先前的位置
Ctrl ++ = 让光标移动到下一个位置
F12 = 转到定义
4、调试相关的键盘快捷键
Ctrl + Alt + P = 附加到进程
F10 = 调试单步执行
F5 = 开始调试
Shift + F5 = 停止调试
Ctrl + Alt + Q = 添加快捷匹配
F9 = 设置或删除断点
5、搜索相关的键盘快捷键
Ctrl + K Ctrl + K = 将当前行添加书签
Ctrl + K Ctrl + N = 导航至下一个书签
Ctrl + . = 如果你键入一个类名如Collection,且命名空间导入不正确的话,那么这个快捷方式组合将自动插入导入
Ctrl + Shift + F = 在文件中查找
Shift + F12 = 查找所有引用
Ctrl + F = 显示查找对话框
Ctrl + H = 显示替换对话框
Ctrl + G = 跳转到行号或行
Ctrl + Shift + F = 查找所选条目在整个解决方案中的引用
展开全部内容

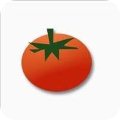













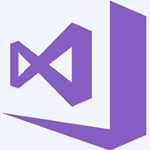


点击星星用来评分