立即下载
没有对应的手机版,本软件为电脑版,电脑版软件不支持手机安装
paperport 9是一款非常好用的文件管理工具,你可以使用这款软件来以一种非常高效的方式来管理你的计算机中的文件。软件可以从扫描转换、编辑等方面简化文档管理和花费更少的时间,关于丢失的文件和更多的工作的思考。软件还带有一个图像查看器,它是打开的图像窗口分别从PaperPort桌面的程序。程序在Windows开始菜单上有自己的程序图标。软件有着许多其他同类型程序所不具有的功能,包括支持自动转换多个文档集为PDF格式,支持以E-mail附件的形式发送,允许用户通过拖拽合并的方式来控制聚集PDF文件,而用户基于这些功能的存在,就无需再在电脑上安装其他PDF程序即可从Microsoft应用程序中创建PDF文件,并且所有PDF需要的功能用户都可在此获得,如注释、文本彩色标记和可填写打印等。本站提供paperport 9.0中文破解版下载
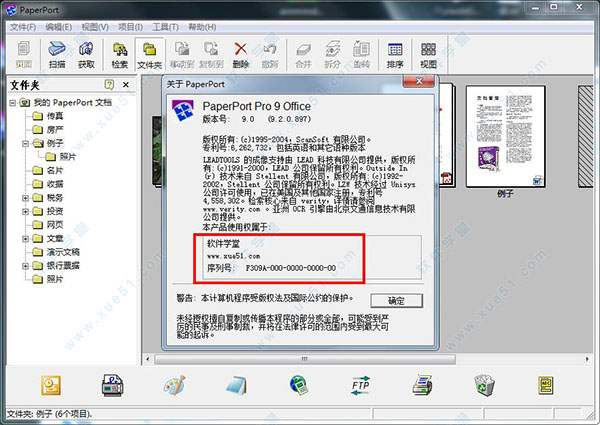

2、输入序列号:F309A-000-0000-0000-00

3、将破解补丁复制到软件安装路径下替换同名文件即可
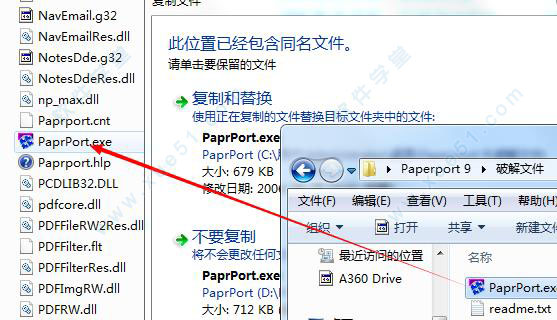
创建 — 创建标准 PDF 图像项目,压缩选项可用来控制文件大小,不再需要Adobe PDF Writer。可从Windows应用程序打印为图文混排的PDF格式(也就是PDF标准格式)。对于Office 2000以及Office XP, 在Microsoft Word和Excel工具栏上已经增加了一个新的打印至PDF按钮,创建标准双层PDF文件。
扫描 — 可以直接扫描为PDF图像格式或双层PDF图像格式。
查看 —查看 PDF 项目,在Page View中可以查看包括由OmniPage以及TextBridge Business Edition生成的PDF文件。
索引和搜索 — 根据PDF文件内容以及属性建立索引,并按照内容或属性进行搜索。
缩略图 —查看所有PDF项目的缩略图,特别的文件类型图标将图像PDF项目与非图像PDF项目区别开。
发送和发送e-mail —发送PDF项目到“发送条”上的程序,还可将项目转化为PDF格式,然后发送e-mail。
网页快照 —获取网页直接转化为PDF图像格式,并可直接转化为双层PDF图像格式。
页面处理 —合并、拆分、重新排序以及旋转PDF文件。
属性—查看并编辑标准PDF文件属性。
标注 —查看、编辑以及添加PDF文件(仅限于标注类型)的标注,这些标注与Adobe PDF 标注兼容。
图像编辑 —使用图像编辑工具编辑PDF图像和双层PDF图像文件。
转换 — 将现有图像文件转换为PDF格式。在MAX和PDF文件间进行转换的时候,将保留元数据(项目属性)。也可以从文本项目缩略图复制项目为图文混排的PDF格式。
打印 — 在Windows程序中,可以打印成PDF图像、双层PDF图像以及图文混排的PDF格式。PostScript 打印机可以快速打印PDF图像文档。
2、扫描
页面支持 — 支持多页及双面扫描页面。
PDF 输出 — 扫描为PDF图像和双层PDF图像格式。
3、批处理
批处理功能让你可以同时处理多个文件,批处理功能从桌面即可调用:
转换 — “另存为”图像文件类型。
增强 — 自动增强、调整大小、反色、色彩转换、自动倾斜校正、去杂点以及直线增强。同前一版本一样,批量旋转仍然可用。
设置项目属性 — 项目属性 (作者,关键字以及主题)。
3、PaperPort 桌面
缩略图 —在此软件桌面上自动排列文件。新的风格简单的缩略图,可以更好地处理长长的文件名,同时,缩略图尺寸也更加一致。
定制 — 设置启动文件夹,并可以指定软件打印目的文件类型以及网页快照等功能。当打印或扫描项目时,可指定目标文件夹。
发送条 — 点击程序链接按钮,启动程序。
程序链接 — 新增了 WinZip 程序链接。支持PDF 文件,回收站的清空按钮以及FormTyper程序的项目自动转为黑白色。对于OmniPage来说,使用彩色扫描不用转为黑白色。同样,对于e-mail程序可预先填写某些信息。
编辑和查看
图像编辑 —可以使用图像编辑工具编辑PDF图像文件。现在,它在图像编辑工具栏中提供多重撤销、更简便的擦除设置以及自动倾斜校正,同时,还能保存对文件进行的更改。
标注 —对任何图像类型添加标注,包括PDF格式,同时,还可编辑PaperPort(.max)文件以及PDF标注。
4、索引和搜索
索引 — 使用OCR对图像文件进行索引。
搜索栏 — 在改进的搜索栏下选择单个项目属性作为搜索标准。
搜索结果窗口 — 从搜索结果窗口中直接拖拽项目到文件夹,而且保留重新调整过的栏宽度。
5、易用性
用户界面 — 精细的命令、菜单、对话框以及选项。不同项目类型的项目属性、合并项目名称以及拆分项目名称都具有更好的一致性。更容易区分的图标。
鼠标 — 支持鼠标滚轮。
消息 — 增强的错误消息,状态以及进程报告。
文档 — 已更改启动指南以及强大的在线帮助。
标准 — Windows XP 认证以及 508 标准。
如果你对PDF图像和双层PDF图像项目进行合并,结果为PDF图像格式的多页文件。
为了使合并中的所有页面成为双层PDF图像文件,将合并后的项目转化为双层PDF图像格式。
2、(Windows 98 以及Windows Me) 生成PDF文件时可以看到临时文件
如果你将一个冗长的文本文件转化为PDF图文混排格式,你或许会发现目前文件夹中有一个临时文件。
请耐心一点。转化完成后,新的PDF文件出现,将删除暂时文件。
3、(Office XP) Microsoft PowerPoint 文件打印为PDF文件后呈灰阶
如果你在使用Office XP, 打印为PDF格式(使用复制为PDF或打印为PDF功能)的PowerPoint演示将为灰阶,而不是彩色。
为了将演示打印成彩色,请打开PowerPoint中的源文件,在PowerPoint的打印对话框的彩色/灰阶框中指定为彩色。然后,选择PaperPort PDF(或文电通PDF驱动)作为打印驱动,打印文件到此软件。
4、密码锁定的PDF文件在这里为只读文件
显示软件中密码锁定的PDF文件, 它将这些文件作为只读文件处理。这就意味着你可以查看文件,但不能合并、编辑或复制PDF项目。
如果你要进行受限制的操作,软件将出现消息告知你“此文件为只读文件”。
5、添加至PDF文件的高亮标注在Adobe Acrobat Reader中不透明
当用Adobe Acrobat Reader 4.05或更早版本查看PDF文件时,添加到此软件的PDF文件的高亮标注不透明。
当你用Acrobat Reader 5 或更高版本查看PDF文件时,高亮标注就可正常显示出来。
6、某些PDF文件类型无法选择标注
PDF文件格式支持很多标注格式。可用PaperPort标注给PDF文件标注,比如划线、箭头、注释等等。但是,它并不支持所有的PDF标注类型。
如果你要复制或删除标注,必须在创建标注的程序中打开PDF文件。
7、PDF图文混排格式没有列在“另存为”文件类型中
“另存为”对话框的文件类型列表没有PDF图文混排格式。
为了将文本文档(比如:Word文件)保存为PDF图文混排格式,对桌面上的文档单击鼠标右键,然后在快捷键菜单上点击复制为PDF。
8、将Word或Excel文件复制为 PDF 和打印为 PDF 不可用
对于Windows NT、2000或 XP操作系统,如果你使用权受限,则复制为PDF以及打印为PDF功能都不可用。 为了使这些功能可用,系统管理员应在文电通PDF打印驱动属性中的“管理打印机”选择“允许”选项。
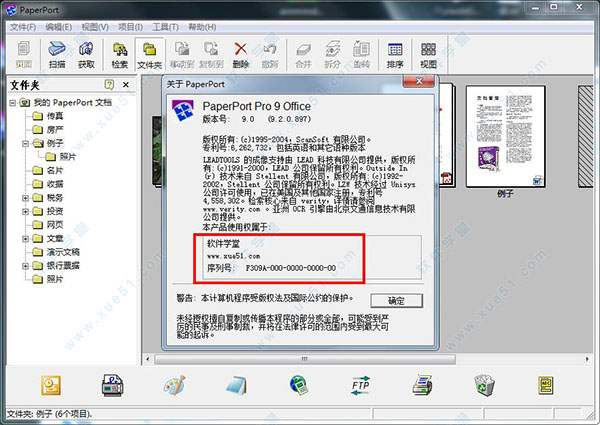
破解教程
1、打开Start32.exe,并且点击“安装paperport”
2、输入序列号:F309A-000-0000-0000-00

3、将破解补丁复制到软件安装路径下替换同名文件即可
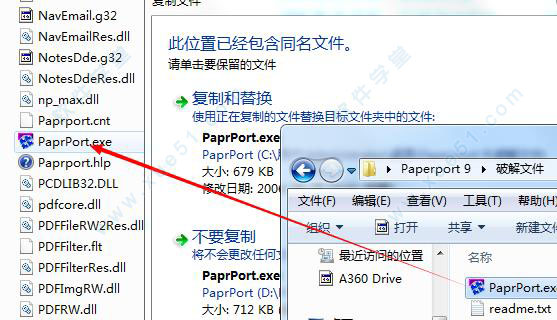
新增功能
1、PDF 支持创建 — 创建标准 PDF 图像项目,压缩选项可用来控制文件大小,不再需要Adobe PDF Writer。可从Windows应用程序打印为图文混排的PDF格式(也就是PDF标准格式)。对于Office 2000以及Office XP, 在Microsoft Word和Excel工具栏上已经增加了一个新的打印至PDF按钮,创建标准双层PDF文件。
扫描 — 可以直接扫描为PDF图像格式或双层PDF图像格式。
查看 —查看 PDF 项目,在Page View中可以查看包括由OmniPage以及TextBridge Business Edition生成的PDF文件。
索引和搜索 — 根据PDF文件内容以及属性建立索引,并按照内容或属性进行搜索。
缩略图 —查看所有PDF项目的缩略图,特别的文件类型图标将图像PDF项目与非图像PDF项目区别开。
发送和发送e-mail —发送PDF项目到“发送条”上的程序,还可将项目转化为PDF格式,然后发送e-mail。
网页快照 —获取网页直接转化为PDF图像格式,并可直接转化为双层PDF图像格式。
页面处理 —合并、拆分、重新排序以及旋转PDF文件。
属性—查看并编辑标准PDF文件属性。
标注 —查看、编辑以及添加PDF文件(仅限于标注类型)的标注,这些标注与Adobe PDF 标注兼容。
图像编辑 —使用图像编辑工具编辑PDF图像和双层PDF图像文件。
转换 — 将现有图像文件转换为PDF格式。在MAX和PDF文件间进行转换的时候,将保留元数据(项目属性)。也可以从文本项目缩略图复制项目为图文混排的PDF格式。
打印 — 在Windows程序中,可以打印成PDF图像、双层PDF图像以及图文混排的PDF格式。PostScript 打印机可以快速打印PDF图像文档。
2、扫描
页面支持 — 支持多页及双面扫描页面。
PDF 输出 — 扫描为PDF图像和双层PDF图像格式。
3、批处理
批处理功能让你可以同时处理多个文件,批处理功能从桌面即可调用:
转换 — “另存为”图像文件类型。
增强 — 自动增强、调整大小、反色、色彩转换、自动倾斜校正、去杂点以及直线增强。同前一版本一样,批量旋转仍然可用。
设置项目属性 — 项目属性 (作者,关键字以及主题)。
3、PaperPort 桌面
缩略图 —在此软件桌面上自动排列文件。新的风格简单的缩略图,可以更好地处理长长的文件名,同时,缩略图尺寸也更加一致。
定制 — 设置启动文件夹,并可以指定软件打印目的文件类型以及网页快照等功能。当打印或扫描项目时,可指定目标文件夹。
发送条 — 点击程序链接按钮,启动程序。
程序链接 — 新增了 WinZip 程序链接。支持PDF 文件,回收站的清空按钮以及FormTyper程序的项目自动转为黑白色。对于OmniPage来说,使用彩色扫描不用转为黑白色。同样,对于e-mail程序可预先填写某些信息。
编辑和查看
图像编辑 —可以使用图像编辑工具编辑PDF图像文件。现在,它在图像编辑工具栏中提供多重撤销、更简便的擦除设置以及自动倾斜校正,同时,还能保存对文件进行的更改。
标注 —对任何图像类型添加标注,包括PDF格式,同时,还可编辑PaperPort(.max)文件以及PDF标注。
4、索引和搜索
索引 — 使用OCR对图像文件进行索引。
搜索栏 — 在改进的搜索栏下选择单个项目属性作为搜索标准。
搜索结果窗口 — 从搜索结果窗口中直接拖拽项目到文件夹,而且保留重新调整过的栏宽度。
5、易用性
用户界面 — 精细的命令、菜单、对话框以及选项。不同项目类型的项目属性、合并项目名称以及拆分项目名称都具有更好的一致性。更容易区分的图标。
鼠标 — 支持鼠标滚轮。
消息 — 增强的错误消息,状态以及进程报告。
文档 — 已更改启动指南以及强大的在线帮助。
标准 — Windows XP 认证以及 508 标准。
PDF文件处理
1、在PDF图像文件中合并PDF 图像和双层PDF图像项目结果如果你对PDF图像和双层PDF图像项目进行合并,结果为PDF图像格式的多页文件。
为了使合并中的所有页面成为双层PDF图像文件,将合并后的项目转化为双层PDF图像格式。
2、(Windows 98 以及Windows Me) 生成PDF文件时可以看到临时文件
如果你将一个冗长的文本文件转化为PDF图文混排格式,你或许会发现目前文件夹中有一个临时文件。
请耐心一点。转化完成后,新的PDF文件出现,将删除暂时文件。
3、(Office XP) Microsoft PowerPoint 文件打印为PDF文件后呈灰阶
如果你在使用Office XP, 打印为PDF格式(使用复制为PDF或打印为PDF功能)的PowerPoint演示将为灰阶,而不是彩色。
为了将演示打印成彩色,请打开PowerPoint中的源文件,在PowerPoint的打印对话框的彩色/灰阶框中指定为彩色。然后,选择PaperPort PDF(或文电通PDF驱动)作为打印驱动,打印文件到此软件。
4、密码锁定的PDF文件在这里为只读文件
显示软件中密码锁定的PDF文件, 它将这些文件作为只读文件处理。这就意味着你可以查看文件,但不能合并、编辑或复制PDF项目。
如果你要进行受限制的操作,软件将出现消息告知你“此文件为只读文件”。
5、添加至PDF文件的高亮标注在Adobe Acrobat Reader中不透明
当用Adobe Acrobat Reader 4.05或更早版本查看PDF文件时,添加到此软件的PDF文件的高亮标注不透明。
当你用Acrobat Reader 5 或更高版本查看PDF文件时,高亮标注就可正常显示出来。
6、某些PDF文件类型无法选择标注
PDF文件格式支持很多标注格式。可用PaperPort标注给PDF文件标注,比如划线、箭头、注释等等。但是,它并不支持所有的PDF标注类型。
如果你要复制或删除标注,必须在创建标注的程序中打开PDF文件。
7、PDF图文混排格式没有列在“另存为”文件类型中
“另存为”对话框的文件类型列表没有PDF图文混排格式。
为了将文本文档(比如:Word文件)保存为PDF图文混排格式,对桌面上的文档单击鼠标右键,然后在快捷键菜单上点击复制为PDF。
8、将Word或Excel文件复制为 PDF 和打印为 PDF 不可用
对于Windows NT、2000或 XP操作系统,如果你使用权受限,则复制为PDF以及打印为PDF功能都不可用。 为了使这些功能可用,系统管理员应在文电通PDF打印驱动属性中的“管理打印机”选择“允许”选项。
展开全部内容






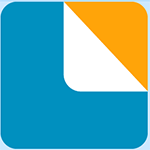











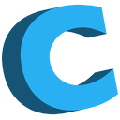
点击星星用来评分