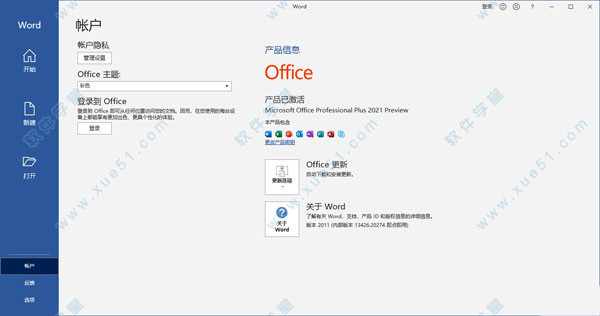
Office2021专业增强版秘钥
XNTT9-CWMM3-RM2YM-D7KB2-JB6DVBHXN7-MQB36-MTHQ4-8MHKV-CYT9
9DP6T-9AGWG-KWV33-9MPC8-JDCVF
7G2HE-JR8KL-ABB9D-Y7789-GLNFL
U2PWU-H7D9H-69T3B-JEYC2-3R2NG
R8R8P-MTT6F-KLRPM-J7CAB-PJM8C
软件特色
1、大为改善的操作界面该软件2021全新版本对操作界面作出了极大的改进,取消了文件打开起始时的3D带状图像,增加了大片的单一的图像。软件的改善并不仅是做了一些浅表的工作。其中的“文件选项卡”已经是一种的新的面貌,用户们操作起来更加高效。例如,当用户想创建一个新的文档,他就能看到许多可用模板的预览图像。
2、PDF文档完全编辑:
PDF文档实在令人头疼,说它令人头疼是因为这种文档在工作中使用有诸多不便。即使用户想从PDF文档中截取一些格式化或非格式化的文本都令人抓狂。不过该软件新版的套件,将不再有这种问题了。套件中的Word能够打开PDF类型的文件,并且用户能够随心所欲地对其进行编辑。可以对PDF文件保存修改之后的结果或者以Word支持的任何文件类型进行保存。
3、自动创建书签:
这是一项新增的软件功能,对于那些与篇幅巨大的Word文档打交道的人而言,这无疑会提高他们的工作效率。用户可以直接定位到上一次工作或者浏览的页面,无需拖动“滚动条”。
4、内置图像搜索功能:
在网络上搜索出图片然后插入到PowerPoint演示文稿中并不轻松。微软也考虑到了用户这方面的需求,用户只需打开该软件就能使用必应搜索找到合适的图片,然后将其插入到任何文档中。
5、Excel 快速分析工具:
对于大多数用户而言,用好的方法来分析数据和呈现出数据一直是一个令人头疼的问题。而新版的软件中,有了Excel快速分析工具,这问题就变得简单多了,用户输入数据后,Excel将会提供一些建议来更好地格式化、分析以及呈现出数据等等。即使是一些资深Excel用户都会非常喜欢这一功能。
Office2021安装教程
1、在软件学堂下载软件安装包,并解压得到如下文件。
2、双击.exe文件,此时提示缺少.net环境,点击是,便会自动进行安装运行软件所需的环境。
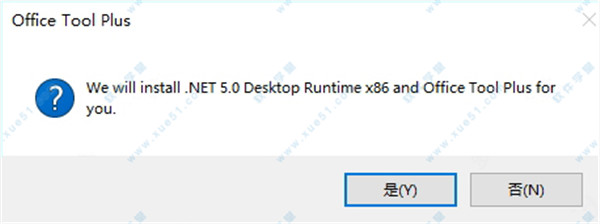
3、然后选择软件安装位置,一般会默认安装在c盘,用户也可自定义安装在其他位置。
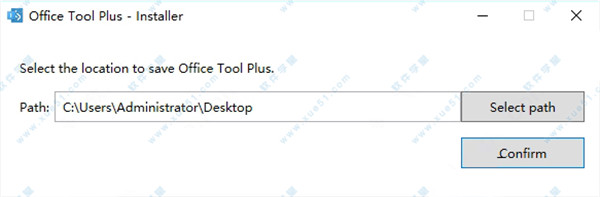
4、接下来我们进入软件主界面,点击部署。
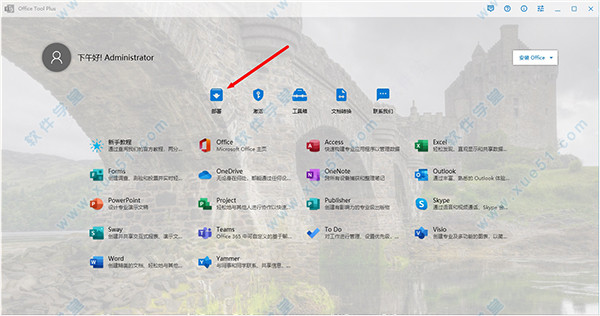
5、注意在安装该软件之前一定要卸载之前的旧版本,在产品选项中选择office专业增强版2021,选择64位,还需要选择office tool plus安装模块,然后点击右上角的开始部署。
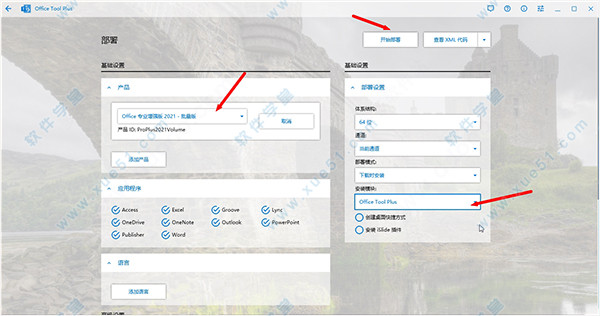
6、耐心等待软件安装完成。
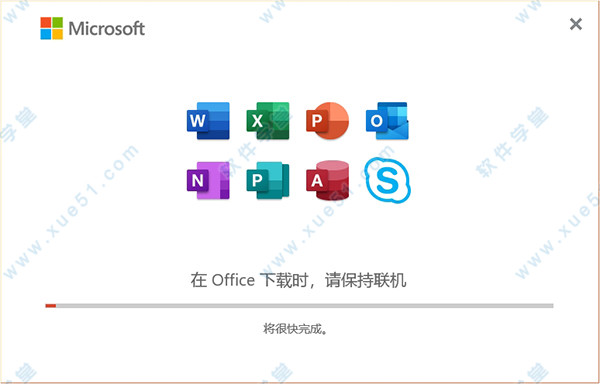
7、如果有弹出360卫士弹出,我们选择允许即可。
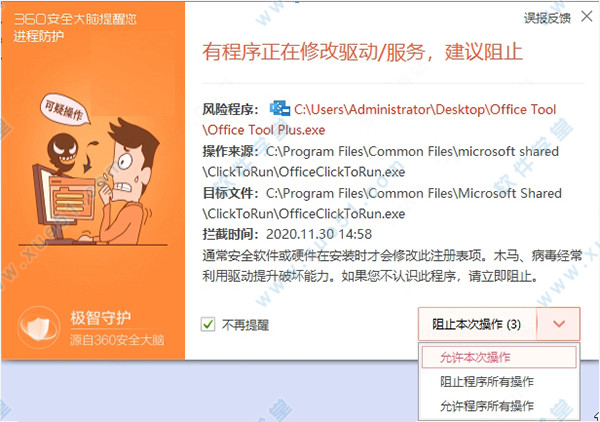
8、安装完成后,直接点击关闭按钮。
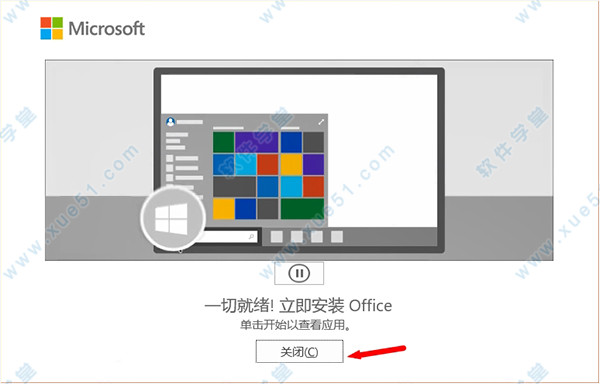
9、然后在软件主界面中,选择office专业增强版2021批量版,点击激活。
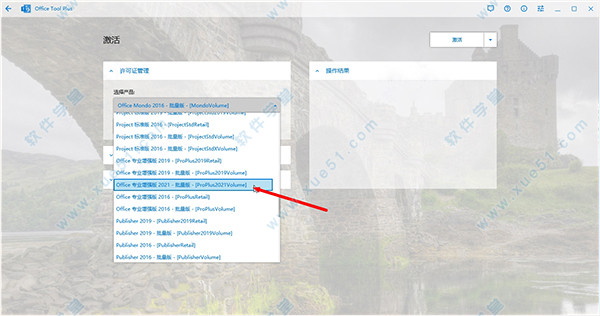
10、点击安装许可,等待右侧操作结果提示激活完成即可。
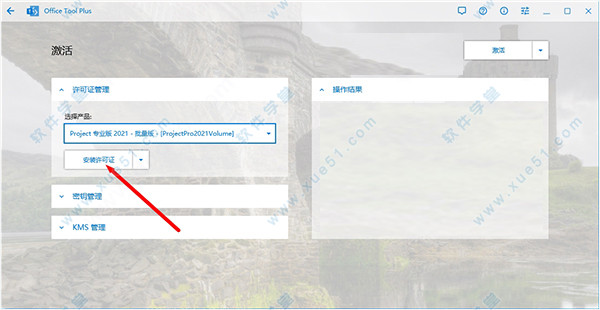
11、在开始菜单中找到自己需要使用的软件,此处以Excel为例。
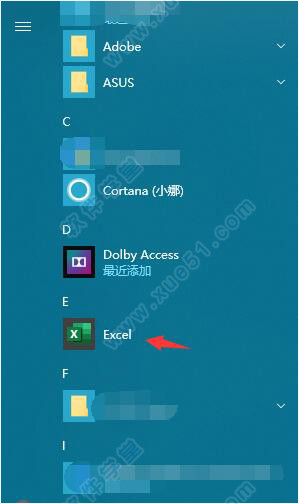
12、如图所示,成功激活可以永久免费使用了,以上就是该软件所有安装教程,祝大家使用愉快。
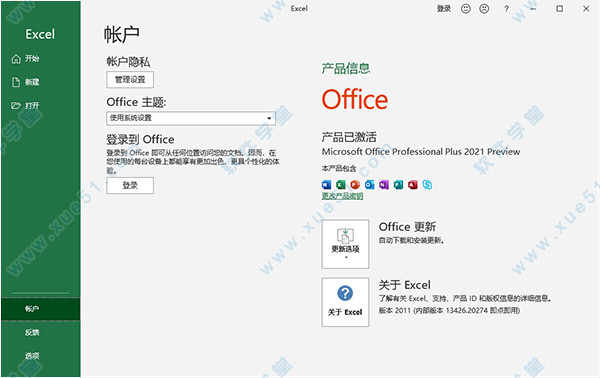
主要功能
1、Word (文字处理应用软件)创建、完善和共享既美观又专业的文档 通过 Word 中的一流创作和审阅工具,可轻松创建精美文档。新的“见解”窗格可在 Word 内部显示来自 Web 的相关上下文信息。 “设计”选项卡可用于管理文档中的布局、颜色和字体。 通过使用内置工具共享和审阅文档来协同工作,完成更多任务。多个人员可以同时处理同一个文档,并使用按线索组织的批注在相关文本旁进行对话。
2、Excel (电子表格和图表应用软件)
以新颖直观的方式分析和可视化数字 新的 Excel for Mac 让你能够将数字变为见解。熟悉的键盘快捷方式和数据输入增强功能(如公式生成器和自动完成)可立即提高你的工作效率。 Excel 还可推荐最适合的数字图表并让你快速预览不同的选项,从而帮助你将数据可视化。新的数据透视表切片器可帮助你发现大量数据的模式。
3、PowerPoint (演示文稿应用软件)
创建多媒体演示文稿并自信地展示想法 胸有成竹地展示下一个演示文稿。PowerPoint 中的新演示者视图可在 Mac 上显示当前幻灯片、下一张幻灯片、演讲者备注和计时器,同时在大屏幕上仅将演示文稿投影给观众。 新的“动画”窗格可帮助设计和微调动画,并且精细的幻灯片切换可确保完善成品。 可方便地共享演示文稿并邀请他人同时处理同一个演示文稿。
4、OneNote (数字笔记应用软件)
在完全属于自己的数字笔记本中记录想法 借助可在任何设备上访问的数字笔记本捕获、组织并共享想法。使用强大的搜索引擎快速查找内容,该引擎可跟踪标记、对键入的笔记编制索引以及识别图像和手写笔记中的文本。 可以根据需要设置笔记的格式 — 如对文件、图片和表进行加粗、设为斜体、突出显示、添加下划线和插入。 轻松地将笔记本与朋友、家人或同事共享,以便每个人都可以共同处理旅行计划、家庭任务或工作项目。
5、Outlook (邮件、日程、日历、待办事项和通讯录应用软件)
外观精美的电子邮件和日历,帮助你快速保持井然有序 管理电子邮件、日历、联系人和任务从未如此轻松。新的 Outlook for Mac 具有推送邮件支持,以便收件箱始终保持最新状态。 改进的对话视图可围绕按线索组织的对话自动组织收件箱,因此你再也不必重新寻找相关邮件。新的邮件预览会在主题行正下方提供电子邮件的第一个句子,使你可以快速确定是要立即阅读还是稍后再返回进行阅读。
新增内容
1、一键式写作建议单击一次即可应用写作建议。 已更新的编辑器窗格可以轻松的在建议之间进行导航。
2、在 excel 中制作精美的 visio 图表
使用工作表中的数据创建数据驱动的图表,例如流程图或组织结构图。
3、自动切换 office 主题
该软件可自动切换主题,使其与你的 windows 10 主题设置相匹配。 转到文件 > 帐户,然后在软件主题下拉列表中选择使用系统设置。
4、将形状另存为图片
只需单击几下,即可将形状、图标或其他对象另存为图片文件,以便可在其他地方重复使用。
5、同一签名,所有设备
签名已存储在云端。 只需创建一次,即可在所有使用 outlook 的地方使用它。
6、在云端中的你的 outlook 设置。
选择 outlook for windows 设置(如自动答复、重点收件箱和隐私),然后在任何电脑上访问它们。
7、使用内置翻译工具打破语言障碍
不再需要翻译的加载项! 在邮件中,右键单击以翻译特定字词、短语或整个邮件。
8、语法检查获得了你的反馈
outlook 会在你键入时标记语法错误,以便你可以通过一键来应用建议。
怎么设置护眼模式
1、选择字体颜色,设置为绿色,具体色度按照自己喜爱的来设置,建议绿色,可以很好的环节视觉疲劳。2、是不是字体都变成了绿色,都说绿色环保,这是一点都没有疑问的,如果你喜欢其他的颜色,也是可以设定的噢。
3、第二种方法,设置字体的背景色,这个方法也是不错的,这样我们可以把字体的背景设置成绿色,或者其他颜色。
4、效果就是这样的,是不是比刚才字体的设置要更好一些呢?那么我们还有没有其他的方法呢,当然是有的。
5、鼠标左键点击设计 ,可以打开一个新的项目页面,找到最右侧的页面背景,选择页面颜色。
6、是不是整个页面都变成了我们想要的绿色。
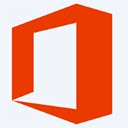
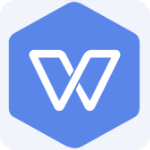
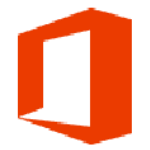








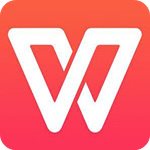
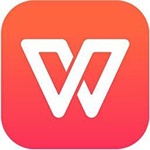

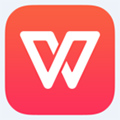
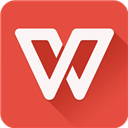
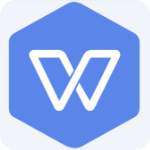
点击星星用来评分