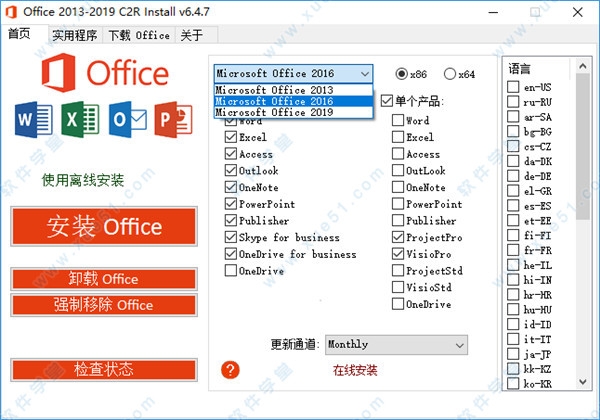
使用教程
温馨提示:在使用前请先关闭杀毒软件,不然有可能安装失败,切记!!!1、首先在本站下载好文件Office 2013-2019 C2R Install安装工具,解压出来得到如下图所示的文件。

2、如下图所示,点击【卸载 】按钮先要卸载电脑上旧版本的软件,不然无法安装新版软件。
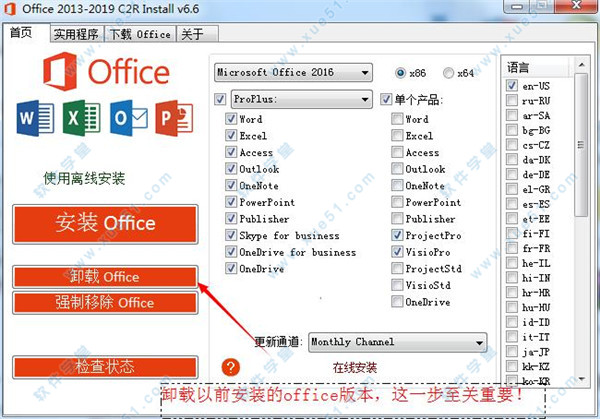
3、然后再点击【强制移除】再卸载一次确保卸载干净,然后重启一下电脑。
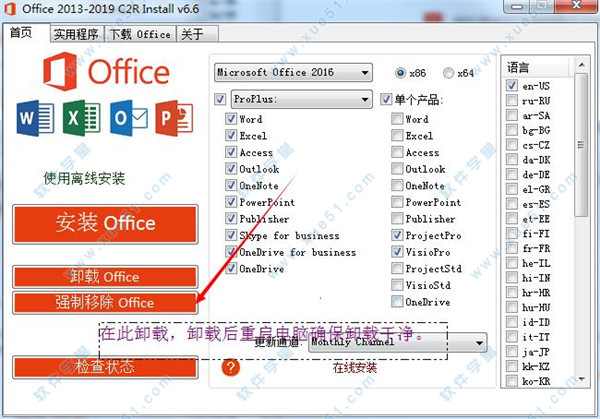
4、重启电脑后再次打开软件,并选择好对应的操作系统与需要安装的附加组件。
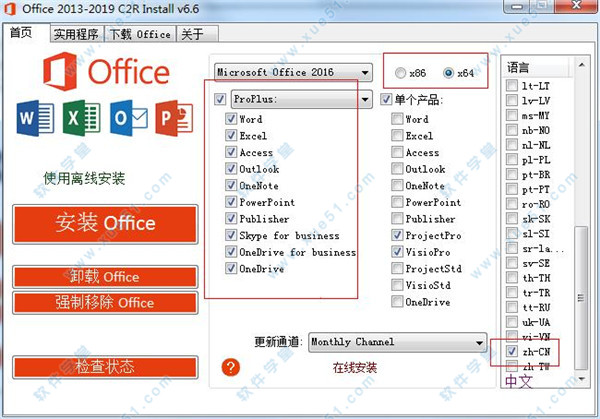
5、都选择好后,如下图所示,点击【安装】开始正式安装。
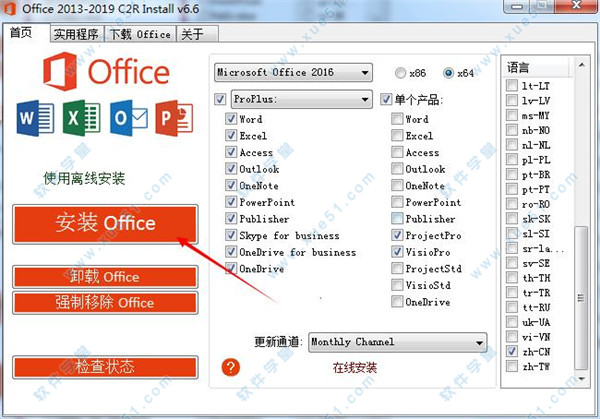
6、软件正在加载安装程序,请稍后。
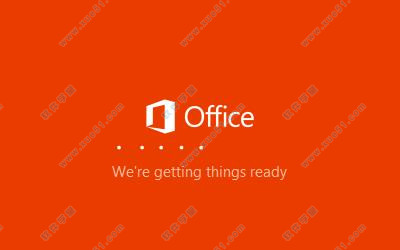
7、加载完成后软件会自动跳转到安装界面,请耐心等待安装完成。
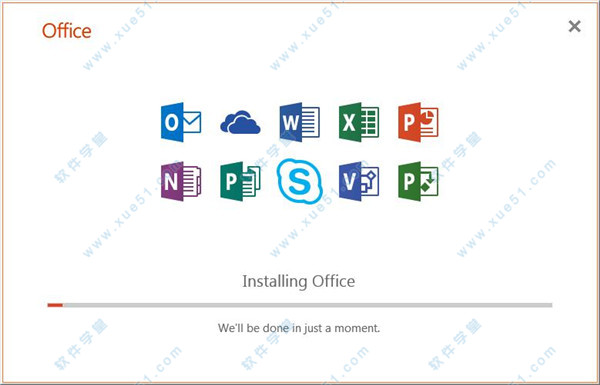
8、好了,大功告成现在你就可以尽情的畅想与套件给你带来的奇妙办公之旅了。

安装组件包含
1、Word2、Excel
3、Access
4、Publisher
5、OneDrive for business
6、InfoPath
7、Skype for business
8、OneNote
9、Outlook
10、Powerpoint
11、Project
12、Visio
......
Office新功能
一、2013新功能1、拥有简洁Metro UI界面,减少了功能区的Ribbon,为编辑内容区提供的更大的空间,以助于用户更加专注于内容,让工作变得更加高效。
2、支持打开PDF类型文件,用户可以对其进行编辑,并可以保存为任何Word支持的格式。
3、内置图像搜索功能,用户可以直接在软件中使用Bing搜索找到合适的图片,并插入到文档中。
4、新增了Excel快速分析工具,用户输入数据后,Excel将会提供一些建议来更好地格式化、分析以及呈现出数据等等。
5、应用程序被默认保存至SkyDrive或SharePoint。
6、当您在线保存您的文档之后,您可以随时自任何设备对它们进行访问,通过PC、平板电脑中的2013或WebApps。
7、一些新功能是专门针对触摸屏优化的。
8、在Word 2013中,用户可以直接打开和编辑PDF文件,无需将其转换为另一种格式。
9、PowerPoint中的新任务窗格在屏幕上显示格式化功能,用户可以轻松对其进行访问。
10、用户可以使用Backstage视图中的账户标签去添加和管理链接的账户,例如SkyDrive、某书和某推。
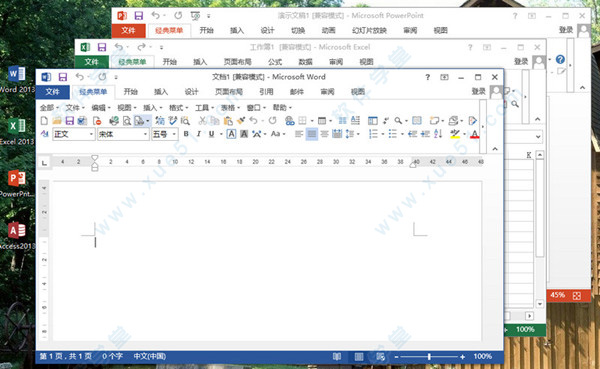
二、2016新功能
1、简化协同作业
可更轻松地共享文档并同时与他人协作。
【协同处理文档】
Office 2013-2019 C2R Install通过在 Word、PowerPoint 和 OneNote 中共同创作,查看其他人的编辑内容。提升后的版本历史记录让你可以在编辑进程的过程中回顾文档快照。
【简化共享】
只需单击按钮即可直接从文档中共享。还可使用 Outlook 中的新式附件(从 OneDrive 中附加文件),并在不退出 Outlook 的情况下自动配置权限。
【跨所有设备运行】
跨任何设备查看、编辑、分析和演示16版文档,从电脑或 Mac 到 Windows 和 Apple,再到 Android电话和平板电脑均可实现。
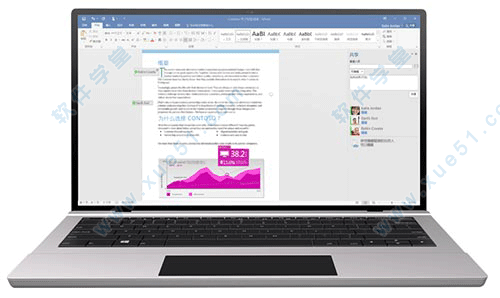
2、 满足你的需求
使用以更快的全新方式持续执行任务,达到期望结果。
【借助“操作说明搜索”查找命令】
只需告知 Word、Excel 或 PowerPoint 所希望的操作,“操作说明搜索”功能即可引导你找到命令。
【使用 Bing 支持的“智能查找”实现实施核查】
“智能查找”使用高亮显示的术语和文档的其他上下文信息,以提供来自 Web 的搜索结果,一切操作均在文档中完成。
【更少点击即可查看见解】
使用一键式预测将历史数据迅速转变为未来趋势分析。全新图表有助于直观显示复杂数据。
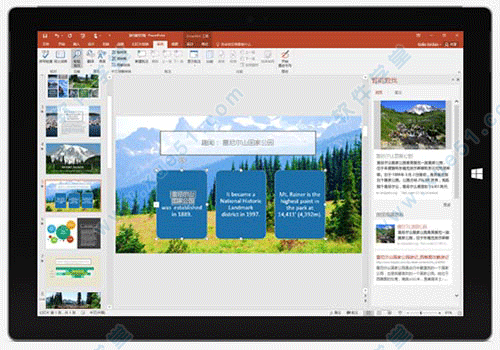
3、 随你而动
从工作到钟爱的咖啡店,始终在所有设备上跟进重要信息(朋友、家人和项目)。
【应用经过优化可实现触控】
通过触控进行阅读、编辑、缩放和导航。使用数字墨迹记笔记或进行注释。
【利用 OneDrive 云存储空间实现所有功能】
轻松保存到云存储空间,并在设备间切换而无任何错误。无论你使用的是哪种设备,应用都会恰好在你中断的位置继续操作。
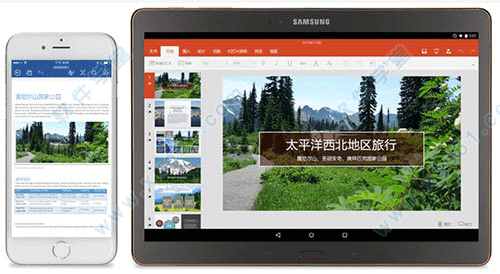
4、完美适用于 Windows 10
16版 和 Windows 10 的组合是执行作业的全球最完整解决方案。
【Windows Hello:你就是密码】
使用 Windows Hello,可在 2 秒内登录到你的 Windows 设备*,比使用密码快 3 倍**。使用照相机识别你的面部或尝试使用指纹读取器 - 无论使用哪种方式,Windows Hello 都会即刻识别出你的身份。
* Windows Hello 生物识别登录需要专门的硬件,包括支持 Windows Hello 的设备、指纹读取器、照明红外传感器或其他生物识别传感器。
**基于分别通过密码和检测面部或指纹成功进行身份验证所用平均时间的比较。
【Cortana】
将 Cortana 引入 ,帮助你执行操作。让带 365 集成的 Cortana 帮助处理会议准备等任务。
【移动应用】
Windows 10 上的移动应用支持触控、反应迅捷,并且经过优化,实现了随时随地可用。

5、 最佳价值
利用 Office 365 灵活订阅计划,可挑选适合你的选项。选择个人计划或适用于整个家庭的计划。
【获取完整安装版 应用程序】
包括面向电脑和 Mac 的全新2016版 应用,例如 Word、Excel、PowerPoint、Outlook 和 OneNote。
【1 TB 的 OneDrive 云存储空间】
OneDrive 让你在任意设备上随时随地始终跟进重要信息(朋友、家人、项目和文件)。
【获取免费技术支持】
需要16版方面的帮助?每位365 订阅者都可从受过培训的 Microsoft 专家处获得免费技术支持。
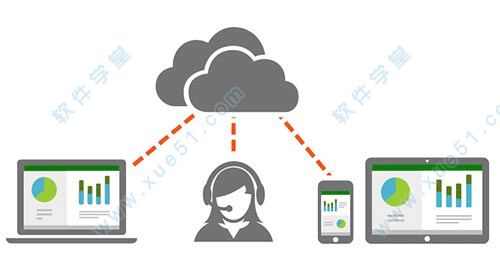
三、2019新功能
1、动画选项卡
2019版并没有在界面上做出太多调整,唯一能够感觉到的,是切换标签时变得更加平顺与顺滑。动画风格和Win10有些契合,也就是淡入淡出效果,不过总体看没有对性能造成任何拖累,反而比2016版更流畅一些。当然由于GIF帧率的缘故,示意图看起来可能有些卡顿,实际操作还是很OK的!
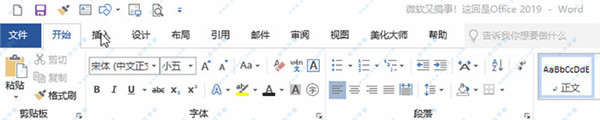
2、平滑切换(PPT)
PowerPoint增加一项“平滑切换”,有点类似于Keynote里的“神奇移动”。比如你在前一页幻灯片里建立了一组文字,然后把它复制到后一页幻灯片,接下来再对字体位置和排列进行一些调整。这样将两页幻灯设成“平滑切换”后,就能在播放画面看到神奇的“变形切换”了。其实这个效果和我们常说的“补间”动画有些类似,通过下图相信可以很好理解。
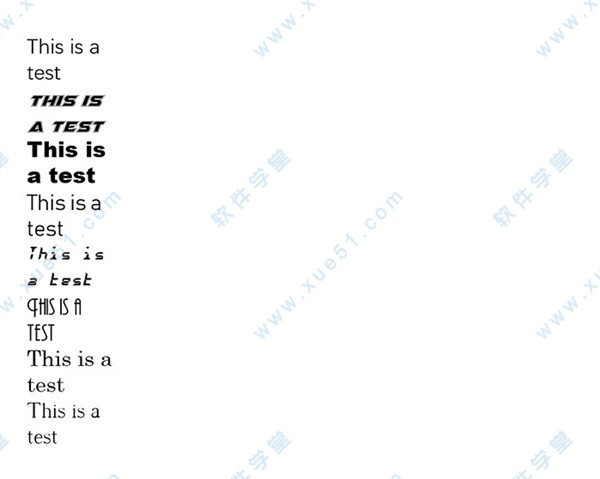
3、缩放定位
“缩放定位”可以看作是“平滑切换”的另一个版本,只不过平滑切换是针对于对象的,而“缩放定位”则针对于幻灯片。
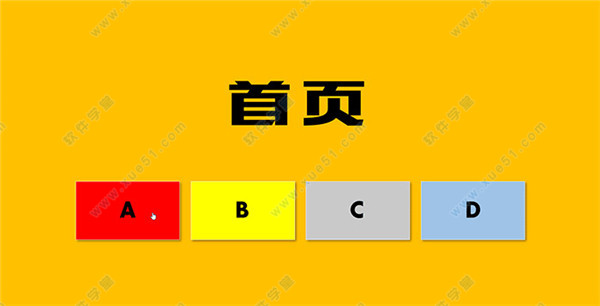
上面这组动画很好地展现了“缩放定位”的效果,比如你建立了一组平行幻灯片,传统方法是顺序或者通过建立超链接的方式解决前后衔接问题。而缩放定位则可以直接利用幻灯片缩略图进行衔入,还可以由用户自主指定进入子幻灯片后是顺序播放,还是返回总幻灯片。
4、 新IFS等函数
Excel 2019加入了几个新函数,其中比较有代表性的包括“IFS”、“CONCAT”、“TEXTJOIN”。以多条件判断“IFS”为例,以往当出现多个条件(即各条件是平行的,没有层次之分)时,我们必需借助IF嵌套或是AND、OR配合实现,这样的操作除了公式复杂、运行效率低以外,还很容易出错,不利于后期的修改与排错。
新“IFS”函数可以直接将多个条件同时写出来,语法结构类似于“IFS(条件1,结果,条件2,结果,条件3,结果,……)”,能够同时支持127个条件公式。不过这里有一个兼容性问题,即新函数只能在最新版Office 365或Office 2019上面打开,老版(如2016版)打开后会显示公式出错。

5、3D模型
PowerPoint 2019支持3D模型,通过“插入”菜单→“3D模型”,可以直接将标准的3D模型文件导入PPT中。插入好的模型,可以搭配鼠标拖曳,任意改变模型大小及角度。如果配合前面介绍的“平滑切换”,还可以实现炫酷的展示动画,对于模型展示效果也更好。

6、内置图标
点击19版的“插入”→“图标”,你可以很容易地为文档、PPT添加一个图标。软件内置了上百个各个门类的SVG图标,你可以随意搜索并插入。相比传统的网络下载,内置图标除了搜索更加方便以外,还可以根据实际需要调整图标颜色。同时由于是矢量元素,这些图标还可以任意变形而不必担心虚化的问题。
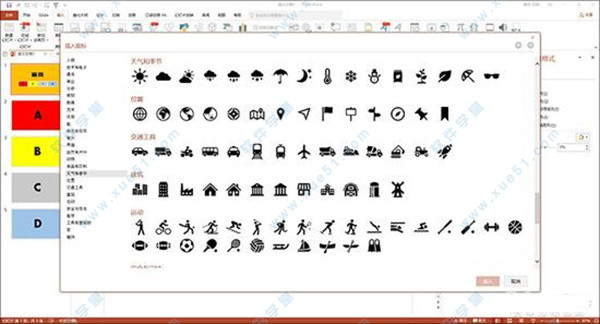
7、漏斗图/旭日图
Excel 2019增加了几个新图表,比如大家平时用得比较多的漏斗图和旭日图。其实在老版中,这些图表也能借助其它方法得到,只不过操作有些麻烦不太为人所知罢了。而在Excel 2019中,直接在图表库里双击就能实现。
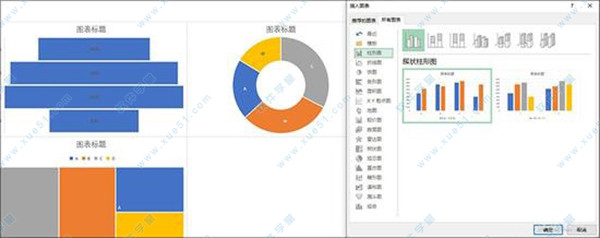
8、地图图表
“地图”也是此次Excel 2019新增加的一种图表,可以通过地理位置在地图标识来实现数据对比。目前软件可以实现省一级(不必加入“省”字)地理位置识别,用来制作销售业绩报表非常方便。
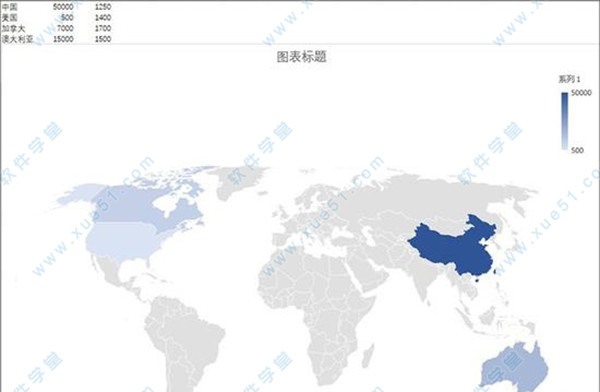
9、横式翻页
这项功能类似于之前的“阅读视图”,能够让使用者像翻书一样横屏翻动页面,不过从实际使用来看,该功能的使用效能还有待考究,主要是横版后文字及内容都会变小且无法修改,反而让文档更加难以阅读。
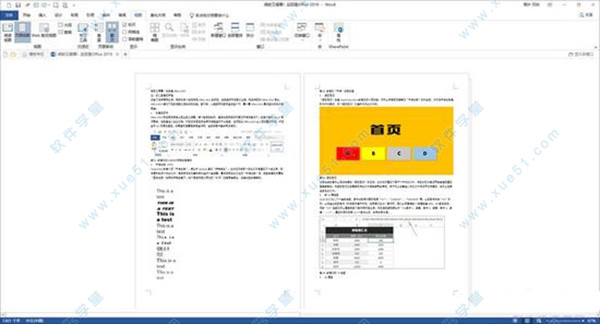
常用快捷键
一、Word文档中常用快捷键大全查找文字、格式和特殊项 Ctrl+F
使字符变为粗体 Ctrl+B
为字符添加下划线 Ctrl+U
删除段落格式 Ctrl+Q
复制所选文本或对象 Ctrl+C
剪切所选文本或对象 Ctrl+X
粘贴文本或对象 Ctrl+V
撤消上一操作 Ctrl+Z
重复上一操作 Ctrl+Y
单倍行距 Ctrl+1
双倍行距 Ctrl+2
1.5倍行距 Ctrl+5
在段前添加一行间距 Ctrl+0
段落居中 Ctrl+E
分散对齐 Ctrl+Shift+D
取消左侧段落缩进 Ctrl+Shift+M
创建悬挂缩进 Ctrl+T
减小悬挂缩进量 Ctrl+Shift+T
取消段落格式 Ctrl+Q
创建与当前或最近使用过的文档类型相同的新文档 Ctrl+N
打开文档 Ctrl+O
撤消拆分文档窗口 Alt+Shift+C
保存文档 Ctrl+S
二、Excel表格中常用快捷键大全
移动到工作薄中的下一张工作表 CTRL+Page down
移动到工作薄中的上一张工作表或选中其它工作表 ctrl+page up
选中当前工作表和下一张工作表 shift+ctrl+page down
取消选中多张工作表 ctrl+page down
选中当前工作表和上一张工作表 ctrk+shift+page up
移动到行首或窗口左上角的单元格 home
移动到文件首 ctrL+home
移动到文件尾 ctrL+end
向右移动一屏 Alt+page down
向左移动一屏 Alt+page up
切换到被拆分的工作表中的下一个窗格 F6
显示“定位”对话框 F5
显示“查找”对话框。 shift+F5
重复上一次查找操作 shift+F4
选中整列 ctrl+空格
选中整行 shift+空格
选中整张工作表。 ctrl+A
用当前输入项填充选中的单元格区域 ctrl+enter
重复上一次操作 F4或ctrl+y
向下填充。 ctrl+d
向右填充。 ctrl+r
定义名称 ctrl+F3
插入超链接 ctrl+k
插入时间 ctrl+shift+:
输入日期 ctrl+;
显示清单的当前列中的数值下拉列表 alt+向下键
输入日圆符号 alt+0165
关闭了单元格的编辑状态后,将插入点移动到编辑栏内 F2
在公式中,显示“插入函数”对话框。 shift+F3
将定义的名称粘贴到公式中 F3
用SUM函数插入“自动求和”公式 Alt+=
计算所有打开的工作簿中的所有工作表 F9
计算活动工作表。 shift+F9
删除插入点到行末的文本。 ctrl+delete
显示“拼写检查”对话框 F7
显示“自动更正”智能标记时,撤消或恢复上次的自动更正。 ctrl+shift+z
显示Microft Office剪贴板(多项复制和粘贴) ctrl+c再ctrl+c
剪切选中的单元格 ctrl+X
粘贴复制的单元格 ctrl+V
插入空白单元格 ctrl+shift++
显示“样式”对话框 alt+`
显示“单元格格式”对话框 ctrl+1
应用“常规”数字格式 ctrl+shift+~
应用带两个小数位的“货币”格式(负数在括号内) ctrl+shift+$
应用不带小数位的“百分比”格式 ctrl+shift+%
应用带两位小数位的“科学记数”数字格式 ctrl+shift+^
应用含年,月,日的“日期”格式 ctrl+shift+#
应用含小时和分钟并标明上午或下午的“时间”格式 ctrl+shift+@
应用带两位小数位,使用千位分隔符且负数用负号(-)表示的“数字”格式。
ctrl+shift+!
应用或取消加粗格式 ctrl+B
应用或取消字体倾斜格式 ctrl+I
应用或取消下划线 ctrl+U
应用或取消删除线 ctrl+5
隐藏选中行。 ctrl+9
三、PowerPoint幻灯片中常用快捷键大全
小写或大写之间更改字符格式 Ctrl+T
更改字母大小写 Shift+F3
应用粗体格式 Ctrl+B
应用下划线 Ctrl+U
应用斜体格式 Ctrl+l
应用下标格式(自动调整间距) Ctrl+等号
应用上标格式(自动调整间距) Ctrl+Shift+加号
删除手动字符格式,如下标和上标 Ctrl+空格键
复制文本格式 Ctrl+Shift+C
粘贴文本格式 Ctrl+Shift+V
居中对齐段落 Ctrl+E
使段落两端对齐 Ctrl+J
使段落左对齐 Ctrl+L
使段落右对齐 Ctrl+R
全屏开始放映演示文稿。 F5
执行下一个动画或前进到下一张幻灯片。 N、Enter、Page Down、向右键、向下键或空格键
执行上一个动画或返回到上一张幻灯片。 P、Page Up、向左键、向上键或空格键
转到幻灯片 number。 number+Enter
显示空白的黑色幻灯片,或者从空白的黑色幻灯片返回到演示文稿。 B 或句号
显示空白的白色幻灯片,或者从空白的白色幻灯片返回到演示文稿。 W 或逗号
停止或重新启动自动演示文稿。 S
结束演示文稿。 Esc 或连字符
擦除屏幕上的注释。 E
转到下一张隐藏的幻灯片。 H
排练时设置新的排练时间。 T
排练时使用原排练时间。 O
排练时通过鼠标单击前进。 M
重新记录幻灯片旁白和计时 R
返回到第一张幻灯片。 同时按住鼠标左右键 2 秒钟
显示或隐藏箭头指针 A 或 =
更新日志
v6.6.01、修正:安装ProofingTools。
2、修正了小错误。
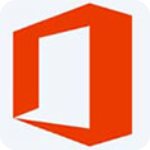

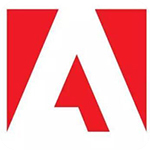






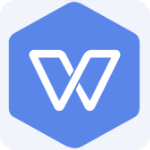





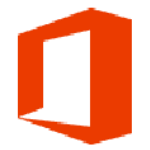


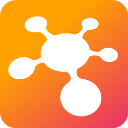
点击星星用来评分