立即下载
没有对应的手机版,本软件为电脑版,电脑版软件不支持手机安装
解压密码:www.xue51.com
SortPix XL是一款非常好用的图像管理软件,它可以非常轻松将用户们电脑内的各种图片进行管理操作,让它们看起来非常整洁有序,这样我们后续不管是进行操作还是查看都是十分方便的。现在的人们收藏的图片可以说是非常厉害了,看见喜欢的图片就会保存下来后续欣赏,特别是一款美女生活照,各种写真之类的那更是必须保存的,但是图片一旦多了之后就会显得特别杂乱,就算你是放在一个文件内有时候也是会比较难查看的,毕竟系统自带的文件管理功能不是那么好用,但是这款软件就可以让用户们用自己最熟悉的方式来进行管理操作,而且当我们保存的图片非常多之后就可能会有许多重复的照片,不仅占用硬盘空间有时候还浪费时间去找,该应用程序就有一个非常好用重复照片查找工具,能够在非常短的时间内查找到用户电脑内的重复图片,我们就可以及时的清理释放内存空间,而且软件还可以清晰的看到照片所有的信息情况,比如大小,格式,日期等等,非常的好用,在这小编就带了SortPix XL21破解版,附带了破解文件可以让其免费使用,有兴趣的小伙伴们可以下载试试!

2、使用Photo Manager轻松创建文件夹结构。
3、带源和目标窗口的快速文件夹管理。
4、重复照片的智能删除功能(重复检查)-删除重复的照片。
5、显示EXIF数据,如相机类型,日期,快门速度,光圈等。
6、SortPix XL 21可用于文件名的多重命名工具。
7、通过过滤条件轻松搜索照片(文件名,日期之前/之后等)。
8、旋转,复制,移动,重命名,删除或编辑您的照片。
9、按日期创建新文件夹。
10、通过集成图像查看器呈现照片的几种可能性。
11、带有音乐的图片幻灯片。
12、完成键盘访问,加快工作速度。

2、选择第一项“I accept the agreement”(我接受许可协议的条款),再点击“next”进入下一步。
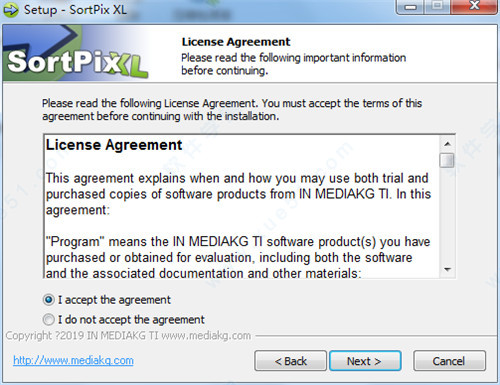
3、选择安装位置,建议最好不要安装到系统盘(C盘)。
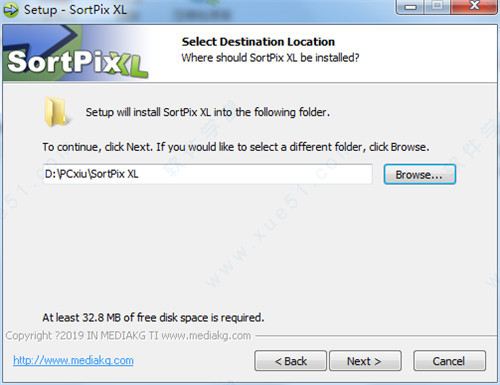
4、勾选“create a dessktop icon”创建一个桌面图标。

5、软件安装需要一些时间请耐心等待即可。
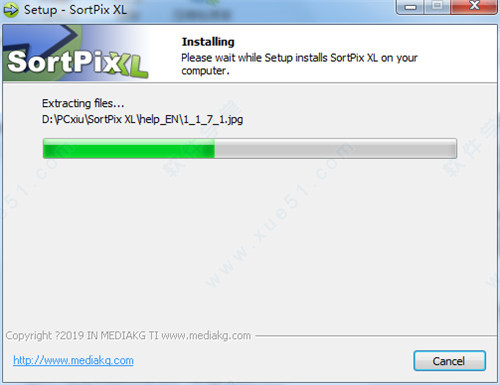
6、当安装结束后点击“完成”即可退出安装向导。

7、安装完成后先不要运行,回到刚才下载的数据包中将“fix”文件夹中的破解文件复制道软件的安装目录中替换原文件即可。
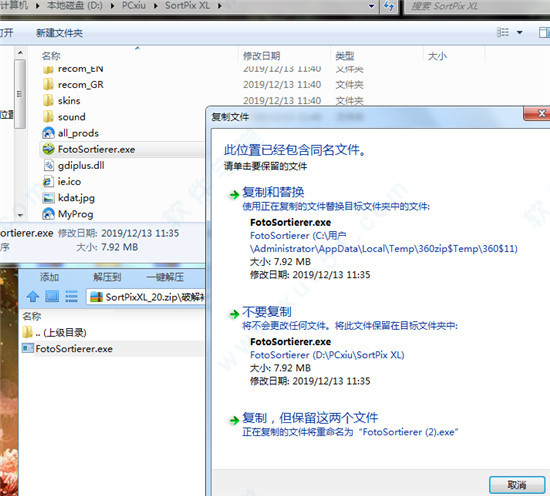
8、最后运行软件即可开始免费使用。
2、按文件名或日期过滤器搜索照片。
3、创建,重命名和删除文件夹。
4、通过集成图像显示查看照片。
5、标识照片的位置。
6、多重命名图像文件。
7、SortPix XL可以以幻灯片形式查看照片和音乐。
8、显示EXIF数据,如日期,快门速度,光圈,相机类型等。
9、照片复制清洁或复制照片查找器。
10、照片顺时针和逆时针旋转。
11、调整视图文件夹内容。
12、复制照片,移动照片,删除照片。
13、排序照片预设的源和目标窗口。
1、选择一张图片:
启动软件
用鼠标左键单击左侧窗口中的一个图像
图像现在应该有一个标记(不同的边框颜色)
通过在单击时按住[Ctrl]键,可以在左侧窗口中选择多张单独的照片
首先通过单击然后选择数字小键盘上的[+]按钮选择一张照片,可以选择窗口的所有照片
通过选择数字键盘上的[-]键,可以取消标记窗口的所有照片
首先通过单击然后选择组合键选择1张照片来选择窗口的所有照片[Ctrl+[+]
2、从/到选择图像:
启动软件
用鼠标左键单击左侧窗口中的第一个图像
图像现在应该有一个标记(不同的边框颜色)
按住大写键(在[Ctrl]键上方,然后单击要标记的最后一张照片
图像从左上角到右下角突出显示
3、选择所有图像:
您可以使用工具栏选择窗口的所有照片:
取消选择所有图像:您可以使用工具栏取消
标记窗口的所有照片:
二、如何分类照片?
将照片从一个文件夹移动到另一个文件夹
启动软件
在左上角的窗口中定义源文件夹。源文件夹是图像现在的文件夹-在排序之前。
在右上角的窗口中定义目标文件夹。目标文件夹是排序后图像可用的文件夹。
用鼠标左键单击左侧窗口中的一个图像
图像现在应该有一个标记(不同的边框颜色)
按住屏幕上的鼠标左键
现在将鼠标拖动到右下方预览窗口
请注意:如果将图像从一个磁盘拖动到另一个磁盘,则默认情况下会复制图像。如果要移动图像而不是复制:
[Shift]-Key+Drag=强制移动
如果将图片从一个拖动到同一个硬盘,默认情况下会移动图像。如果要复制而不是移动:
[Ctrl]-Key+Drag=强制复制
通过在单击时按住[Ctrl]键,可以在左侧窗口中选择多张单独的照片
通过首先选择一张照片,然后选择组合键[Ctrl]+[+],可以选择左侧窗口的所有照片
如果所有图像都在正确的目标文件夹中,则照片应仅在目标文件夹中排序。
1、在窗口中重新排序照片在
工具栏中,您还可以找到一个功能,用于设置左窗口的排序顺序,然后再将其移动到另一个文件夹(在右侧窗口中)。
可以使用以下排序选项:
-按文件名
-按文件大小
-根据档案日期
选择源文件夹:
单击目标文件夹:
注意1:如果您的照片存储在可移动光盘(例如相机或USB记忆棒的存储卡)上,则照片的分类需要更长时间,因为访问卡片的速度要比硬盘。首次将所有照片从可移动媒体复制到硬盘驱动器上的新子文件夹时,排序速度会更快。
注意2:在对图像进行排序之前,如果排序过程非常慢,请从之前的防病毒程序的实时检查或图像的文件夹中删除文件格式“.jpg”。
三、如何旋转照片?
1、顺时针旋转-向右
启动软件
在左上角的窗口中定义源文件夹。源文件夹是图像现在的文件夹-在排序之前。
在右上角的窗口中定义目标文件夹。目标文件夹是排序后图像可用的文件夹。
用鼠标左键单击左侧窗口中的一个图像
图像现在应该有一个标记(彩色边框)
通过在单击时按住[Ctrl]键,可以在左侧窗口中选择多张单独的照片
通过首先选择一张照片,然后选择组合键[Ctrl]+[+],可以选择左侧窗口的所有照片
按键盘上的[R]键:所有标记的图像顺时针旋转90°
您可以根据需要随时重复此过程。
2、逆时针转动-向左转
启动软件
在左上角的窗口中定义源文件夹。源文件夹是图像现在的文件夹-在排序之前。
在右上角的窗口中定义目标文件夹。目标文件夹是排序后图像可用的文件夹。
用鼠标左键单击左侧窗口中的一个图像
图像现在应该有一个标记(彩色边框)
通过在单击时按住[Ctrl]键,可以在左侧窗口中选择多张单独的照片
通过首先选择一张照片,然后选择组合键[Ctrl+[+],可以选择左侧窗口的所有照片
按键盘上的[L]键:所有标记的图像逆时针旋转90°
您可以根据需要随时重复此过程。
3、所选图像的旋转
注意:如果您的照片存储在可移动光盘(相机或USB记忆棒的存储卡)上,则照片的分类需要更长时间,因为访问卡的速度比硬盘慢得多。首次将所有照片从可移动媒体复制到硬盘驱动器上的新子文件夹时,排序速度会更快
四、如何重命名照片?
突出显示照片。
单击“重命名”图标
输入图像的新文件名。
注意:文件自动给出后缀“.jpg”。专为数码相机用户设计。JPG这是大多数相机型号使用的文件格式。不支持其他文件格式。
五、如何找到照片?
启动软件
在左上角的窗口中定义源文件夹。源文件夹是搜索前图像现在的文件夹。
在工具栏上,单击“搜索”图标。
一个窗口打开:
提供当前源文件夹和上级文件夹供选择。您可以通过更改源文件夹来更改此选择。
选择并按“确定”按钮后,此窗口打开:
照片搜索功能说明设置:
在此输入您的搜索字词。立即为每个角色更新显示。搜索仅限于文件名。
借助日历功能,您可以限制搜索时间
通过选择三个列出的时间段中的一个,可以进一步限制对照片的存储日期的时间搜索
这里您的查询在1下被删除,结果窗口被重置(搜索查询重置)
如果预览窗口太小而无法工作,请切换到全屏模式。使用[Esc]按钮返回当前视图
跳转到文件:在左侧窗口中标记图像
将找到的所有文件复制到您选择的文件夹中
选择所有找到的文件
关闭=在此文件夹中结束您的照片搜索查询,然后切换回的主要功能
在搜索窗口中,您可以在全屏模式下双击要查找的照片。[Esc]按钮返回当前视图
六、如何找到重复的照片?
启动SortPix XL 21软件
在左上角的窗口中定义源文件夹。源文件夹是搜索前图像现在的文件夹。
在工具栏中,单击“搜索重复的照片”图标。
在下一个选择窗口中,您可以在当前源文件夹或更高的顺序中搜索重复的照片。
选择要搜索重复照片的文件夹。

软件功能
1、轻松拖动鼠标即可对照片进行排序。2、使用Photo Manager轻松创建文件夹结构。
3、带源和目标窗口的快速文件夹管理。
4、重复照片的智能删除功能(重复检查)-删除重复的照片。
5、显示EXIF数据,如相机类型,日期,快门速度,光圈等。
6、SortPix XL 21可用于文件名的多重命名工具。
7、通过过滤条件轻松搜索照片(文件名,日期之前/之后等)。
8、旋转,复制,移动,重命名,删除或编辑您的照片。
9、按日期创建新文件夹。
10、通过集成图像查看器呈现照片的几种可能性。
11、带有音乐的图片幻灯片。
12、完成键盘访问,加快工作速度。
SortPix XL21安装教程
1、将下载好的压缩包进行解压得到安装包和破解文件,点击安装进入安装向导,点击“next”进入下一步。
2、选择第一项“I accept the agreement”(我接受许可协议的条款),再点击“next”进入下一步。
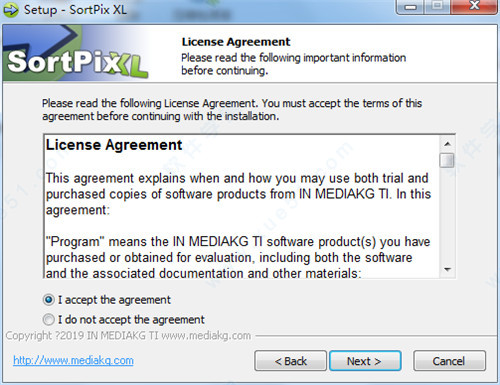
3、选择安装位置,建议最好不要安装到系统盘(C盘)。
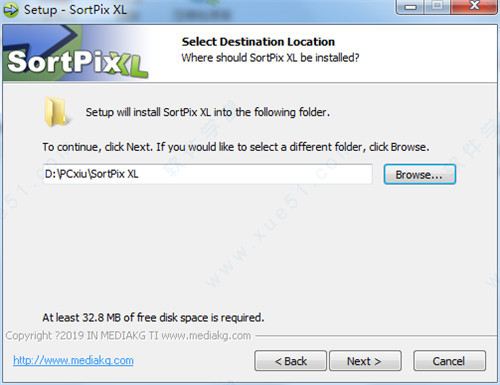
4、勾选“create a dessktop icon”创建一个桌面图标。

5、软件安装需要一些时间请耐心等待即可。
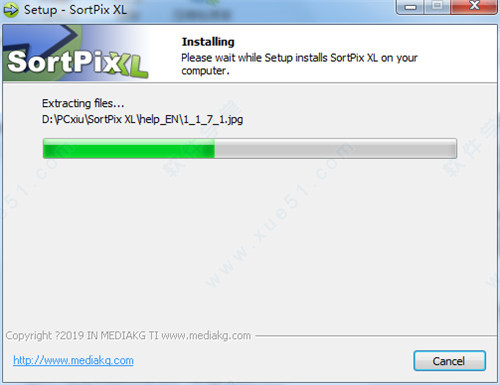
6、当安装结束后点击“完成”即可退出安装向导。

7、安装完成后先不要运行,回到刚才下载的数据包中将“fix”文件夹中的破解文件复制道软件的安装目录中替换原文件即可。
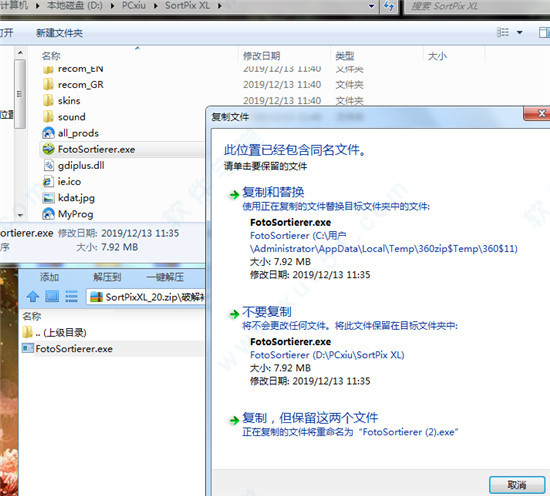
8、最后运行软件即可开始免费使用。
软件特色
1、通过拖放操作轻松地对照片进行排序。2、按文件名或日期过滤器搜索照片。
3、创建,重命名和删除文件夹。
4、通过集成图像显示查看照片。
5、标识照片的位置。
6、多重命名图像文件。
7、SortPix XL可以以幻灯片形式查看照片和音乐。
8、显示EXIF数据,如日期,快门速度,光圈,相机类型等。
9、照片复制清洁或复制照片查找器。
10、照片顺时针和逆时针旋转。
11、调整视图文件夹内容。
12、复制照片,移动照片,删除照片。
13、排序照片预设的源和目标窗口。
使用说明
一、如何选择照片?1、选择一张图片:
启动软件
用鼠标左键单击左侧窗口中的一个图像
图像现在应该有一个标记(不同的边框颜色)
通过在单击时按住[Ctrl]键,可以在左侧窗口中选择多张单独的照片
首先通过单击然后选择数字小键盘上的[+]按钮选择一张照片,可以选择窗口的所有照片
通过选择数字键盘上的[-]键,可以取消标记窗口的所有照片
首先通过单击然后选择组合键选择1张照片来选择窗口的所有照片[Ctrl+[+]
2、从/到选择图像:
启动软件
用鼠标左键单击左侧窗口中的第一个图像
图像现在应该有一个标记(不同的边框颜色)
按住大写键(在[Ctrl]键上方,然后单击要标记的最后一张照片
图像从左上角到右下角突出显示
3、选择所有图像:
您可以使用工具栏选择窗口的所有照片:
取消选择所有图像:您可以使用工具栏取消
标记窗口的所有照片:
二、如何分类照片?
将照片从一个文件夹移动到另一个文件夹
启动软件
在左上角的窗口中定义源文件夹。源文件夹是图像现在的文件夹-在排序之前。
在右上角的窗口中定义目标文件夹。目标文件夹是排序后图像可用的文件夹。
用鼠标左键单击左侧窗口中的一个图像
图像现在应该有一个标记(不同的边框颜色)
按住屏幕上的鼠标左键
现在将鼠标拖动到右下方预览窗口
请注意:如果将图像从一个磁盘拖动到另一个磁盘,则默认情况下会复制图像。如果要移动图像而不是复制:
[Shift]-Key+Drag=强制移动
如果将图片从一个拖动到同一个硬盘,默认情况下会移动图像。如果要复制而不是移动:
[Ctrl]-Key+Drag=强制复制
通过在单击时按住[Ctrl]键,可以在左侧窗口中选择多张单独的照片
通过首先选择一张照片,然后选择组合键[Ctrl]+[+],可以选择左侧窗口的所有照片
如果所有图像都在正确的目标文件夹中,则照片应仅在目标文件夹中排序。
1、在窗口中重新排序照片在
工具栏中,您还可以找到一个功能,用于设置左窗口的排序顺序,然后再将其移动到另一个文件夹(在右侧窗口中)。
可以使用以下排序选项:
-按文件名
-按文件大小
-根据档案日期
选择源文件夹:
单击目标文件夹:
注意1:如果您的照片存储在可移动光盘(例如相机或USB记忆棒的存储卡)上,则照片的分类需要更长时间,因为访问卡片的速度要比硬盘。首次将所有照片从可移动媒体复制到硬盘驱动器上的新子文件夹时,排序速度会更快。
注意2:在对图像进行排序之前,如果排序过程非常慢,请从之前的防病毒程序的实时检查或图像的文件夹中删除文件格式“.jpg”。
三、如何旋转照片?
1、顺时针旋转-向右
启动软件
在左上角的窗口中定义源文件夹。源文件夹是图像现在的文件夹-在排序之前。
在右上角的窗口中定义目标文件夹。目标文件夹是排序后图像可用的文件夹。
用鼠标左键单击左侧窗口中的一个图像
图像现在应该有一个标记(彩色边框)
通过在单击时按住[Ctrl]键,可以在左侧窗口中选择多张单独的照片
通过首先选择一张照片,然后选择组合键[Ctrl]+[+],可以选择左侧窗口的所有照片
按键盘上的[R]键:所有标记的图像顺时针旋转90°
您可以根据需要随时重复此过程。
2、逆时针转动-向左转
启动软件
在左上角的窗口中定义源文件夹。源文件夹是图像现在的文件夹-在排序之前。
在右上角的窗口中定义目标文件夹。目标文件夹是排序后图像可用的文件夹。
用鼠标左键单击左侧窗口中的一个图像
图像现在应该有一个标记(彩色边框)
通过在单击时按住[Ctrl]键,可以在左侧窗口中选择多张单独的照片
通过首先选择一张照片,然后选择组合键[Ctrl+[+],可以选择左侧窗口的所有照片
按键盘上的[L]键:所有标记的图像逆时针旋转90°
您可以根据需要随时重复此过程。
3、所选图像的旋转
注意:如果您的照片存储在可移动光盘(相机或USB记忆棒的存储卡)上,则照片的分类需要更长时间,因为访问卡的速度比硬盘慢得多。首次将所有照片从可移动媒体复制到硬盘驱动器上的新子文件夹时,排序速度会更快
四、如何重命名照片?
突出显示照片。
单击“重命名”图标
输入图像的新文件名。
注意:文件自动给出后缀“.jpg”。专为数码相机用户设计。JPG这是大多数相机型号使用的文件格式。不支持其他文件格式。
五、如何找到照片?
启动软件
在左上角的窗口中定义源文件夹。源文件夹是搜索前图像现在的文件夹。
在工具栏上,单击“搜索”图标。
一个窗口打开:
提供当前源文件夹和上级文件夹供选择。您可以通过更改源文件夹来更改此选择。
选择并按“确定”按钮后,此窗口打开:
照片搜索功能说明设置:
在此输入您的搜索字词。立即为每个角色更新显示。搜索仅限于文件名。
借助日历功能,您可以限制搜索时间
通过选择三个列出的时间段中的一个,可以进一步限制对照片的存储日期的时间搜索
这里您的查询在1下被删除,结果窗口被重置(搜索查询重置)
如果预览窗口太小而无法工作,请切换到全屏模式。使用[Esc]按钮返回当前视图
跳转到文件:在左侧窗口中标记图像
将找到的所有文件复制到您选择的文件夹中
选择所有找到的文件
关闭=在此文件夹中结束您的照片搜索查询,然后切换回的主要功能
在搜索窗口中,您可以在全屏模式下双击要查找的照片。[Esc]按钮返回当前视图
六、如何找到重复的照片?
启动SortPix XL 21软件
在左上角的窗口中定义源文件夹。源文件夹是搜索前图像现在的文件夹。
在工具栏中,单击“搜索重复的照片”图标。
在下一个选择窗口中,您可以在当前源文件夹或更高的顺序中搜索重复的照片。
选择要搜索重复照片的文件夹。
展开全部内容
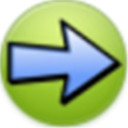

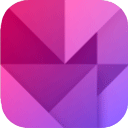












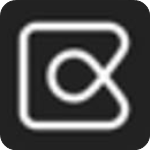


点击星星用来评分