立即下载
没有对应的手机版,本软件为电脑版,电脑版软件不支持手机安装
随着现在短视频越来越火了,很多人都开始喜欢上短视频了,甚至自己都开始拍几个小视频玩,一般视频都是需要编辑处理过才会发布出去的,毕竟每次拍摄都不可能那么完美,还有就是有一些特效啊什么的肯定需要对视频进行修改,今天小编就要给大家推荐一款非常好用的编辑处理视频的软件,它就是蜜蜂剪辑。该款软件它不仅功能十分的强大而且它的操作非常的简单,就算用户们可能刚接触这种软件或者没啥这方面知识的也可以很好的操作处理起来,并且外观也十分的好看可爱,简直就想下载使用。软件除了常规的处理视频功能之外还有一点非常的不错,那就是语音转文字功能,它可以根据视频中的声音来自动转换成为字幕进行展示,就不要用户们再自己去添加字幕等等,而且软件内的功能都是可以互相搭配使用的,让用户们能够编辑出各种大片感的视频,编辑完的视频支持上传到各大社交平台内非常的方便,本站为大家带来了蜜蜂剪辑2020中文破解版,附带破解补丁能够免费激活软件,用户们可以放心使用,有需要的朋友们可以来下载试试!
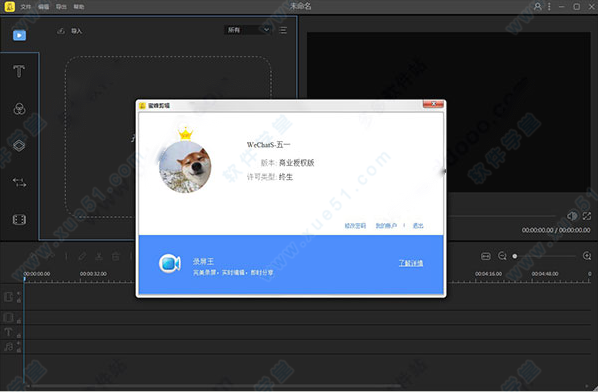
2、双击文件“bee-cut-1.4.5.exe”依提示安装,默认安装目录
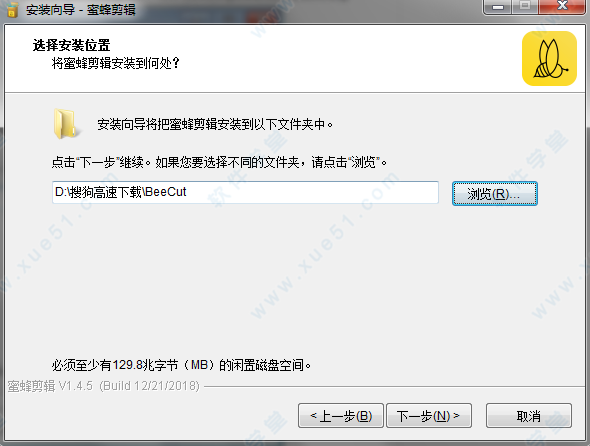
3、成功安装后,先不要运行,这一点很重要;

4、再将Crack文件夹里的[Apowersoft.CommUtilities.dll]拷贝到软件安装目录下。
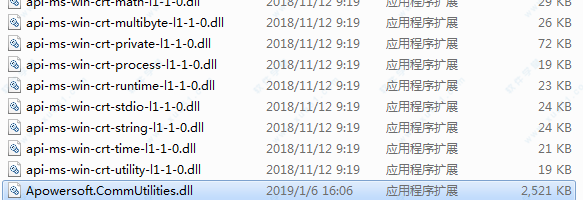
5、打开软件,点击图中标记地方,用微信进行登录;
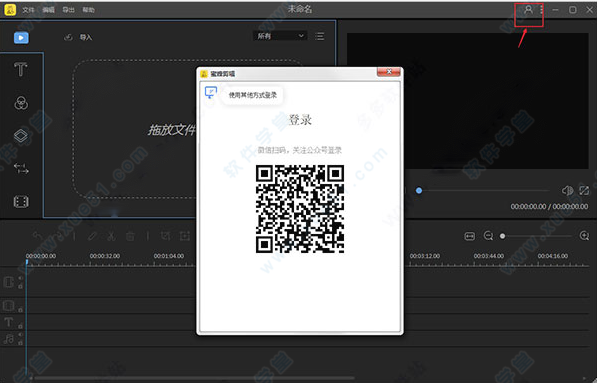
6、登录成功后,即可看到软件已完美激活啦;
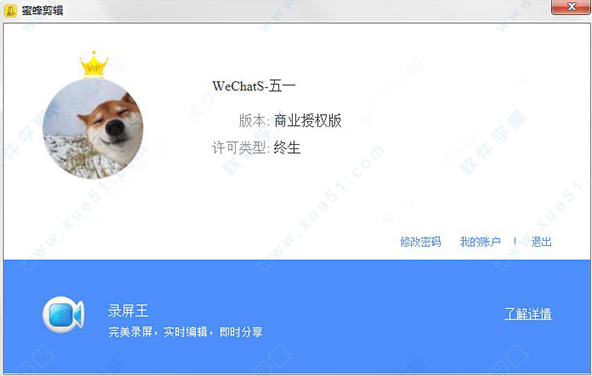
7、至此,以上就是蜜蜂剪辑中文破解版2020详细安装教程,注意:未破解导出视频有水印,破解版去除了水印。
2、语音文字一键互转,自动识别添加字幕
3、内置音乐&音效库,上百种音乐任意添加
4、多轨道视频编辑,叠加使用素材效果
5、蜜蜂剪辑支持视频旋转、缩放、倒放、速度调整
6、文字和语音互转功能,内置录音功能,一键配音
7、支持制作和导出GIF图片,制作表情包
8、批量添加多张图片,转场效果随机应用
9、支持画中画视频、分屏视频制作
10、快捷键操作,加快效率
11、具有多种导出分辨率,可自定义帧率、比特率、编码器等
画中画(PIP),是一种将多个媒体文件叠加在一个背景媒体文件上,在屏幕上同时呈现多个视频同时播放的效果。这种效果已被广泛应用于教程视频、产品展示或游戏视频中。
如何添加画中画效果
1、打开软件,直接将背景素材和叠加素材拖入素材库中。或者你可以依次点击“导入”-“导入文件”将素材导入。
2、选中背景素材,将其拖入下方的视频轨道;选中叠加素材,将其拖至下方的画中画轨道。
温馨提示:除了可以叠加自己的素材文件,你还可以使用软件自带的素材特效。只需要点击工具栏的“动画”,在动画素材库里选择喜欢的动画,添加到画中画轨道即可。
如何编辑画中画效果
1、叠加素材拖入画中画轨道后,可以双击该素材弹出画中画编辑界面。在右上角的预览窗口,拖动黄色边框可以调整画中画大小。
2、在左侧界面,点击音频,可以对画中画音量、淡入淡出音效进行设置。
3、点击蒙版,可以为画中画视频添加蒙版效果,添加完成后,点击“确定”即可。
分屏视频制作
分屏视频,顾名思义,就是在一个屏幕上同时显示两个或多个视频,这些视频是独立的,但是会同时进行播放。这样的视频在很多时候都会用到,比如做左右互相对比视频、多个视频框同时播放同一个画面,呈现不一样的视觉效果。
操作步骤:
1、打开蜜蜂剪辑,在素材区内导入两个不同的视频素材,将第一个视频素材拖至下方的画中画双轨道后,双击素材进行编辑。
2、在界面左侧对视频的音频和蒙版进行调整,在右侧预览窗口调整视频大小和位置,调整好之后,点击“导出”将视频导出。
3、将导出的视频拖入软件并将其拖至下方的视频编辑轨道,再将第二个视频片段拖至下方的画中画轨道。
4、双击画中画轨道的视频,对它的大小、位置进行调整。预览区内的两个视频位置确认无误后,点击“导出”将分屏视频导出即可。
温馨提示:当完成上述所有步骤,我们便制作好了一个可以同时播放两个画面的分屏视频。如果需要制作3个画面同时播放的分屏视频,只需要把导出的分屏视频导入素材区,将其拖放到视频轨道,再重复3至4步骤就好了。之后,如需制作更多画面分屏视频,按以上步骤操作即可。
保存:Ctrl+S
另存为:Ctrl+Shift+S
退出程序:Alt+F4
撤销:Ctrl+Z
恢复:Ctrl+Y
复制:Ctrl+C
粘贴:Ctrl+V
分割:Ctrl+B
删除:Del
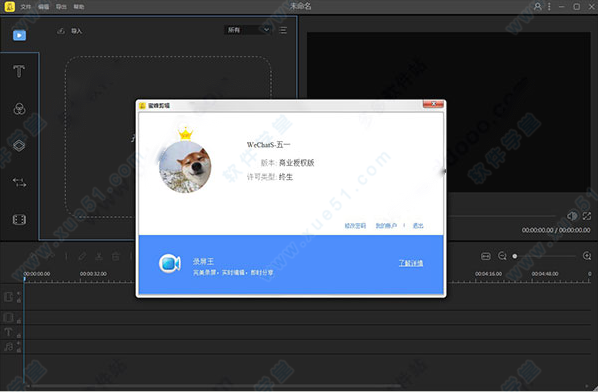
安装教程
1、将下载好的压缩包进行解压得到软件安装包和Crack破解文件夹;2、双击文件“bee-cut-1.4.5.exe”依提示安装,默认安装目录
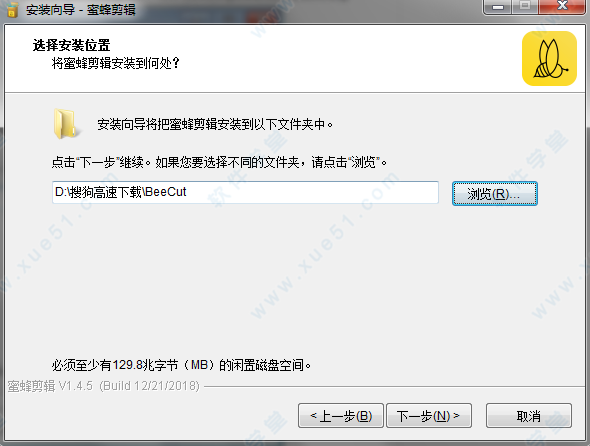
3、成功安装后,先不要运行,这一点很重要;

4、再将Crack文件夹里的[Apowersoft.CommUtilities.dll]拷贝到软件安装目录下。
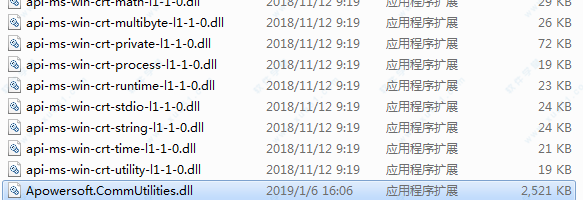
5、打开软件,点击图中标记地方,用微信进行登录;
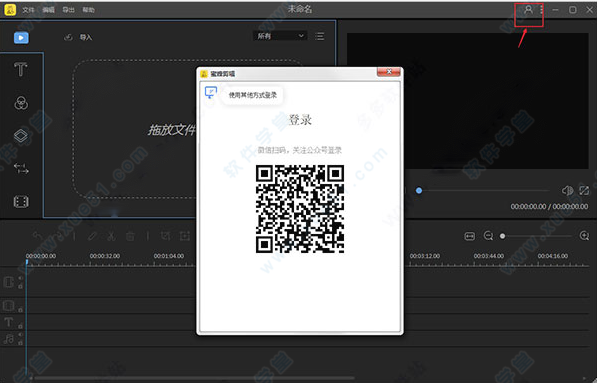
6、登录成功后,即可看到软件已完美激活啦;
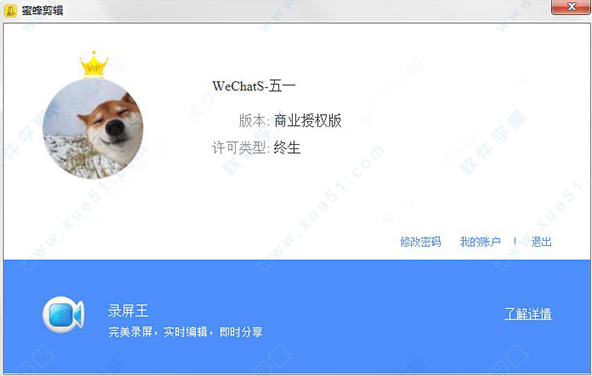
7、至此,以上就是蜜蜂剪辑中文破解版2020详细安装教程,注意:未破解导出视频有水印,破解版去除了水印。
软件功能
1、支持多种视频格式,如MP4、MOV、AVI、MPEG、WMV、3GP、ASF、F4V、MPEG、MPG、TS、MTS、MKV、WEBM、FLV等2、语音文字一键互转,自动识别添加字幕
3、内置音乐&音效库,上百种音乐任意添加
4、多轨道视频编辑,叠加使用素材效果
5、蜜蜂剪辑支持视频旋转、缩放、倒放、速度调整
6、文字和语音互转功能,内置录音功能,一键配音
7、支持制作和导出GIF图片,制作表情包
8、批量添加多张图片,转场效果随机应用
9、支持画中画视频、分屏视频制作
10、快捷键操作,加快效率
11、具有多种导出分辨率,可自定义帧率、比特率、编码器等
使用教程
画中画视频制作画中画(PIP),是一种将多个媒体文件叠加在一个背景媒体文件上,在屏幕上同时呈现多个视频同时播放的效果。这种效果已被广泛应用于教程视频、产品展示或游戏视频中。
如何添加画中画效果
1、打开软件,直接将背景素材和叠加素材拖入素材库中。或者你可以依次点击“导入”-“导入文件”将素材导入。
2、选中背景素材,将其拖入下方的视频轨道;选中叠加素材,将其拖至下方的画中画轨道。
温馨提示:除了可以叠加自己的素材文件,你还可以使用软件自带的素材特效。只需要点击工具栏的“动画”,在动画素材库里选择喜欢的动画,添加到画中画轨道即可。
如何编辑画中画效果
1、叠加素材拖入画中画轨道后,可以双击该素材弹出画中画编辑界面。在右上角的预览窗口,拖动黄色边框可以调整画中画大小。
2、在左侧界面,点击音频,可以对画中画音量、淡入淡出音效进行设置。
3、点击蒙版,可以为画中画视频添加蒙版效果,添加完成后,点击“确定”即可。
分屏视频制作
分屏视频,顾名思义,就是在一个屏幕上同时显示两个或多个视频,这些视频是独立的,但是会同时进行播放。这样的视频在很多时候都会用到,比如做左右互相对比视频、多个视频框同时播放同一个画面,呈现不一样的视觉效果。
操作步骤:
1、打开蜜蜂剪辑,在素材区内导入两个不同的视频素材,将第一个视频素材拖至下方的画中画双轨道后,双击素材进行编辑。
2、在界面左侧对视频的音频和蒙版进行调整,在右侧预览窗口调整视频大小和位置,调整好之后,点击“导出”将视频导出。
3、将导出的视频拖入软件并将其拖至下方的视频编辑轨道,再将第二个视频片段拖至下方的画中画轨道。
4、双击画中画轨道的视频,对它的大小、位置进行调整。预览区内的两个视频位置确认无误后,点击“导出”将分屏视频导出即可。
温馨提示:当完成上述所有步骤,我们便制作好了一个可以同时播放两个画面的分屏视频。如果需要制作3个画面同时播放的分屏视频,只需要把导出的分屏视频导入素材区,将其拖放到视频轨道,再重复3至4步骤就好了。之后,如需制作更多画面分屏视频,按以上步骤操作即可。
常用快捷键
打开:Ctrl+O保存:Ctrl+S
另存为:Ctrl+Shift+S
退出程序:Alt+F4
撤销:Ctrl+Z
恢复:Ctrl+Y
复制:Ctrl+C
粘贴:Ctrl+V
分割:Ctrl+B
删除:Del
展开全部内容









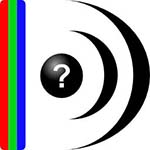


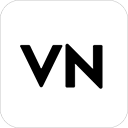






点击星星用来评分