立即下载
没有对应的手机版,本软件为电脑版,电脑版软件不支持手机安装
蜜蜂剪辑是最近一款非常流行的视频剪辑软件,它拥有比其他视频处理软件更加简易的操作,裁剪视频、添加字幕、去除水印等都可以分分钟搞定。软件拥有非常友好的使用界面,用户可根据自己的喜好设计软件窗口大小,给你带来最舒服的使用体验。在整个使用界面中,用户不需要频繁的切换窗口,视频添加、文字特效、转场设置、滤镜美化、动画效果预览等都可在同一个界面完成,并且软件拥有非常美观的视频剪辑效果,用户可根据自己的喜好进行采集设计,整理出来的视频画质可好莱坞大片相媲美,让你也可以成为视频制作大神。这次小编给大家带来的是蜜蜂剪辑去水印破解版,并且是去除水印的版本,可非常方便的制作出精美的视频,包中附带的产品激活码将帮助你完成对软件的激活,免费获取一个注册版本。没使用过的小伙伴可以下载试试,它可能没你想象的那么美化,但绝不会让你失望,甚至会给你带来意向不到效果。
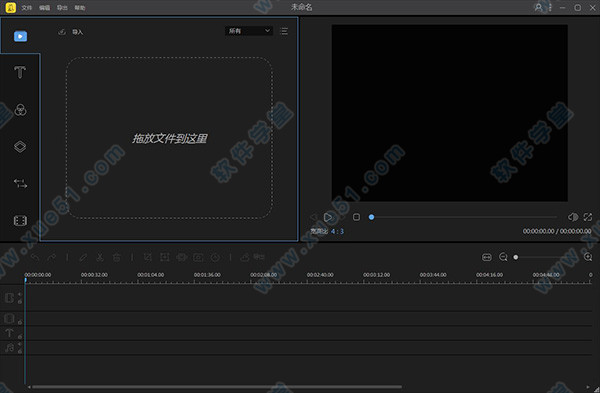

2、来到软件安装向导界面直接点击“下一步”。
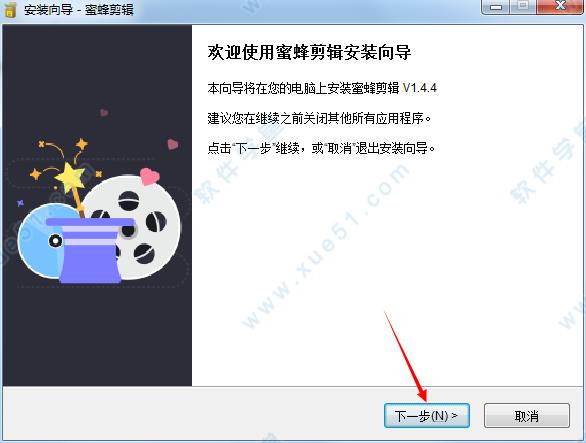
3、在许可协议界面,选择“我接受协议”,点击“下一步”。
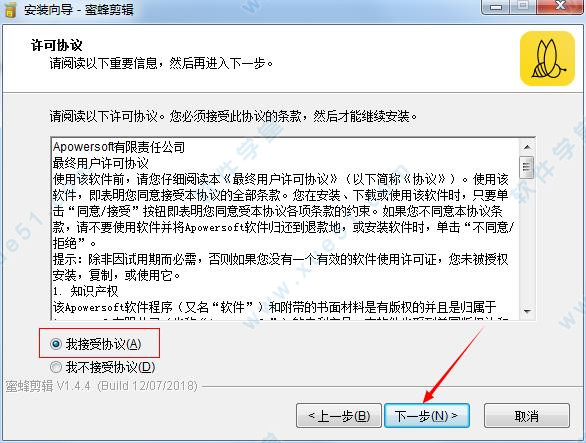
4、根据自我需求选择文件安装路径,点击“下一步”。
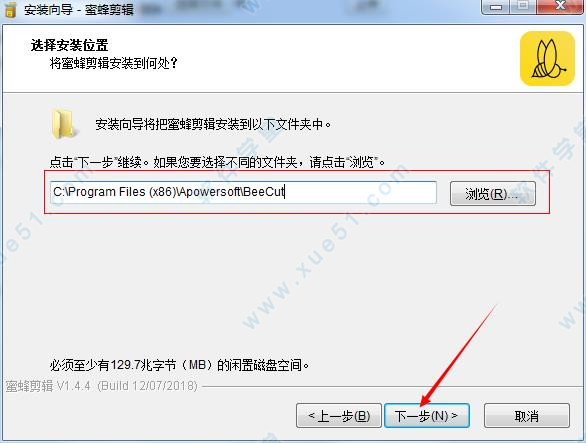
5、勾选需要创建的桌面快捷方式,点击“下一步”。
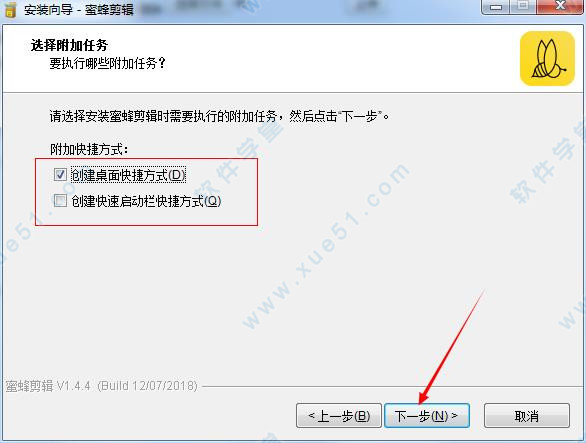
6、确认好安装信息,点击“安装”。
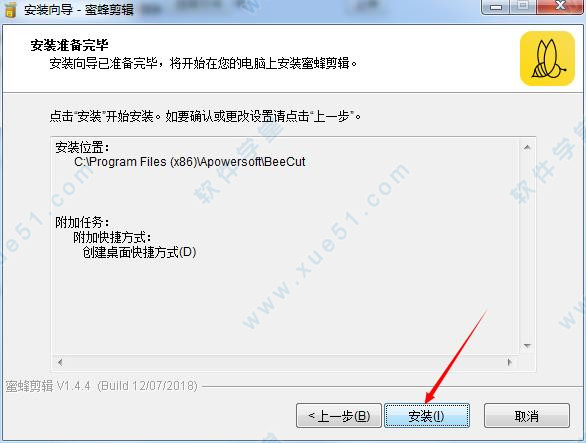
7、安装进行中,需要一些时间,请耐心等待。
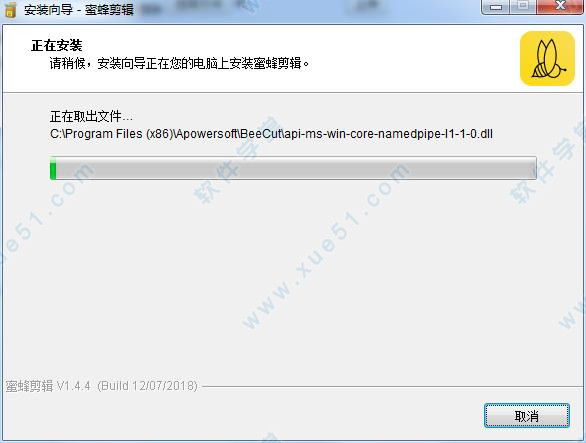
8、好了,安装完成。
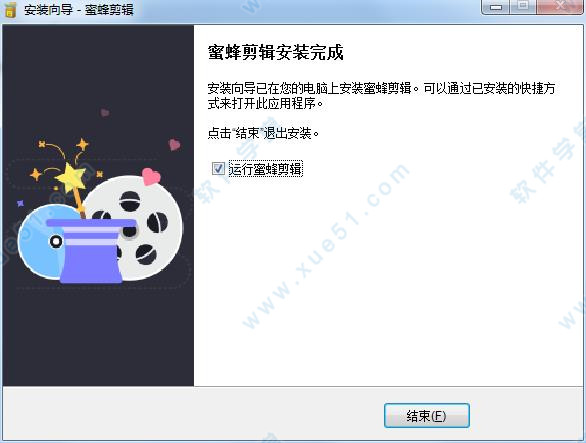
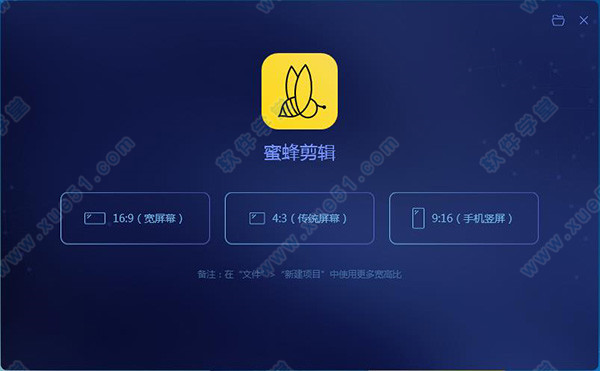
2、成功打开软件,这是主界面。
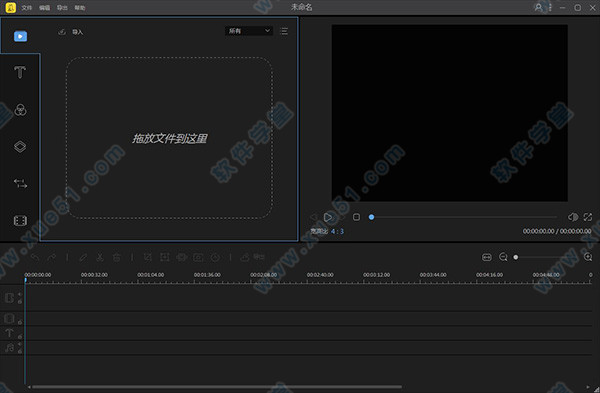
3、然后输入小编给你提供的注册码【C4D14-A7F47-HDBLA-3E261】,点击“确定”即可完成激活。
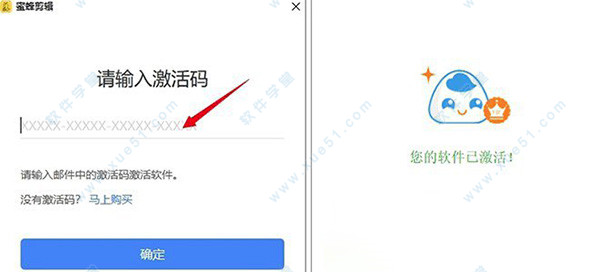
支持多种平台要求的视频比例,如16:9适用于大多数视频平台,9:16适用于抖音等移动端短视频平台,3:4和1:1适用于淘宝主图视频的制作,给你的创作提供了多种可能性,以最佳效果展示你的视频,避免了视频知足后需要裁剪的麻烦,增加了极大的方便性。
2、多样的设计模板
为了能更方便视频小白的上手,我们在素材库里为你提供了丰富多样的设计样式,你的视频可以搭配不同风格的滤镜,添加流畅自然的转场效果,套上有趣的叠附特效,为每一帧添加动画,只需简单的右键点击素材,选择“添加到轨道”即可完成操作,大片制作就这么简单!
3、多条轨道同时编辑
要是你想在这一帧视频里再添加一些图片或是画中画效果,软件的多轨道编辑就可以帮到你!在原视频轨道的基础上自动多开一条轨道,可以将素材拖进并进行编辑处理,使视频层次更丰富!而且可以同时编辑字幕和背景音乐的素材,即时观看视频整体效果。
4、直接调整视频参数
想简单编辑视频更改对比度、亮度、速度等参数?将原视频拖动到轨道后双击素材即可对参数一目了然,加快/慢视频,将视频90°旋转,后期补光等都可以在此实现,非常便捷!
5、一键替换背景音乐
自制的视频带有噪音会影响观看,换上带感的背景音乐就能让整个视频升级了——在软件中你可以一键将原视频的音频分离另外编辑或直接静音,然后嵌入你的音频素材,即可完成背景音乐替换。
6、高效的操作按钮
当我们想快速分割、裁剪、缩放、添加马赛克和丢弃视频片段时,将分割轴拖动到你想编辑的节点,点击工具栏上对应的小按钮即可完成操作,此外,我们还提供了不少快捷键可以让你的效率大大提高。
7、导出无损完美画质
可以选择将文件保存为工程项目,便于下次编辑。若你想保存到电脑上为可播放的文件,则可选择“导出”,在界面上你可以自行调整视频的清晰度、格式、质量等,支持MP4、WMV、AVI、MKV、MOV流行视频格式,还可以单独输出为音频。软件可以根据你的视频尺寸比例将分辨率设置为1920*1080,1280*720,960*540,640*360等,无损画质,全屏观看更舒心。
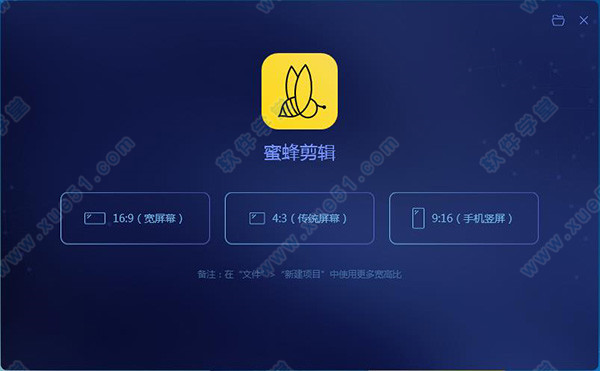
画中画(PIP),是一种将多个媒体文件叠加在一个背景媒体文件上,在屏幕上同时呈现多个视频同时播放的效果。这种效果已被广泛应用于教程视频、产品展示或游戏视频中。
如何添加画中画效果
1、打开软件,直接将背景素材和叠加素材拖入素材库中。或者你可以依次点击“导入”>“导入文件”将素材导入。
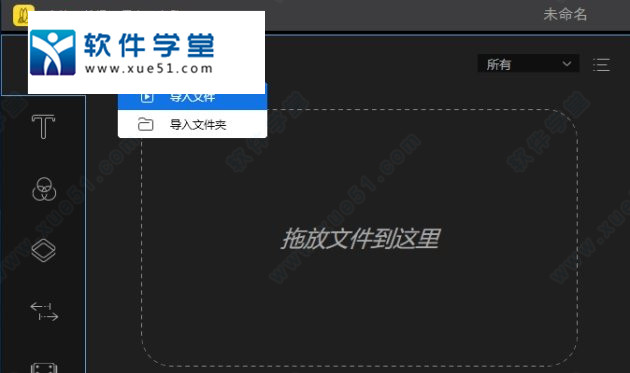
2、选中背景素材,将其拖入下方的视频轨道;选中叠加素材,将其拖至下方的画中画轨道。
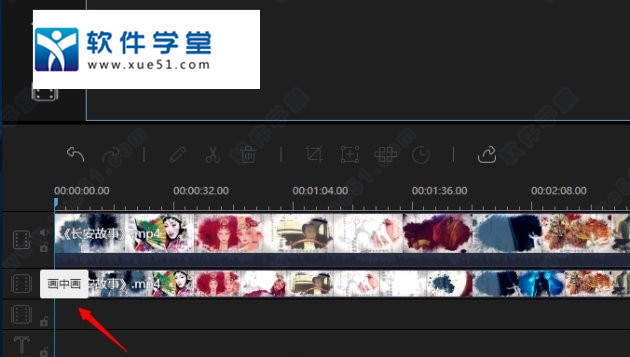
温馨提示:除了可以叠加自己的素材文件,你还可以使用软件自带的素材特效。只需要点击工具栏的“动画”,在动画素材库里选择喜欢的动画,添加到画中画轨道即可。
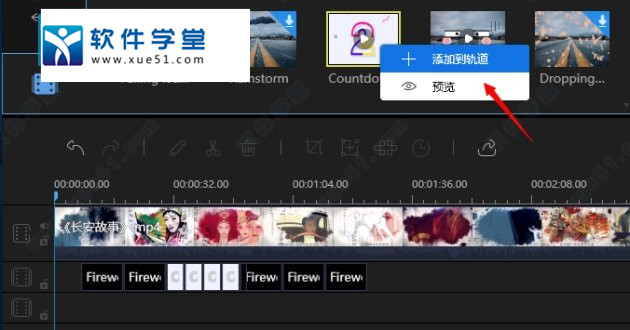
二、如何编辑画中画效果
1、叠加素材拖入画中画轨道后,可以双击该素材弹出画中画编辑界面。在右上角的预览窗口,拖动黄色边框可以调整画中画大小。
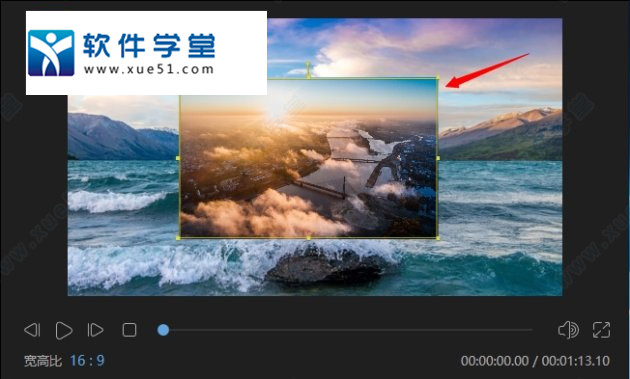
2、在左侧界面,点击音频,可以对画中画音量、淡入淡出音效进行设置。
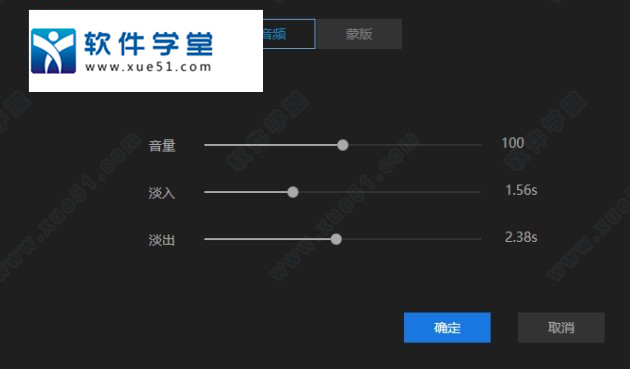
3、点击蒙版,可以为画中画视频添加蒙版效果,添加完成后,点击“确定”即可。
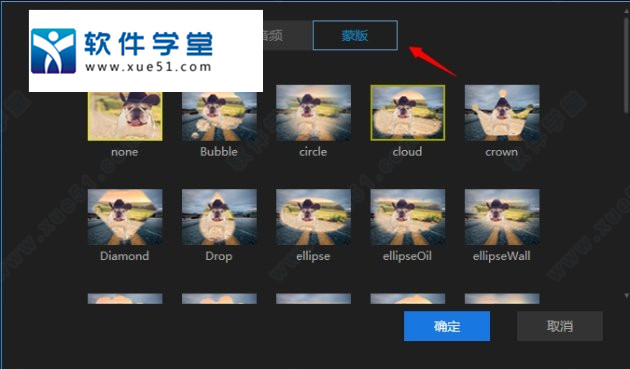
三、分屏视频制作
分屏视频,顾名思义,就是在一个屏幕上同时显示两个或多个视频,这些视频是独立的,但是会同时进行播放。这样的视频在很多时候都会用到,比如做左右互相对比视频、多个视频框同时播放同一个画面,呈现不一样的视觉效果。
操作步骤:
1、打开软件,在素材区内导入两个不同的视频素材,将第一个视频素材拖至下方的画中画双轨道后,双击素材进行编辑。
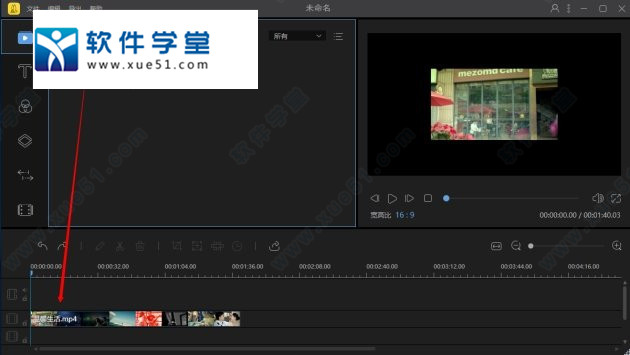
2、在界面左侧对视频的音频和蒙版进行调整,在右侧预览窗口调整视频大小和位置,调整好之后,点击“导出”将视频导出。
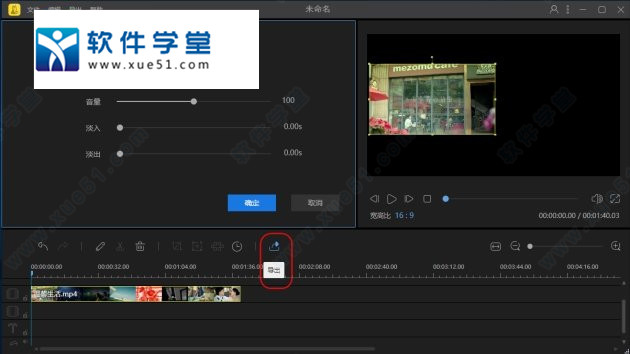
3、将导出的视频拖入软件并将其拖至下方的视频编辑轨道,再将第二个视频片段拖至下方的画中画轨道。
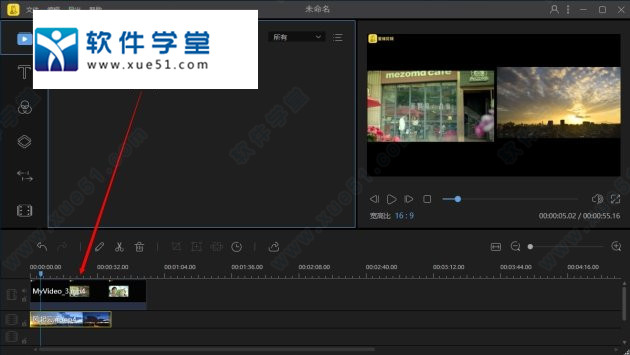
4、双击画中画轨道的视频,对它的大小、位置进行调整。预览区内的两个视频位置确认无误后,点击“导出”将分屏视频导出即可。
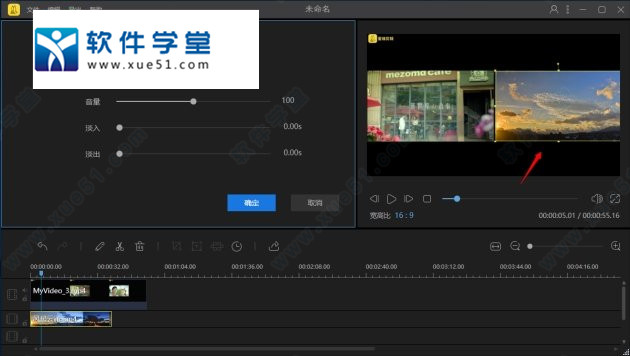
温馨提示:当完成上述所有步骤,我们便制作好了一个可以同时播放两个画面的分屏视频。如果需要制作3个画面同时播放的分屏视频,只需要把导出的分屏视频导入素材区,将其拖放到视频轨道,再重复3至4步骤就好了。之后,如需制作更多画面分屏视频,按以上步骤操作即可。
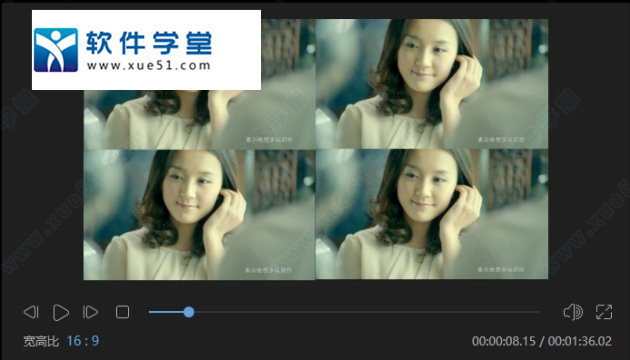
精准分割画面节点,一键删除拼接片段
2、支持编辑主流宽高比视频
支持剪辑16:9、4:3、1:1、9:16和3:4的视频,完美适配各大视频平台
3、高级功能,让你的视频与众不同
允许自定义视频参数,让配色更符合心意
4、适用于各类剪辑场景
可以在各种场合帮助你做出专业视频,在教学领域、产品介绍、短视频制作、营销视频、培训会议、婚礼纪念等都会成为你的不二之选。提供贴合生活和工作的模板,友好的交互,让你的视频生活更美好。
操作 快捷键
打开 Ctrl+O
保存 Ctrl+S
另存为 Ctrl+Shift+S
退出程序 Alt+F4
编辑快捷键:
操作 快捷键
撤销 Ctrl+Z
恢复 Ctrl+Y
复制 Ctrl+C
粘贴 Ctrl+V
分割 Ctrl+B
删除 Del
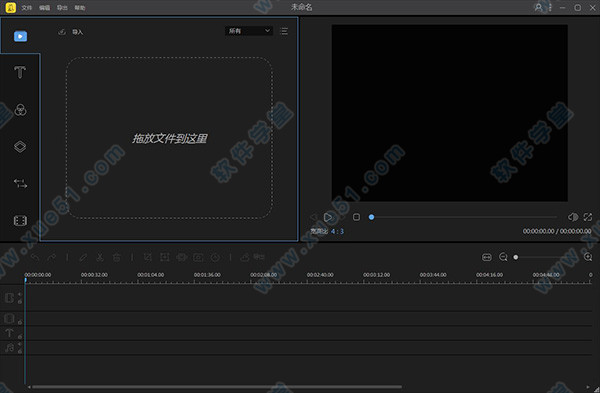
安装教程
1、在本站下载好蜜蜂剪辑BeeCut去水印破解版文件包,解压出注册程序“bee-cut.exe”并双击运行,在语言栏中选择【简体中文】,点击“确定”。
2、来到软件安装向导界面直接点击“下一步”。
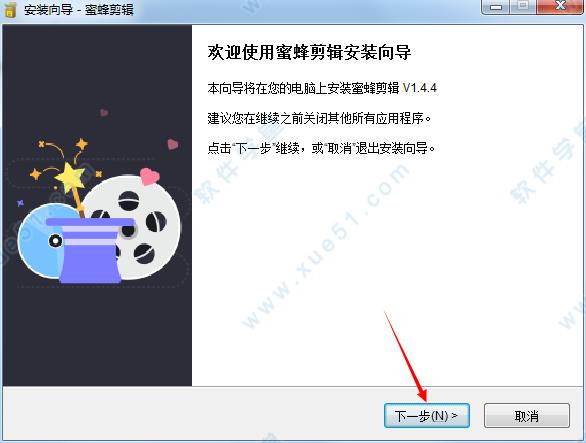
3、在许可协议界面,选择“我接受协议”,点击“下一步”。
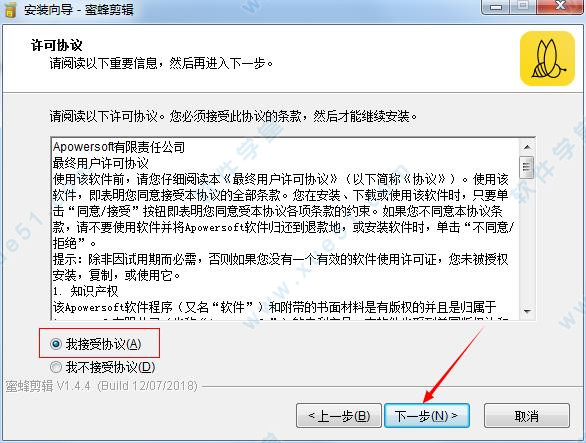
4、根据自我需求选择文件安装路径,点击“下一步”。
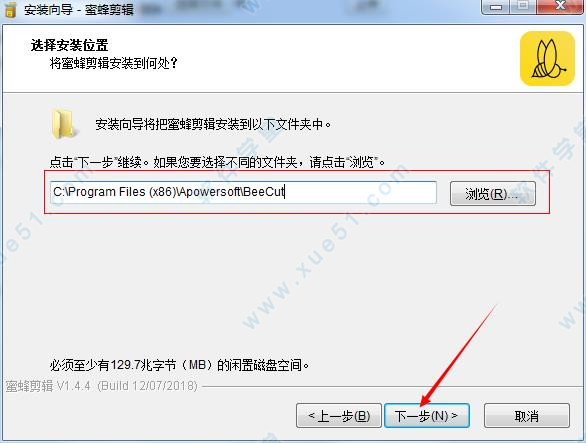
5、勾选需要创建的桌面快捷方式,点击“下一步”。
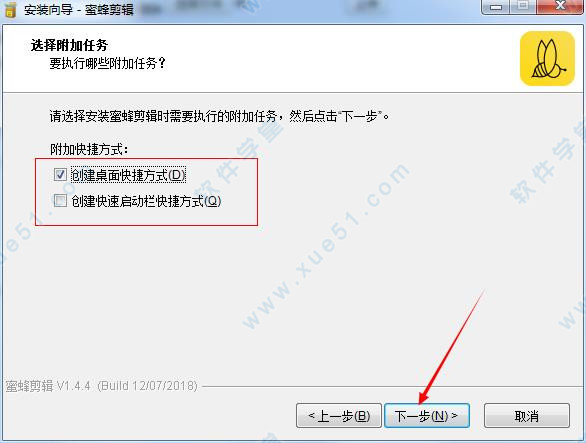
6、确认好安装信息,点击“安装”。
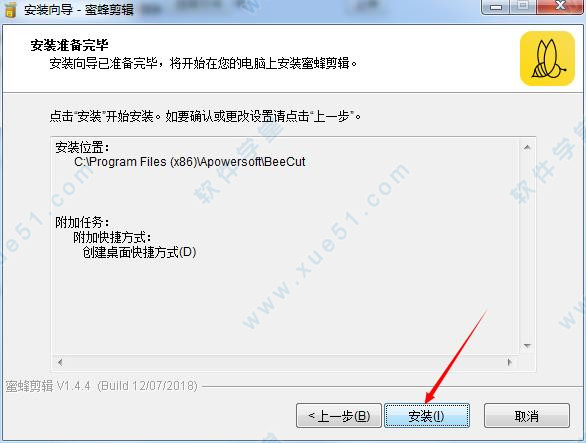
7、安装进行中,需要一些时间,请耐心等待。
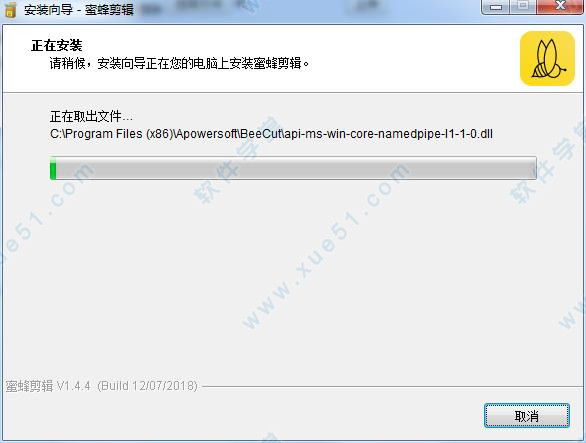
8、好了,安装完成。
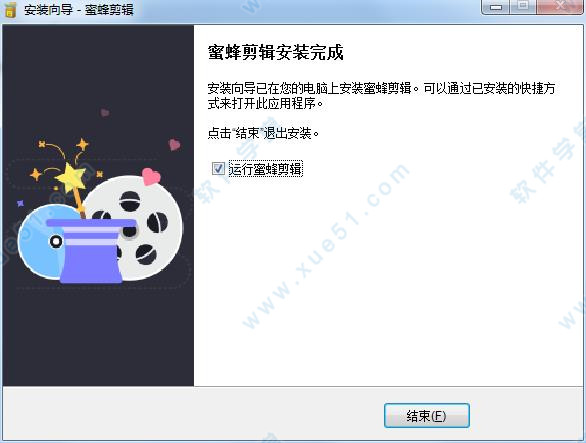
破解教程
1、安装玩成后双击桌面快捷方式运行,这里你可以选择软件屏幕呈现方式。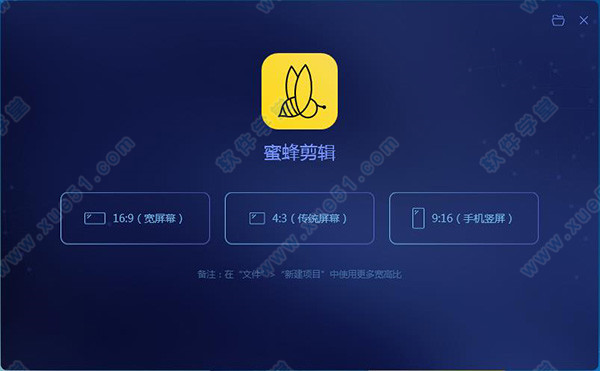
2、成功打开软件,这是主界面。
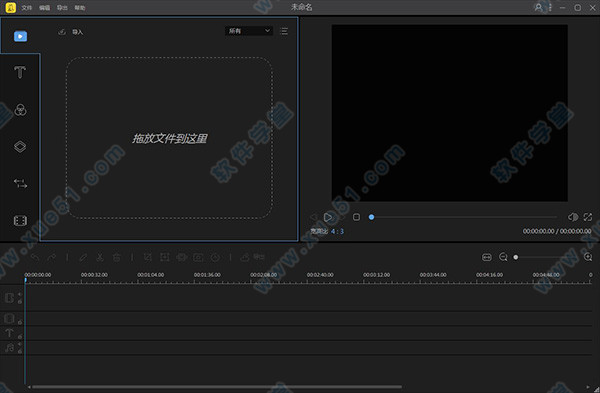
3、然后输入小编给你提供的注册码【C4D14-A7F47-HDBLA-3E261】,点击“确定”即可完成激活。
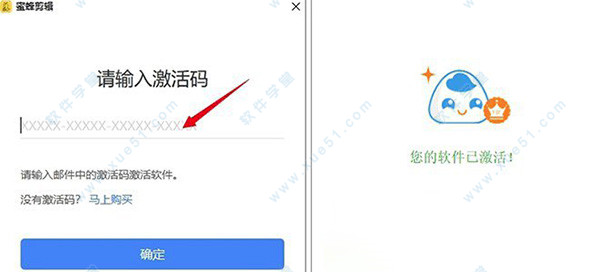
核心功能
1、支持多种视频比例支持多种平台要求的视频比例,如16:9适用于大多数视频平台,9:16适用于抖音等移动端短视频平台,3:4和1:1适用于淘宝主图视频的制作,给你的创作提供了多种可能性,以最佳效果展示你的视频,避免了视频知足后需要裁剪的麻烦,增加了极大的方便性。
2、多样的设计模板
为了能更方便视频小白的上手,我们在素材库里为你提供了丰富多样的设计样式,你的视频可以搭配不同风格的滤镜,添加流畅自然的转场效果,套上有趣的叠附特效,为每一帧添加动画,只需简单的右键点击素材,选择“添加到轨道”即可完成操作,大片制作就这么简单!
3、多条轨道同时编辑
要是你想在这一帧视频里再添加一些图片或是画中画效果,软件的多轨道编辑就可以帮到你!在原视频轨道的基础上自动多开一条轨道,可以将素材拖进并进行编辑处理,使视频层次更丰富!而且可以同时编辑字幕和背景音乐的素材,即时观看视频整体效果。
4、直接调整视频参数
想简单编辑视频更改对比度、亮度、速度等参数?将原视频拖动到轨道后双击素材即可对参数一目了然,加快/慢视频,将视频90°旋转,后期补光等都可以在此实现,非常便捷!
5、一键替换背景音乐
自制的视频带有噪音会影响观看,换上带感的背景音乐就能让整个视频升级了——在软件中你可以一键将原视频的音频分离另外编辑或直接静音,然后嵌入你的音频素材,即可完成背景音乐替换。
6、高效的操作按钮
当我们想快速分割、裁剪、缩放、添加马赛克和丢弃视频片段时,将分割轴拖动到你想编辑的节点,点击工具栏上对应的小按钮即可完成操作,此外,我们还提供了不少快捷键可以让你的效率大大提高。
7、导出无损完美画质
可以选择将文件保存为工程项目,便于下次编辑。若你想保存到电脑上为可播放的文件,则可选择“导出”,在界面上你可以自行调整视频的清晰度、格式、质量等,支持MP4、WMV、AVI、MKV、MOV流行视频格式,还可以单独输出为音频。软件可以根据你的视频尺寸比例将分辨率设置为1920*1080,1280*720,960*540,640*360等,无损画质,全屏观看更舒心。
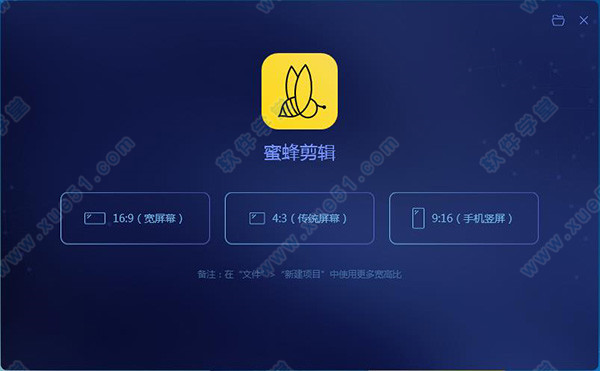
蜜蜂剪辑使用教程
一、画中画视频制作画中画(PIP),是一种将多个媒体文件叠加在一个背景媒体文件上,在屏幕上同时呈现多个视频同时播放的效果。这种效果已被广泛应用于教程视频、产品展示或游戏视频中。
如何添加画中画效果
1、打开软件,直接将背景素材和叠加素材拖入素材库中。或者你可以依次点击“导入”>“导入文件”将素材导入。
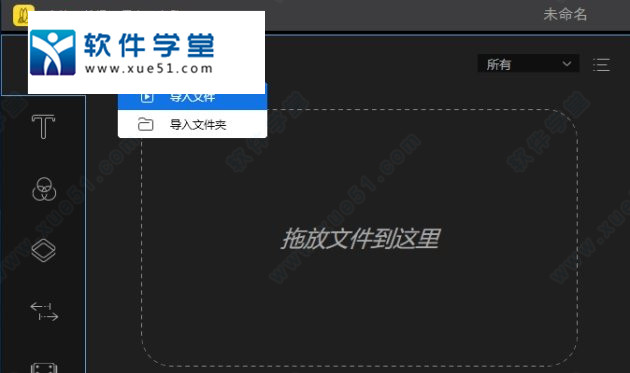
2、选中背景素材,将其拖入下方的视频轨道;选中叠加素材,将其拖至下方的画中画轨道。
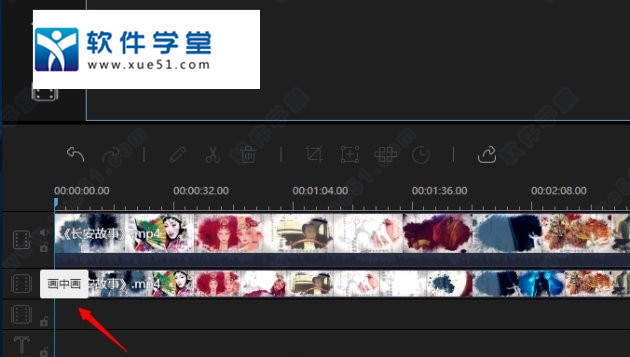
温馨提示:除了可以叠加自己的素材文件,你还可以使用软件自带的素材特效。只需要点击工具栏的“动画”,在动画素材库里选择喜欢的动画,添加到画中画轨道即可。
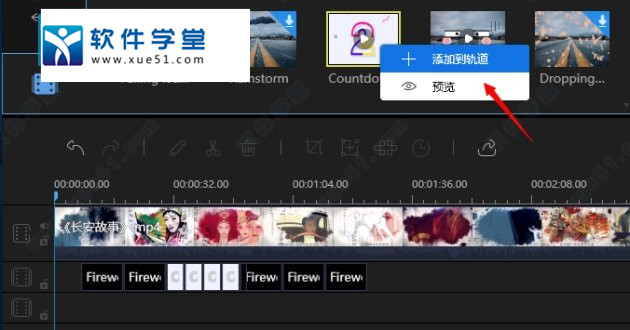
二、如何编辑画中画效果
1、叠加素材拖入画中画轨道后,可以双击该素材弹出画中画编辑界面。在右上角的预览窗口,拖动黄色边框可以调整画中画大小。
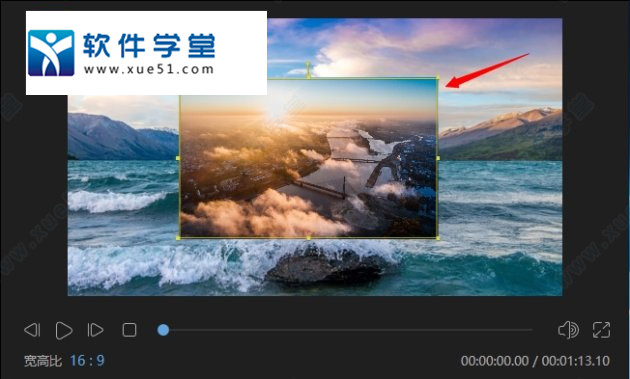
2、在左侧界面,点击音频,可以对画中画音量、淡入淡出音效进行设置。
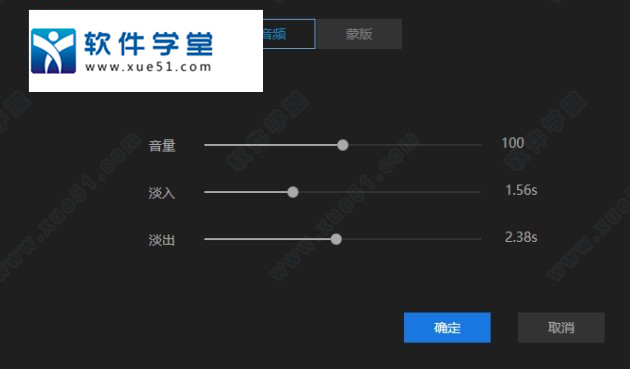
3、点击蒙版,可以为画中画视频添加蒙版效果,添加完成后,点击“确定”即可。
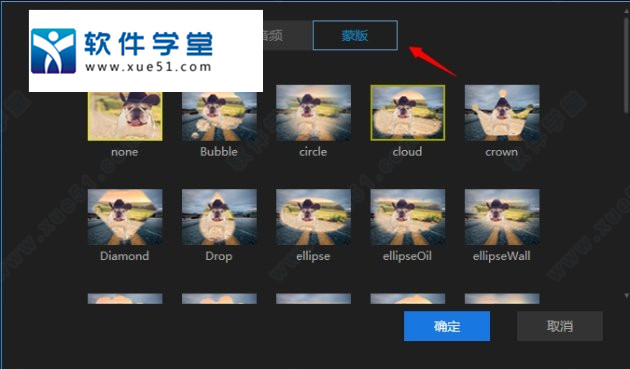
三、分屏视频制作
分屏视频,顾名思义,就是在一个屏幕上同时显示两个或多个视频,这些视频是独立的,但是会同时进行播放。这样的视频在很多时候都会用到,比如做左右互相对比视频、多个视频框同时播放同一个画面,呈现不一样的视觉效果。
操作步骤:
1、打开软件,在素材区内导入两个不同的视频素材,将第一个视频素材拖至下方的画中画双轨道后,双击素材进行编辑。
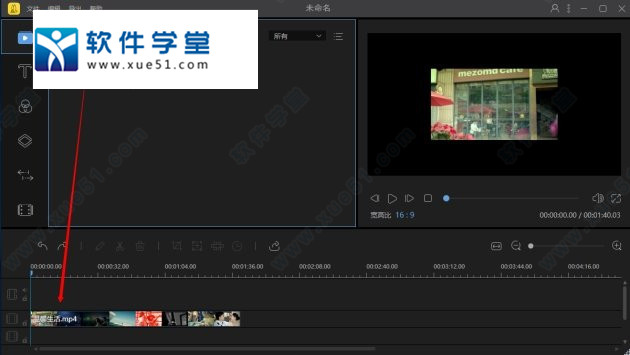
2、在界面左侧对视频的音频和蒙版进行调整,在右侧预览窗口调整视频大小和位置,调整好之后,点击“导出”将视频导出。
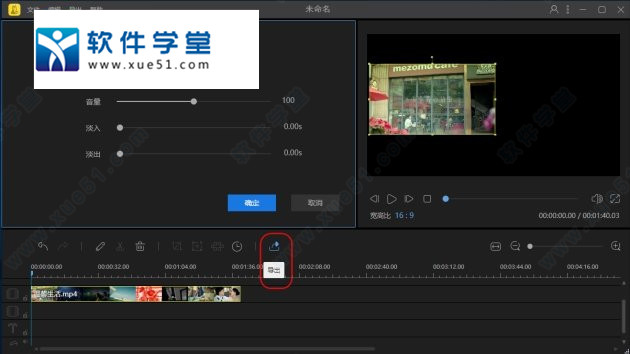
3、将导出的视频拖入软件并将其拖至下方的视频编辑轨道,再将第二个视频片段拖至下方的画中画轨道。
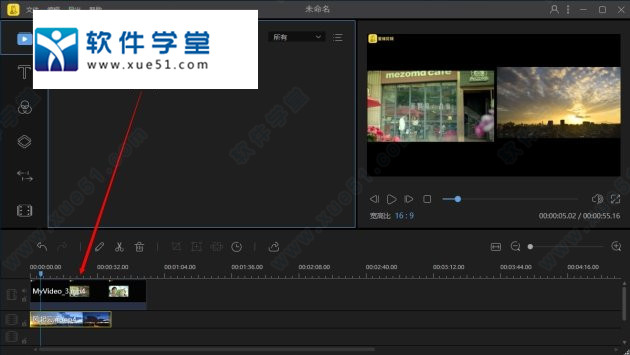
4、双击画中画轨道的视频,对它的大小、位置进行调整。预览区内的两个视频位置确认无误后,点击“导出”将分屏视频导出即可。
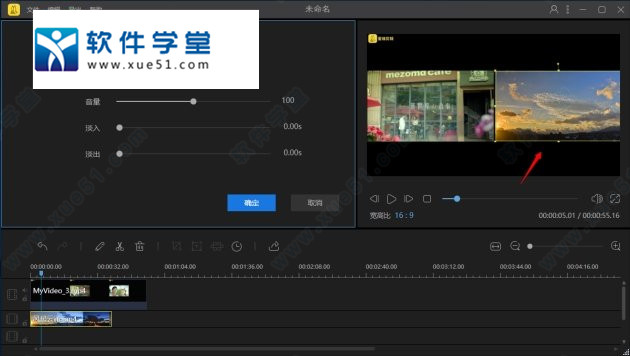
温馨提示:当完成上述所有步骤,我们便制作好了一个可以同时播放两个画面的分屏视频。如果需要制作3个画面同时播放的分屏视频,只需要把导出的分屏视频导入素材区,将其拖放到视频轨道,再重复3至4步骤就好了。之后,如需制作更多画面分屏视频,按以上步骤操作即可。
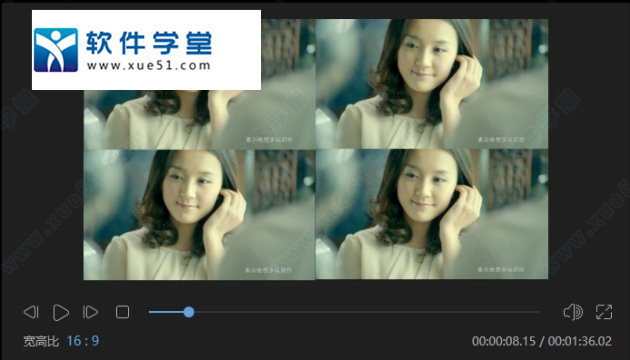
软件特色
1、常用功能,满足日常剪辑精准分割画面节点,一键删除拼接片段
2、支持编辑主流宽高比视频
支持剪辑16:9、4:3、1:1、9:16和3:4的视频,完美适配各大视频平台
3、高级功能,让你的视频与众不同
允许自定义视频参数,让配色更符合心意
4、适用于各类剪辑场景
可以在各种场合帮助你做出专业视频,在教学领域、产品介绍、短视频制作、营销视频、培训会议、婚礼纪念等都会成为你的不二之选。提供贴合生活和工作的模板,友好的交互,让你的视频生活更美好。
蜜蜂剪辑快捷键
基本快捷键:操作 快捷键
打开 Ctrl+O
保存 Ctrl+S
另存为 Ctrl+Shift+S
退出程序 Alt+F4
编辑快捷键:
操作 快捷键
撤销 Ctrl+Z
恢复 Ctrl+Y
复制 Ctrl+C
粘贴 Ctrl+V
分割 Ctrl+B
删除 Del
展开全部内容
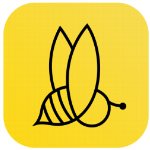





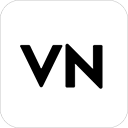


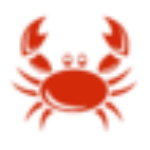







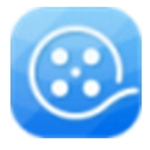

点击星星用来评分