立即下载
没有对应的手机版,本软件为电脑版,电脑版软件不支持手机安装
vmware Player是一款桌面虚拟化应用,VMware 12 Player提供了简化的用户界面,用于在虚拟机中创建,运行和评估虚拟机中的操作系统和应用程序,而与操作系统无关。 凭借其直观的界面和虚拟机设置,它是向所有员工,承包商或客户提供虚拟桌面的最简便方法。 现在,使用VMware Workstation Player进行试用比以往任何时候都更加容易。无需重新启动即可在同一电脑计算机上运行,这款件支持的格式有VMware Workstation、GSX Server/ESX Server、Microsoft virtual machines、Symantec LiveState Recovery。对于分配给短期项目的员工,临时员工或仅提供软件评估的员工,Workstation Player允许您运行受限制的虚拟机,这些虚拟机可以在预定义的日期和时间到期。 打开电源后,虚拟机将按指定的时间间隔查询服务器,将当前系统时间存储在受限虚拟机的策略文件中,作为最后一个受信任的时间戳。 过期的虚拟机将自动挂起,并且在没有管理员干预的情况下不会重新启动,可以说操作简单明了,如果有需求的朋友欢迎来本站下载
VMware 12 Pro 永久许可证激活密钥
5A02H-AU243-TZJ49-GTC7K-3C61N
VF5XA-FNDDJ-085GZ-4NXZ9-N20E6
UC5MR-8NE16-H81WY-R7QGV-QG2D8
ZG1WH-ATY96-H80QP-X7PEX-Y30V4
AA3E0-0VDE1-0893Z-KGZ59-QGAVF
2、无需安装或者复杂的设置即可体验预设置的产品的功能和特色;
3、支持在主机和虚拟机之间共享数据;
4、支持运行32位和64位的虚拟机系统;
5、支持第三方预设置的虚拟机和镜像文件;
6、全面支持USB 3.0设备;
7、通过一个直观的主页界面轻松访问虚拟机设备
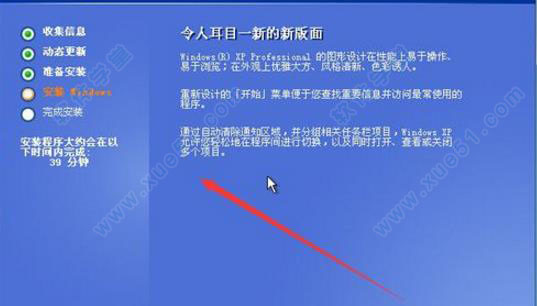
2、接着我们再选择稍后的择安装系统

3、接着选择你再安装的操作系统类型
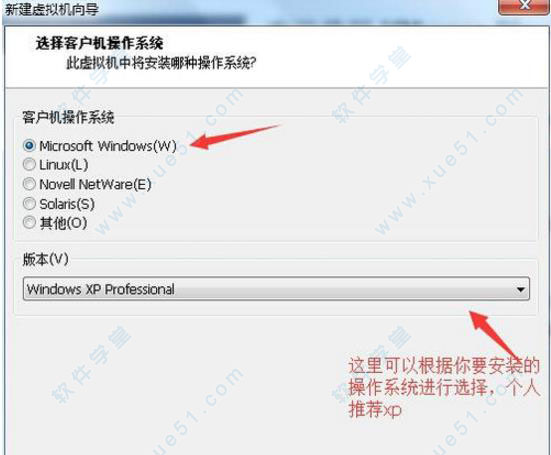
4、之后别急我们再静一步操作就是设置磁盘空间
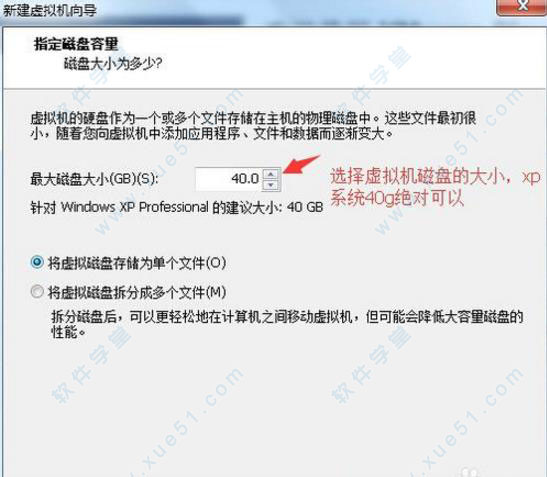
5、接着我们又创建虚拟机之后,单击选择刚创建的虚拟机,编辑虚拟机设置,这里先不要播放虚拟机

6、接着我们又开始设置当设置好之后就开始播放虚拟机

7、接着进入系统安装界面选择安装xp,这时候鼠标有抖动,一定要稳重操作
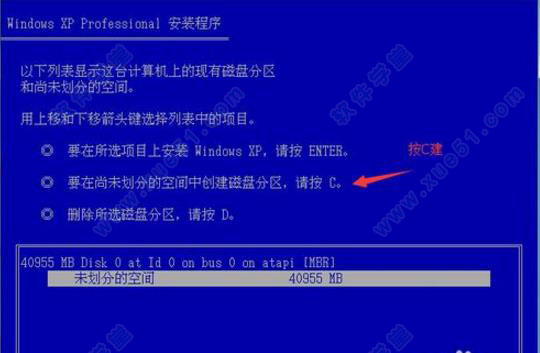
8、紧接着我们再按住C键

9、一直到这步为止这里就慢慢等待,大概半个多小时吧这就是刚刚创建的虚拟机了,大家一定要安装vmware tools,才能在本机和虚拟机直接复制粘贴进去之后只有一个c盘,大家自己再建一个d盘就行了
激活密钥
小编在这提供的密钥防止大家在安装或者注册时会用到所以在这收集了一些有用的密钥供大家使用VMware 12 Pro 永久许可证激活密钥
5A02H-AU243-TZJ49-GTC7K-3C61N
VF5XA-FNDDJ-085GZ-4NXZ9-N20E6
UC5MR-8NE16-H81WY-R7QGV-QG2D8
ZG1WH-ATY96-H80QP-X7PEX-Y30V4
AA3E0-0VDE1-0893Z-KGZ59-QGAVF
软件特色
1、支持在一台客户机上运行多个操作系统;2、无需安装或者复杂的设置即可体验预设置的产品的功能和特色;
3、支持在主机和虚拟机之间共享数据;
4、支持运行32位和64位的虚拟机系统;
5、支持第三方预设置的虚拟机和镜像文件;
6、全面支持USB 3.0设备;
7、通过一个直观的主页界面轻松访问虚拟机设备
安装教程
1、打开vmware player,点击新建虚拟机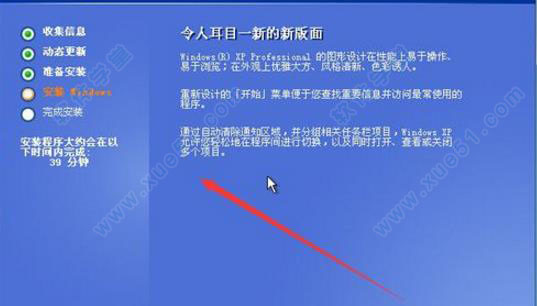
2、接着我们再选择稍后的择安装系统

3、接着选择你再安装的操作系统类型
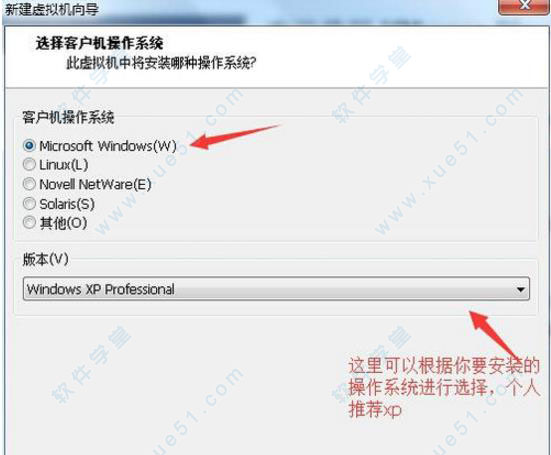
4、之后别急我们再静一步操作就是设置磁盘空间
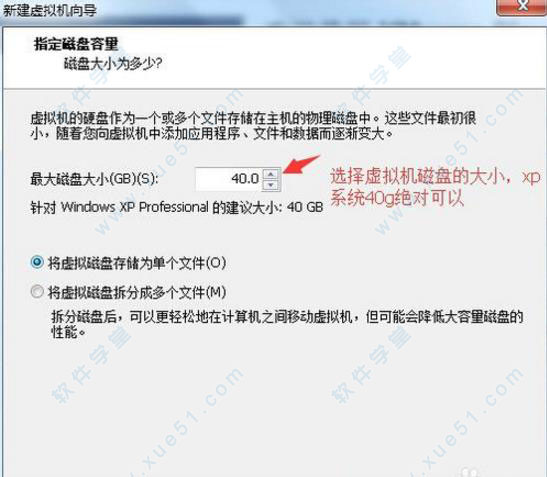
5、接着我们又创建虚拟机之后,单击选择刚创建的虚拟机,编辑虚拟机设置,这里先不要播放虚拟机

6、接着我们又开始设置当设置好之后就开始播放虚拟机

7、接着进入系统安装界面选择安装xp,这时候鼠标有抖动,一定要稳重操作
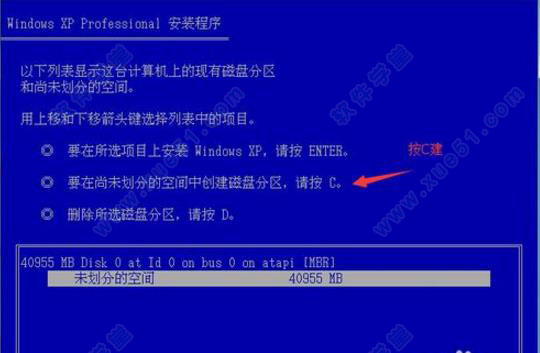
8、紧接着我们再按住C键

9、一直到这步为止这里就慢慢等待,大概半个多小时吧这就是刚刚创建的虚拟机了,大家一定要安装vmware tools,才能在本机和虚拟机直接复制粘贴进去之后只有一个c盘,大家自己再建一个d盘就行了
展开全部内容

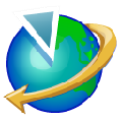



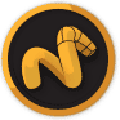



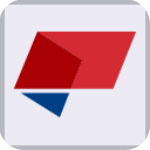





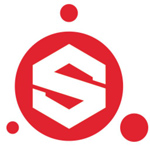
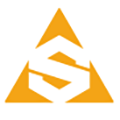

点击星星用来评分