立即下载
没有对应的手机版,本软件为电脑版,电脑版软件不支持手机安装
Eagle Pcb是一款很不错的PCB设计软件,提供在线正反向标注功能、批处理命令执行脚本文件、覆铜以及交互跟随布线器等高级功能。在国外的开源硬件创建界很流行,很多开源硬件就是基于Eagle来设计的,而且可以打开.sch和.brd的文件,比Altium Designer和Cadence Allegro使用起来方便。它可以满足不同工程师的需要,新版本在保留了Eagle的全部功能之外,还进行了更新,全新的配置可大大地降低PCB电路板的设计成本。本站提供Eagle Pcb中文破解版下载,无功能限制,更加随心所欲的使用哦,需要的的朋友快在本站下载吧!
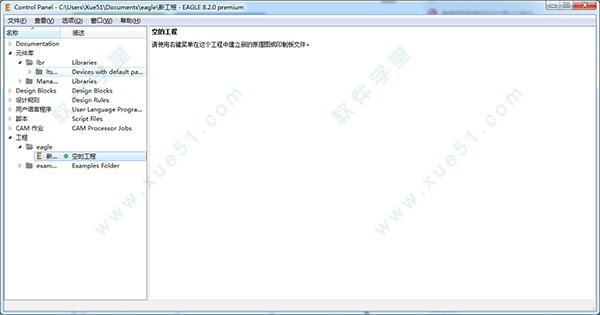
2、解压之后可以看到主程序和破解文件,先双击"setup"进行主程序安装
3、接受许可协议,点击next
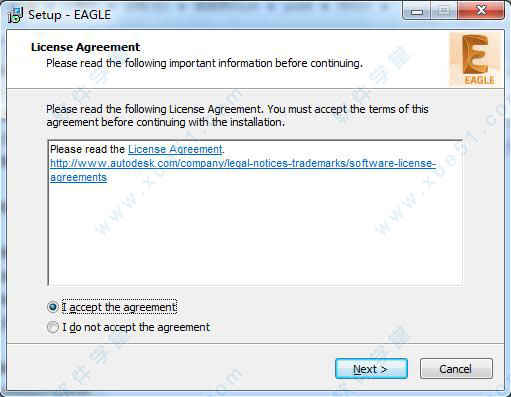
4、选择安装目录

5、勾选创建桌面快捷方式

6、点击install
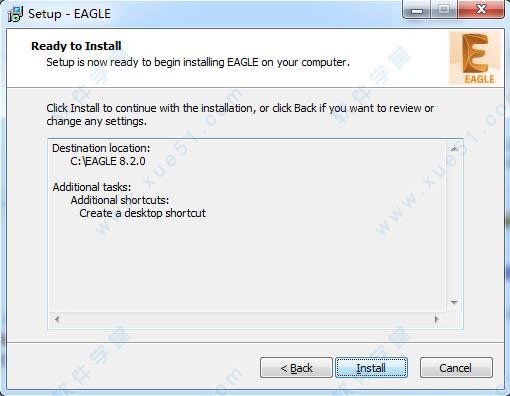
7、安装中,等待安装完成

8、安装完成之后先不要运行软件,去掉勾,然后点击finish结束安装

9、将破解文件夹内的"eagle.exe"复制到安装目录中,然后覆盖原文件
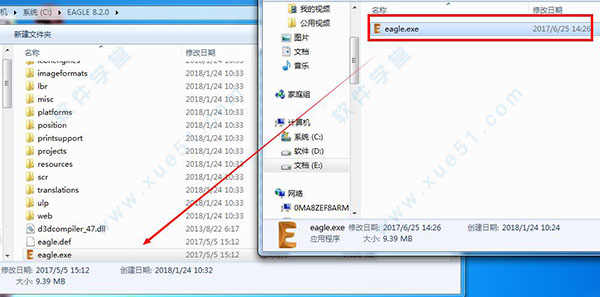

10、这样就破解成功啦

-原理图编辑器、PCB编辑器和元件库编辑器具有相同的用户界面
-专家提供免费的服务支持
-兼容Windows®、Linux®、Mac®系统
2、容易使用
-灵活的用户语言程序(ULP)可以实现自定义功能,例如特定的指令序列、仿真、数据导出和导入等。
-导出的Gerber文件能够在任何电路板工厂使用:
Gerber 274X和Gerber 274D
Excellon NC钻孔数据格式
SM1000和SM3000
用户自定义的输出格式
3、读取、编辑和解析来自EAGLE以外的数据
新的XML数据库结构让用户能够通过编写脚本来实现在EAGLE的格式下进行设计,极大的提高了生产效率。您可以对设计进行修改、从其他设计中导入信息、甚至对其他的格式进行转换。这是第一个使用ASCII文本格式的CAD数据库,而且能够成为业界内进行设计交流的一个标准 – 使得EAGLE成为市场上最灵活、最易于用户使用以及最具生产效率的PCB工具。
4、设计规则:使用复制和粘贴功能来合并PCB设计和原理图
您可以将某个已经完成的设计中相互对应的原理图和PCB设计复制到另一个项目中。其中的元件与信号都会严格保持不变,从而实现了原理图和PCB设计的一致性。这种方法能够轻松地完成设计,例如对多通道器件的设计。您需要做的仅仅是设计单个通道的原理图和PCB,然后进行简单的复制即可。使用蛇形线能够帮助用户在PCB上自动为某个信号实现特定长度的布线。线路中的蛇形线用于在高速数字电路中增加信号延迟时间。
5、增强的布线功能
通过撤销和恢复记录来优化您的工作流程
撤销和恢复记录能够显示您所做的每一步历史操作。您能够任意选择取消之前的操作或者恢复您取消的操作。
通过ULP程序BGA escape routing来提供您的工作效率
BGA元件可能会拥有1000个引脚甚至更多。其封装也变得越来越小。连接所有的引脚、设置过孔、决定需要使用的层、以及从BGA下方扇出等工作非常困难并且乏味。该ULP程序通过一种适当的方式帮助您从BGA连线的工作中解脱出来。
通过提高内部分辨率(支持1/4、1/8、1/16、1/32和1/64 mil的栅格尺寸)实现了毫米和英寸间的完美转换。
如果您不得不同时使用公制和英制单位,您就会知道在将常见的英制栅格尺寸转换成毫米时所产生的问题。将内部分辨率提高到1/64 mil能够在任何情况下实现正确的转换。
6、图形用户界面的改进
定义您自己的右键菜单
通过在右键菜单中自定义菜单内容能够加速您的工作流程。常用的命令或者命令组合可以加入到右键菜单中。这样能将鼠标点击的次数降至最低并提高工作速度。
7、元件库编辑器的优化
将一个引脚连接到多个焊盘
您可以将原理图符号中的一个引脚关联到封装中的多个焊盘上,或者将一个引脚与多个属于相同信号的焊盘中的某一个进行关联。EAGLE可以通过该功能处理元件引脚的内部关联关系。与之前的版本相比,原理图符号更加美观并且可以节省用于符号定义的时间。
8、轻松绘制任意形状的焊盘
以一个焊盘或一个SMD为基础,通过WIRE或POLYGON命令来绘制最终的元件轮廓。这些对象将被视为焊盘/SMD的一部分。在对这些对象进行设计规则检查时将不会再出现任何问题。
得益于差分线对布线和自动生成蛇形线
特殊信号的布线可以实现完全相同的线路长度。差分线对的布线用于电路板上的差分信号(正负信号),以便建立同步的传输系统。
得益于无数量限制的Technology参数和封装变量名
之前对于Technology参数和封装变量名的数量设定了限制。在某些情况下可能会超过这个数量限制,因而设计者不得不将一个元件库一分为二。在第6版EAGLE中已经不再有该限制。
9、PCB编辑器插件
自动测量您的PCB设计
通过标尺工具您可以点击鼠标来测量对象的尺寸。
使用Cutout多边形来建立限制区域
现在外部和内部层都可以绘制单独的限制区域,在这些区域中不允许敷铜和布线。只需要先绘制一个多边形,然后将其定义为cutout即可。
多个电路板方案实现了灵活性
现在EAGLE6已经支持一个原理图对应多个不同的电路板方案。
通过单击鼠标来对文本进行居左、置顶、居右、置底、置中或者居中操作
该功能让您可以像在文本编辑器中一样对文本位置进行调整。实现整洁的布局并且让撰写工作 – 例如撰写注解,变得更加得心应手。
10、文件描述功能
通过添加描述来个性化原理图、原理图页面、电路板和原理图符号
文件描述功能可以让您了解电路板或者原理图的内容信息。这些信息会显示在Control Panel中,并不需要在编辑器窗口中加载文件来进行查看。这样项目管理人员就能够更加清晰地掌握项目信息,在不使用编辑器加载文件的情况下查看文件内容描述。该功能也可以用于多页面原理图中的页面。

2、点击文件文件—>新建—>创建原理图(用来画原理图)
点击文件文件—>新建—>创建印制板(用来绘制PCB),如下图所示

3、常见的电阻、电容、电感在rcl中,如果还是搜不到一定要添加我给的三个库,如下图所示

4、点击ok,如下图所示
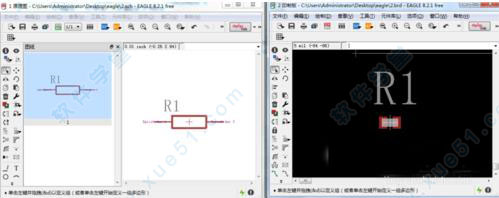
5、画完原理图,连接好线,如下图所示
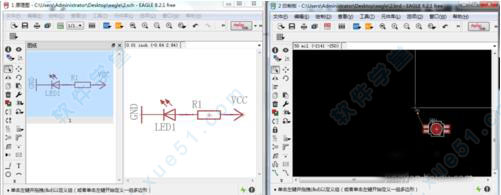
6、点击ERC按钮,进行检查,若有问题根据提示进行修改,连接元器件时尽量用导线连接,不要用元器件的引脚与引脚直接相连,因为容易出现问题,如下图所示

7、在印制板页面点击move,移动元器件到白框之中,也可用move指令调整边框大小,放完可以按Esc释放,PCB页面有电阻和led两个芯片,电源Vcc和GND事务部显示的,但是系统已经连接好了。
没移动之前的页面,如下图所示

8、移动之后点击按钮,全局显示,如下图所示

9、自动布局布线 点击,Autorouter,如果不想改变元器件的摆放位置,则取消Variant with TopRouter。
Top 和 Bottom设置为Auto,如下图所示
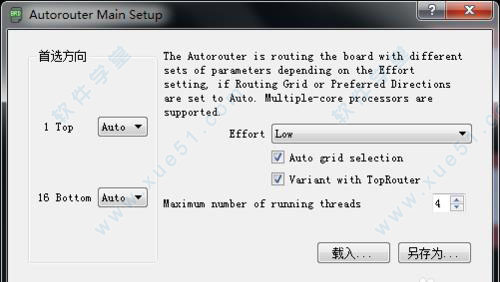
10、点击Continue—>start,线已自动连好。最粗糙的设计已经完成,如下图所示

2、在使用Route命令进行手工布线时,如果终点是SMD类型IC的焊盘(或其他特殊情形),那么请记住要使用 CTRL键 + 鼠标右键 变更为相对的导线弯折样式,这样可以避免焊盘处的布线错误。(这一点可以在TI的一款PCB上看到,不过俺已经不记得是哪个EAGLE文件了,只记得是MSP430 的 LaunchPad)
3、栅格(Grid)在EAGLE中极为重要,合理的栅格设置有助于提高布线速度。一般来说,以0.1inch的倍数为佳,比如2倍、0.5倍或你感觉合适的值。(你可以利用ALT键在两种栅格尺寸中切换)。栅格不宜过小,过小的栅格虽然会令你感觉似乎可以精细定位,但布线时你会感觉很烦(原理图、元件库编辑器除外)。而在原理图中,切记不要改动0.1inch的默认栅格,绘制符号时也是如此,否则你会发现自己画的符号总是无法和网络连接起来。
4、EAGLE中很多按钮都具有下拉选单(就是那些带向下三角符号的按钮),这包含一些历史命令以及用户自定义的东西。尤其是栅格,你可以定义多个栅格设置,尤其是不同单位的栅格设置,这对布线极其有利。同样能带来便利的就是层的多种设置。
5、栅格的另一个问题:你可能会经常在两种单位的栅格中切换(这对EAGLE用户来说几乎和手工布线一样的常见),但不知不觉就会忘记所在使用的栅格单位,导致元件放置、移动后的位置没能对齐栅格(这对布线不是很有利),请运行 cmd-snap-board.ulp。
6、如果你打算为同一个项目建立新的版本,比如说原理图稍有改变,或PCB打算采用不同封装的元件,甚至说你在布线时卡在了什么地方,想尝试另外一种方式而又不想在当前文件上修改——直接另存文件就是了··
7、看了很多EAGLE布的板子,发现很多人都不是很喜欢使用网络分类(net class),无论是简单还是复杂的板子。原因倒是很简单,都嫌麻烦,嗯,都比较懒。其实使用网络分类同样可以提高手工布线速度。比如说,电路比较简单,但所用的线宽种类比较多,却不想为每个网络进行分配,同样也可以先定义好所用的这些线宽、孔径、间隙值,然后在布线前选择下,这样就不必总是要选择线宽了。。话说如果你使用自动布线(你可能最喜欢的FOLLOW-ME模式也是基于自动布线的,其实自动布线器中也可以单独一个信号网络进行布线的),进行网络分类是不可避免的,嗯除非你只是利用自动布线对元件布局进行尝试····
8、前面提到了使用自动布线,多数情况下俺都是这么做的,大致排放元件,然后利用自动布线看下能否行得通,之后手工布线,自动布线的结果可以作为手工布线的参考,你随时可以一会儿手工布线,一会儿进行自动布线,这是非常有好处的。。此外,自动布线有时会很耗时间,毕竟算法都是有专利的,不过作为尝试性的自动布线,没必要等着全部完成,一般达到75%就足够了。而且你也可以看出当前的布局对布线是否有利。
9、初次使用EAGLE的Follow-Me进行布线时要有耐心,其实也并不需要多久你就熟悉了。Follow-Me方式布线是完全靠鼠标方位引导的,懒人必用!
10、绘制复杂元件的符号时,尽量分解成多个部分,比如说最常见的供电,以及一个元件内多个不同的部分。这样既可以减少网络标号的使用,又能使原理图看着清晰明了。不要像很多protel99之类的用户,把一个双运放的符号画成SOP8的样式···
11、某些同功能的引脚,或无源、无极性元件的引脚一定要设置引脚的交换(pinswap),相同功能的单元也要设置单元交换(gateswap)。
12、以简单的继电器为例说明上面这两条,继电器分线圈和触点两部分,分开画两部分的符号,不但这两部分符号可以为其他继电器元件公用,而且两部分符号可以分开随意放,也可以放在不同的图纸中。继电器线圈的两个引脚设置pinswap后,布线时可以随时交换,这对布线是很便利的。
13、手工布线时,建议是先走直角。嗯,直角当然是不推荐的,不过这里所说的是先走直角,然后用倒角命令(Miter)处理,斜切线可以是园的或直的,多数情况下俺都是用直的。倒角之前,由于是直角布线,移动、弯折都很便利,满意之后再倒角。最后别忘记使用“优化”(Optimize)命令对走线处理。顺变提一下,被优化的线条必须是相同宽度的,否则无法优化(无提示)。
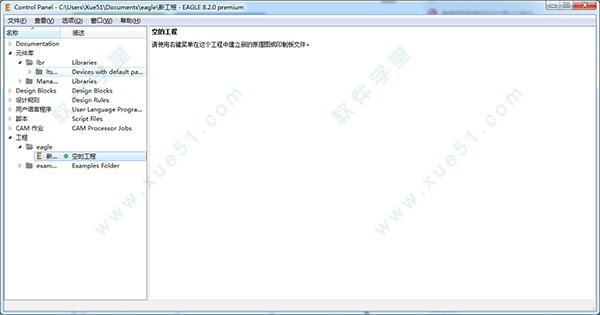
破解教程
1、首先在本站下载Eagle Pcb破解版软件压缩包2、解压之后可以看到主程序和破解文件,先双击"setup"进行主程序安装
3、接受许可协议,点击next
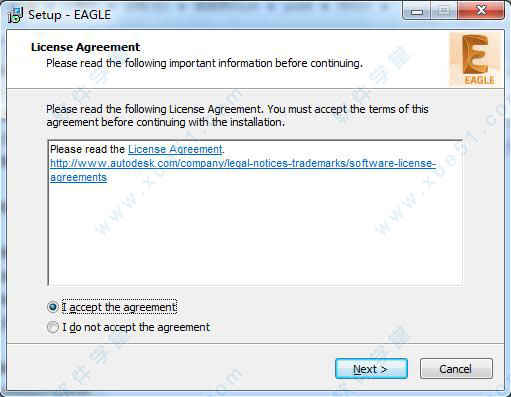
4、选择安装目录

5、勾选创建桌面快捷方式

6、点击install
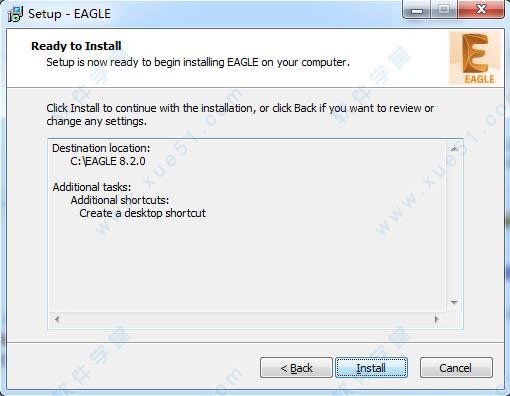
7、安装中,等待安装完成

8、安装完成之后先不要运行软件,去掉勾,然后点击finish结束安装

9、将破解文件夹内的"eagle.exe"复制到安装目录中,然后覆盖原文件
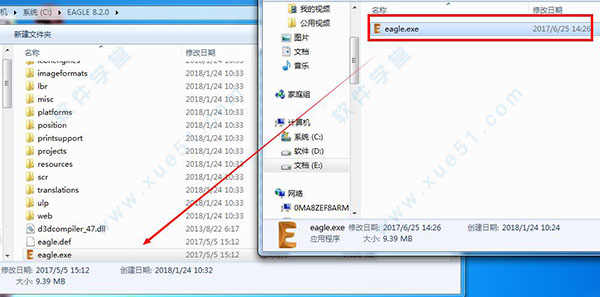

10、这样就破解成功啦

Eagle Pcb软件特点
1、容易学习-原理图编辑器、PCB编辑器和元件库编辑器具有相同的用户界面
-专家提供免费的服务支持
-兼容Windows®、Linux®、Mac®系统
2、容易使用
-灵活的用户语言程序(ULP)可以实现自定义功能,例如特定的指令序列、仿真、数据导出和导入等。
-导出的Gerber文件能够在任何电路板工厂使用:
Gerber 274X和Gerber 274D
Excellon NC钻孔数据格式
SM1000和SM3000
用户自定义的输出格式
3、读取、编辑和解析来自EAGLE以外的数据
新的XML数据库结构让用户能够通过编写脚本来实现在EAGLE的格式下进行设计,极大的提高了生产效率。您可以对设计进行修改、从其他设计中导入信息、甚至对其他的格式进行转换。这是第一个使用ASCII文本格式的CAD数据库,而且能够成为业界内进行设计交流的一个标准 – 使得EAGLE成为市场上最灵活、最易于用户使用以及最具生产效率的PCB工具。
4、设计规则:使用复制和粘贴功能来合并PCB设计和原理图
您可以将某个已经完成的设计中相互对应的原理图和PCB设计复制到另一个项目中。其中的元件与信号都会严格保持不变,从而实现了原理图和PCB设计的一致性。这种方法能够轻松地完成设计,例如对多通道器件的设计。您需要做的仅仅是设计单个通道的原理图和PCB,然后进行简单的复制即可。使用蛇形线能够帮助用户在PCB上自动为某个信号实现特定长度的布线。线路中的蛇形线用于在高速数字电路中增加信号延迟时间。
5、增强的布线功能
通过撤销和恢复记录来优化您的工作流程
撤销和恢复记录能够显示您所做的每一步历史操作。您能够任意选择取消之前的操作或者恢复您取消的操作。
通过ULP程序BGA escape routing来提供您的工作效率
BGA元件可能会拥有1000个引脚甚至更多。其封装也变得越来越小。连接所有的引脚、设置过孔、决定需要使用的层、以及从BGA下方扇出等工作非常困难并且乏味。该ULP程序通过一种适当的方式帮助您从BGA连线的工作中解脱出来。
通过提高内部分辨率(支持1/4、1/8、1/16、1/32和1/64 mil的栅格尺寸)实现了毫米和英寸间的完美转换。
如果您不得不同时使用公制和英制单位,您就会知道在将常见的英制栅格尺寸转换成毫米时所产生的问题。将内部分辨率提高到1/64 mil能够在任何情况下实现正确的转换。
6、图形用户界面的改进
定义您自己的右键菜单
通过在右键菜单中自定义菜单内容能够加速您的工作流程。常用的命令或者命令组合可以加入到右键菜单中。这样能将鼠标点击的次数降至最低并提高工作速度。
7、元件库编辑器的优化
将一个引脚连接到多个焊盘
您可以将原理图符号中的一个引脚关联到封装中的多个焊盘上,或者将一个引脚与多个属于相同信号的焊盘中的某一个进行关联。EAGLE可以通过该功能处理元件引脚的内部关联关系。与之前的版本相比,原理图符号更加美观并且可以节省用于符号定义的时间。
8、轻松绘制任意形状的焊盘
以一个焊盘或一个SMD为基础,通过WIRE或POLYGON命令来绘制最终的元件轮廓。这些对象将被视为焊盘/SMD的一部分。在对这些对象进行设计规则检查时将不会再出现任何问题。
得益于差分线对布线和自动生成蛇形线
特殊信号的布线可以实现完全相同的线路长度。差分线对的布线用于电路板上的差分信号(正负信号),以便建立同步的传输系统。
得益于无数量限制的Technology参数和封装变量名
之前对于Technology参数和封装变量名的数量设定了限制。在某些情况下可能会超过这个数量限制,因而设计者不得不将一个元件库一分为二。在第6版EAGLE中已经不再有该限制。
9、PCB编辑器插件
自动测量您的PCB设计
通过标尺工具您可以点击鼠标来测量对象的尺寸。
使用Cutout多边形来建立限制区域
现在外部和内部层都可以绘制单独的限制区域,在这些区域中不允许敷铜和布线。只需要先绘制一个多边形,然后将其定义为cutout即可。
多个电路板方案实现了灵活性
现在EAGLE6已经支持一个原理图对应多个不同的电路板方案。
通过单击鼠标来对文本进行居左、置顶、居右、置底、置中或者居中操作
该功能让您可以像在文本编辑器中一样对文本位置进行调整。实现整洁的布局并且让撰写工作 – 例如撰写注解,变得更加得心应手。
10、文件描述功能
通过添加描述来个性化原理图、原理图页面、电路板和原理图符号
文件描述功能可以让您了解电路板或者原理图的内容信息。这些信息会显示在Control Panel中,并不需要在编辑器窗口中加载文件来进行查看。这样项目管理人员就能够更加清晰地掌握项目信息,在不使用编辑器加载文件的情况下查看文件内容描述。该功能也可以用于多页面原理图中的页面。
eagle pcb使用教程
1、点击文件—>新建—>工程—>工程名叫“教程”,会发现绿色的点出现在教程附近,绿色的点亮了4代表你选择的是哪个工程,如下图所示
2、点击文件文件—>新建—>创建原理图(用来画原理图)
点击文件文件—>新建—>创建印制板(用来绘制PCB),如下图所示

3、常见的电阻、电容、电感在rcl中,如果还是搜不到一定要添加我给的三个库,如下图所示

4、点击ok,如下图所示
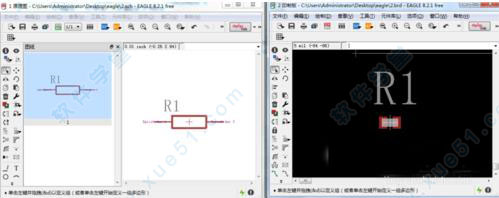
5、画完原理图,连接好线,如下图所示
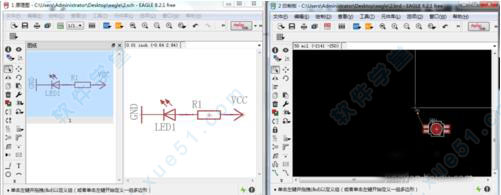
6、点击ERC按钮,进行检查,若有问题根据提示进行修改,连接元器件时尽量用导线连接,不要用元器件的引脚与引脚直接相连,因为容易出现问题,如下图所示

7、在印制板页面点击move,移动元器件到白框之中,也可用move指令调整边框大小,放完可以按Esc释放,PCB页面有电阻和led两个芯片,电源Vcc和GND事务部显示的,但是系统已经连接好了。
没移动之前的页面,如下图所示

8、移动之后点击按钮,全局显示,如下图所示

9、自动布局布线 点击,Autorouter,如果不想改变元器件的摆放位置,则取消Variant with TopRouter。
Top 和 Bottom设置为Auto,如下图所示
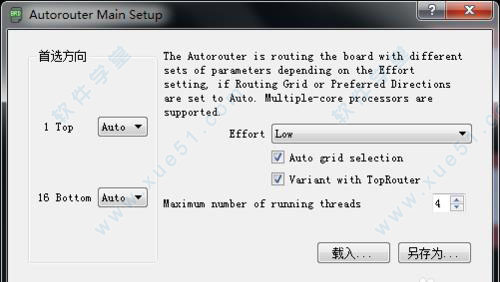
10、点击Continue—>start,线已自动连好。最粗糙的设计已经完成,如下图所示

Eagle Pcb小技巧
1、如果你需要在双面板的两个焊盘之间的顶层和底层进行相同的布线,直接复制即可。即使用 copy 命令在所指向的wire上双击即可。同样,如果你打算把顶层的敷铜也原样复制到底层,也是这样操作。2、在使用Route命令进行手工布线时,如果终点是SMD类型IC的焊盘(或其他特殊情形),那么请记住要使用 CTRL键 + 鼠标右键 变更为相对的导线弯折样式,这样可以避免焊盘处的布线错误。(这一点可以在TI的一款PCB上看到,不过俺已经不记得是哪个EAGLE文件了,只记得是MSP430 的 LaunchPad)
3、栅格(Grid)在EAGLE中极为重要,合理的栅格设置有助于提高布线速度。一般来说,以0.1inch的倍数为佳,比如2倍、0.5倍或你感觉合适的值。(你可以利用ALT键在两种栅格尺寸中切换)。栅格不宜过小,过小的栅格虽然会令你感觉似乎可以精细定位,但布线时你会感觉很烦(原理图、元件库编辑器除外)。而在原理图中,切记不要改动0.1inch的默认栅格,绘制符号时也是如此,否则你会发现自己画的符号总是无法和网络连接起来。
4、EAGLE中很多按钮都具有下拉选单(就是那些带向下三角符号的按钮),这包含一些历史命令以及用户自定义的东西。尤其是栅格,你可以定义多个栅格设置,尤其是不同单位的栅格设置,这对布线极其有利。同样能带来便利的就是层的多种设置。
5、栅格的另一个问题:你可能会经常在两种单位的栅格中切换(这对EAGLE用户来说几乎和手工布线一样的常见),但不知不觉就会忘记所在使用的栅格单位,导致元件放置、移动后的位置没能对齐栅格(这对布线不是很有利),请运行 cmd-snap-board.ulp。
6、如果你打算为同一个项目建立新的版本,比如说原理图稍有改变,或PCB打算采用不同封装的元件,甚至说你在布线时卡在了什么地方,想尝试另外一种方式而又不想在当前文件上修改——直接另存文件就是了··
7、看了很多EAGLE布的板子,发现很多人都不是很喜欢使用网络分类(net class),无论是简单还是复杂的板子。原因倒是很简单,都嫌麻烦,嗯,都比较懒。其实使用网络分类同样可以提高手工布线速度。比如说,电路比较简单,但所用的线宽种类比较多,却不想为每个网络进行分配,同样也可以先定义好所用的这些线宽、孔径、间隙值,然后在布线前选择下,这样就不必总是要选择线宽了。。话说如果你使用自动布线(你可能最喜欢的FOLLOW-ME模式也是基于自动布线的,其实自动布线器中也可以单独一个信号网络进行布线的),进行网络分类是不可避免的,嗯除非你只是利用自动布线对元件布局进行尝试····
8、前面提到了使用自动布线,多数情况下俺都是这么做的,大致排放元件,然后利用自动布线看下能否行得通,之后手工布线,自动布线的结果可以作为手工布线的参考,你随时可以一会儿手工布线,一会儿进行自动布线,这是非常有好处的。。此外,自动布线有时会很耗时间,毕竟算法都是有专利的,不过作为尝试性的自动布线,没必要等着全部完成,一般达到75%就足够了。而且你也可以看出当前的布局对布线是否有利。
9、初次使用EAGLE的Follow-Me进行布线时要有耐心,其实也并不需要多久你就熟悉了。Follow-Me方式布线是完全靠鼠标方位引导的,懒人必用!
10、绘制复杂元件的符号时,尽量分解成多个部分,比如说最常见的供电,以及一个元件内多个不同的部分。这样既可以减少网络标号的使用,又能使原理图看着清晰明了。不要像很多protel99之类的用户,把一个双运放的符号画成SOP8的样式···
11、某些同功能的引脚,或无源、无极性元件的引脚一定要设置引脚的交换(pinswap),相同功能的单元也要设置单元交换(gateswap)。
12、以简单的继电器为例说明上面这两条,继电器分线圈和触点两部分,分开画两部分的符号,不但这两部分符号可以为其他继电器元件公用,而且两部分符号可以分开随意放,也可以放在不同的图纸中。继电器线圈的两个引脚设置pinswap后,布线时可以随时交换,这对布线是很便利的。
13、手工布线时,建议是先走直角。嗯,直角当然是不推荐的,不过这里所说的是先走直角,然后用倒角命令(Miter)处理,斜切线可以是园的或直的,多数情况下俺都是用直的。倒角之前,由于是直角布线,移动、弯折都很便利,满意之后再倒角。最后别忘记使用“优化”(Optimize)命令对走线处理。顺变提一下,被优化的线条必须是相同宽度的,否则无法优化(无提示)。
小编点评
Eagle Pcb软件工程设计的强大助手。提供电路板布局和布线功能,支持多种设计规则,简化复杂设计流程。
展开全部内容



















点击星星用来评分