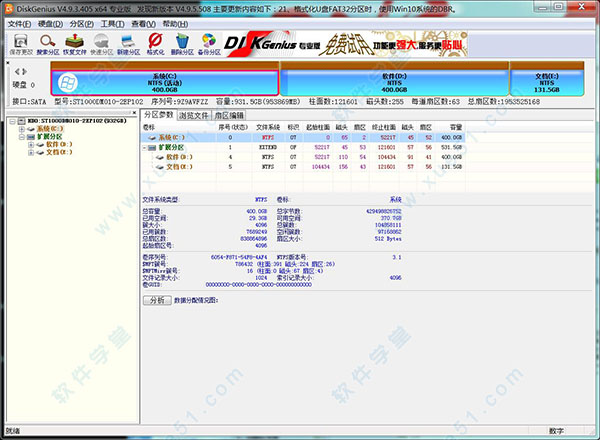
diskgenius分区教程
快速分区功能用于快速为磁盘重新分区。适用于为新硬盘分区,或为已存在分区的硬盘完全重新分区。执行时会删除所有现存分区,然后按指定要求对磁盘进行分区,分区后立即快速格式化所有分区。用户可指定各分区大小、类型、卷标等内容。只需几个简单的操作就可以完成分区及格式化。如果不改变默认的分区个数、类型、大小等设置,打开快速分区对话框后(快捷键F6)按下“确定”即可完成对磁盘执行重新分区及格式化操作。要启动此功能,点击“硬盘 - 快速分区”菜单项,或按“F6”键。软件显示如下对话框:
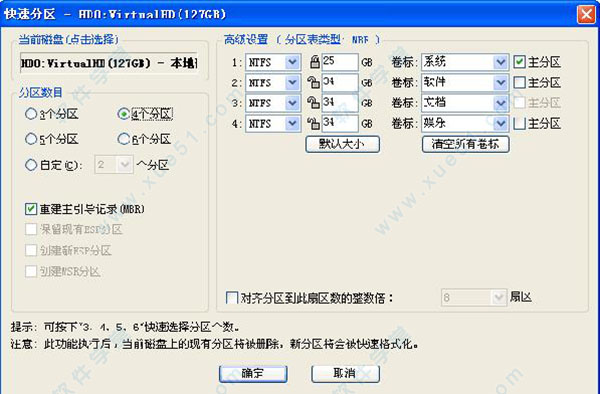
在默认情况下,本功能会自动选择当前磁盘为快速分区的目标磁盘。如果当前磁盘不是要操作的目标盘,请点击对话框左上角的磁盘名称,程序会弹出磁盘选择窗口。
1、选择分区个数。打开对话框后,直接按下“3、4、5、6”即可快速选择分区个数。也可以通过鼠标点击选择。选择后,对话框右半部分立即显示相应个数的分区列表。默认的分区个数根据磁盘大小确定:60G及以下3个分区,大于60G小于150G时4个分区,大于等于150G小于等于320G时5个分区,大于320G时6个分区。
2、调整分区参数。对话框的右半部分显示了各分区的基本参数,包括分区类型、大小、卷标、是否为主分区等。用户可以根据自己的需要和喜好进行调整。
(1)、分区类型:快速分区功能仅提供两种类型供选择:NTFS 和 FAT32。
(2)、分区大小:默认的分区大小按如下规则设置:首先按照指定的分区个数计算,如果平均每个分区小于15G,则平均分配分区大小。其次如果平均容量大于(或等于)15G,则第一个分区的大小按磁盘总容量的1/20计算,但不小于25G,如果小于25G则固定为25G。其它分区平均分配剩下的容量。这是考虑到第一个分区一般用于安装系统及软件,太小了可能装不下,太大了又浪费。
在容量输入编辑框前面有一个“锁”状图标。当用户改变了某分区的容量后,这个分区的大小就被“锁定”,改变其它分区的容量时,这个分区的容量不会被程序自动调整。图标显示为“锁定”状态。用户也可以通过点击图标自由变更锁定状态;初始化时或更改分区个数后,第一个分区是锁定的,其它分区均为解锁状态;当使用者改变了某个分区的容量后,其它未被“锁定”的分区将会自动平分“剩余”的容量;如果除了正在被更改的分区以外的其它所有分区都处于锁定状态,则只调整首尾两个分区的大小。最终调整哪一个则由它们最后被更改的顺序决定。如果最后更改的是首分区,就自动调整尾分区,反之调整首分区。被调整的分区自动解锁。
点击“默认大小”的按钮后,软件会按照默认规则重置分区大小。
本功能划分出来的分区,除了使用“剩余容量”的分区以外,其它均为“整数分区”,即在Windows的资源管理器中显示为“整数”大小,看起来更美观。
(3)、卷标:软件为每个分区都设置了默认的卷标,用户可以自行选择或更改,也可以通过点击“清空所有卷标”按钮将所有分区的卷标清空。
(4)、是否为主分区(GUID分区表没有逻辑分区的概念,此设置对GPT磁盘分区时无效):可以选择分区是主分区还是逻辑分区。通过勾选进行设置。需要说明的是,一个磁盘最多只能有4个主分区,多于4个分区时,必须设置为逻辑分区。扩展分区也是一个主分区。软件会根据用户的选择自动调整该选项的可用状态。
(5)、对齐分区位置:对于某些采用了大物理扇区的硬盘,比如4KB物理扇区的西部数据“高级格式化”硬盘,其分区应该对齐到物理扇区个数的整数倍,否则读写效率会下降。此时,应该勾选“对齐到下列扇区数的整数倍”并选择需要对齐的扇区数目。
3、其它设置:
(1)、重建主引导记录(MBR): 这是默认选项,如果磁盘上存在基于MBR的引导管理程序,且仍然需要保留它,请不要勾选此选项。
(2)、GPT磁盘的快速分区:本功能同样适用于在GPT磁盘上建立GUID分区表。在快速分区对话框右半部分的顶端,“高级设置”的旁边显示了当前磁盘的分区表类型(MBR或GPT)。
另外对于GPT磁盘,还可以选择对ESP分区及MSR分区的处理方式。在存在ESP分区的情况下,可以“保留现有ESP分区”,可以“创建新ESP分区”。
所有设置调整完毕,即可点击“确定”按钮执行分区及格式化操作。如果磁盘中存在旧的分区,软件会在执行前显示如下提示:

修复坏道
电脑永久了,硬件难免会出现一些问题,使用这款软件对硬盘进行一个全面的检测,让你对硬盘的情况有个了解,以便做出对策硬盘坏道分为两种:物理坏道和逻辑坏道。物理坏道为永久性损伤,只能隔离不能修复,而逻辑坏道则可以修复,其坏道错误是软件引起的,只要修复扇区即可。
硬盘坏道修复操作步骤:
1、点击“硬盘 - 坏道检测与修复”菜单项,diskgenius弹出如下对话框:

2、请首先选择要检查的硬盘,设定检测范围(柱面范围)。点击“开始检测”按钮,软件即开始检测坏道。发现坏道时会将坏道情况显示在对话框中。如下图所示:
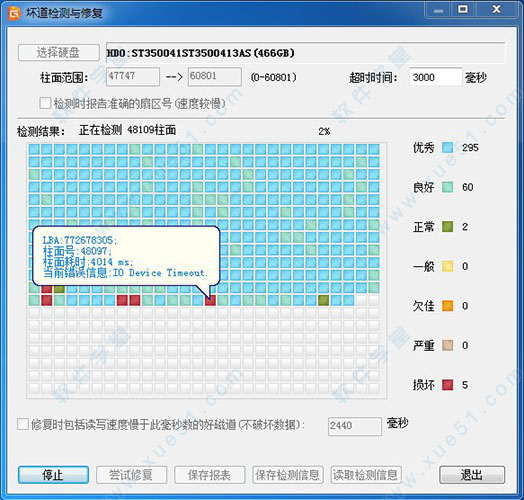
3、检测过程中遇到坏道时,检测速度会变慢。检测完毕,软件报告检测到的坏道数目。

4、检测完成后,可以通过点击“保存报表”按钮,将检测结果保存到一个文本文件中,以备查用。也可以点击“保存检测信息”按钮,将检测结果存为一个软件自定义格式的文件,在下次想查看时点击“读取检测信息”按钮,即可在当前界面显示此次检测信息。

5、如果要立即尝试修复刚刚检测到的坏道,可点击“尝试修复”按钮。软件显示下面的提示:

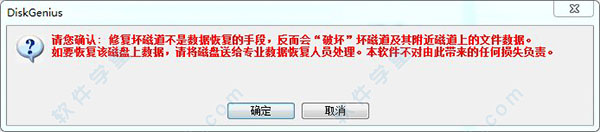
diskgenius重要说明:
坏道修复会破坏坏道附近的数据!在可能的情况下,一定要先对磁盘数据进行备份。如果坏道区域存有重要数据,请不要用本功能修复坏道,而应该将硬盘送到专业的数据恢复中心恢复数据。坏道修复会破坏数据,而不是恢复数据!另外需要说明的是,并不是所有的坏道都能修复,本功能可以修复的坏道种类有限。
为了数据安全,建议不再使用已出现坏道的磁盘。即使坏道已经修复。尤其不要在其上存放重要数据。
6、如果没有进行过坏道检测,或者运行本软件之前用其它软件进行过坏道检测,为节省时间,也可以在不检测的情况下直接用本软件修复坏道。
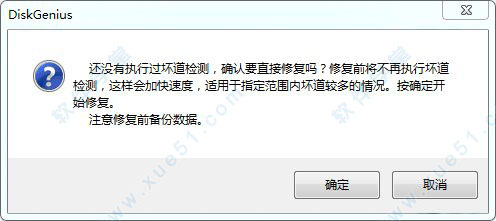
7、如果修复成功,将鼠标悬停在柱面方格上空,提示显示“已修复”:
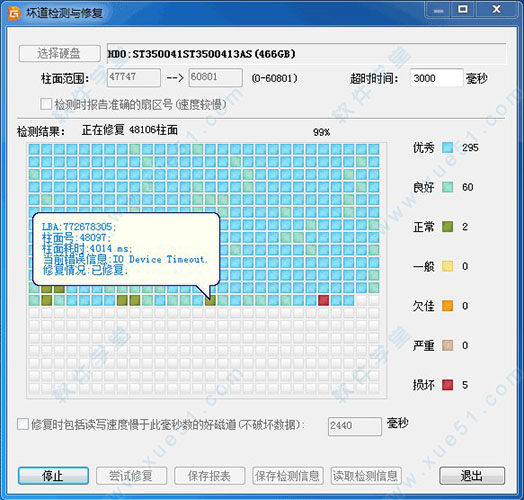
8、修复完成,软件报告已修复的坏道个数。请实际检测修复结果。

更新日志
V5.5.1.1508版本1、文件恢复功能,增加OFD格式文件的类型恢复。
2、通过左侧文件夹的弹出菜单复制文件时,被点击的文件夹本身也一起复制。
3、系统迁移条件不满足时,提示详细信息。
4、指定磁盘参数后,将磁盘标记为只读,防止误操作破坏磁盘数据。
5、指定磁盘参数对话框,不再显示“保存分区表时更改各分区引导扇区(DBR)中的相应参数”选项。
6、“恢复指定类型的文件”功能,在输出文件夹中按文档类型建立分层目录。
7、优化对存储池的兼容性。
8、优化FAT32文件恢复的效果。
9、优化ExFAT文件恢复的效果。
10、优化FAT32分区FAT表损坏后的文件读取功能。
11、纠正虚拟磁盘格式转换,转换后linux系统可能无法启动的问题。
12、纠正虚拟磁盘格式转换,转换后没有显示LVM分区结构的问题。
13、纠正无法在只读磁盘上建立逻辑分区的问题。
14、纠正某些情况下MBR磁盘签名显示不正确的问题。
15、纠正某些情况下勾选文件后显示的文件数目不准确的问题。
16、纠正恢复文件后,扇区编辑功能中对FAT32目录项跳转定位不准确的问题。
17、纠正将系统迁移到某些NVMe硬盘后目标系统无法启动的问题。




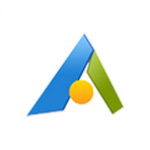










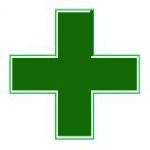


点击星星用来评分