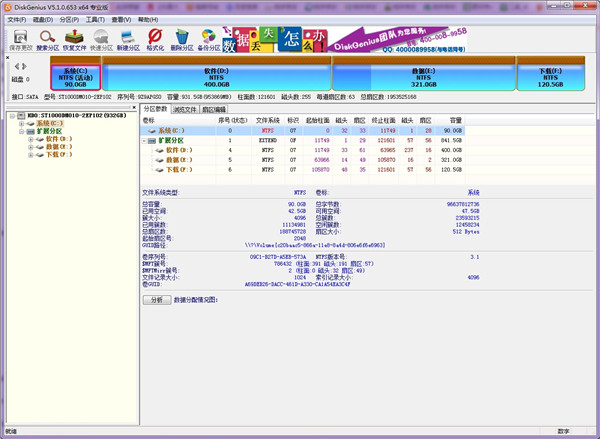
软件功能
(一) 支持FAT12、FAT16、FAT32、NTFS文件系统;(二) 支持EXT2/EXT3文件系统的文件读取操作。支持Linux LVM2磁盘管理方式;
(三) 可以快速格式化FAT12、FAT16、FAT32、NTFS分区。格式化时可设定簇大小、支持NTFS文件系统的压缩属性;
(四) 支持传统的MBR分区表格式及较新的GUID分区表格式。
(五) 支持基本的分区建立、删除、隐藏等操作。可指定详细的分区参数;
(六) 支持IDE、SCSI、SATA等各种类型的硬盘。支持U盘、USB硬盘、存储卡(闪存卡);
(七) 可浏览包括隐藏分区在内的任意分区内的任意文件,包括通过正常方法不能访问的文件。可通过直接读写磁盘扇区的方式读写文件、强制删除文件;
(八) 可在不启动VMWare虚拟机的情况下从虚拟硬盘复制文件、恢复虚拟硬盘内的已删除文件(包括格式化后的文件恢复)、向虚拟硬盘复制文件等;
(九) 支持 ".img" ".ima" 磁盘及分区映像文件的制作及读写操作;
(十) 支持USB-FDD、USB-ZIP模式启动盘的制作及其文件操作功能;
(十一) 支持硬盘复制功能。同样提供与分区复制相同的三种复制方式;
(十二) 支持VMWare虚拟硬盘文件(“.vmdk”文件)。打开虚拟硬盘文件后,即可像操作普通硬盘一样操作虚拟硬盘;
(十三) 支持硬盘坏道检测与修复功能,是一款硬盘修复工具;
(十四) 支持盘符的分配及删除;
(十五) 支持FAT12、FAT16、FAT32、NTFS分区的已删除文件恢复、分区误格式化后的文件恢复。成功率较高;
(十六) 增强的已丢失分区恢复(重建分区表)功能,恢复过程中,可即时显示搜索到的分区参数及分区内的文件。搜索完成后,可在不保存分区表的情况下恢复分区内的文件;
(十七) 提供分区表的备份与恢复功能;
(十八) 可将整个分区备份到一个镜像文件中,可在必要时(如分区损坏)恢复。支持在Windows运行状态下备份系统盘;
(十九) 支持分区复制操作。并提供“全部复制”、“按结构复制”、“按文件复制”等三种复制方式,以满足不同需求;
软件特色
文件恢复:文件误删除、分区误格式化、分区损坏打不开等;分区恢复:误Ghost、误删除、重新分区及各种原因导致的分区丢失;
文件预览:支持文本、图片、Office文档、音频、视频等被恢复文件的预览功能。数据能否成功恢复,一目了然;
扇区编辑:为数据恢复专家提供扇区编辑等高级手工数据恢复功能;
使用教程
在本站下载后将文件解压出来,文件有32位和64位2个版本,根据需要运行exe文件,无需安装
运行后的软件预览图
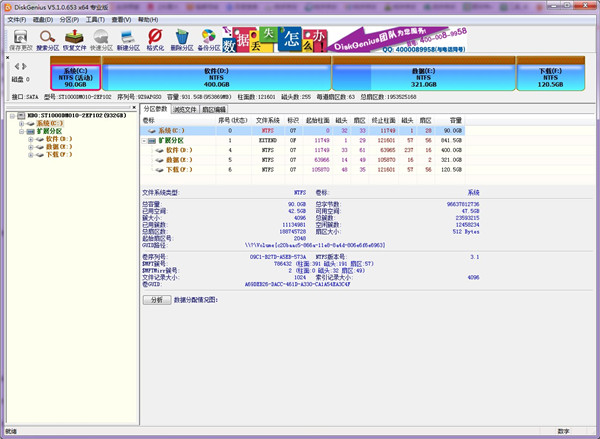
使用技巧
一、diskgenius破解版分区教程情况一:在硬盘上的空闲区域建立新分区
1、在软件中选中空闲区域,然后点击“新建分区”按钮。
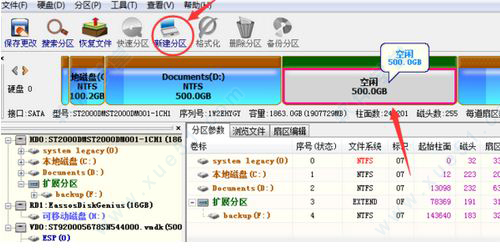
2、根据需要选择分区类型、文件系统等信息后点击“确定”按钮。
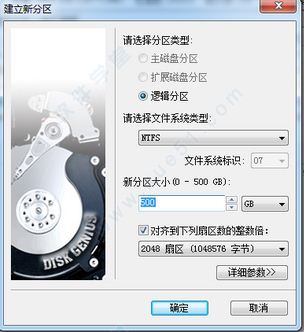
3、点击工具栏上的“保存更改”按钮,将分区保存。然后软件会提示将新建立的分区格式化,这时候点击“确定”按钮。
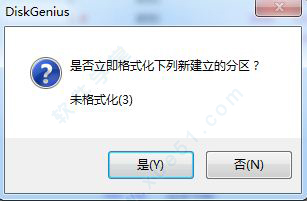
情况二:硬盘上已经有分区了,从已经建立的分区中划分出一个新分区。
1、选中硬盘上已经存在的分区并点击鼠标右键,选择“建立新分区”。
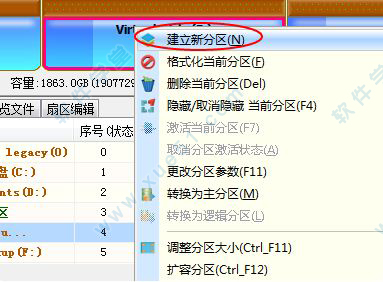
2、为新建的分区设置好位置与大小等信息后点击“开始”按钮,等待一会分区建立完成。
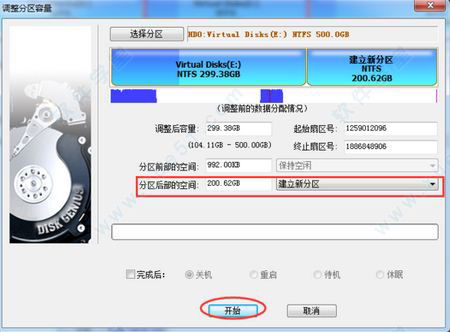
说明:从已有分区中建立新的分区,原理是将该分区拆分成2个分区;此方法不会影响现有数据。
二、diskgenius破解版修复坏道
1、点击“硬盘 - 坏道检测与修复”菜单项,程序弹出如下对话框:
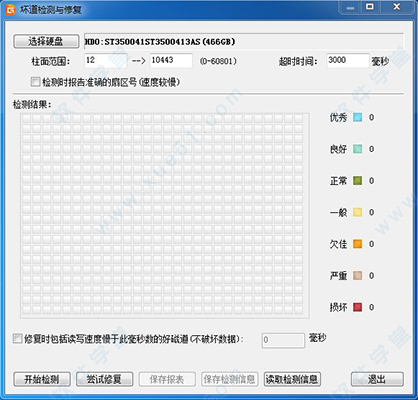
2、请首先选择要检查的硬盘,设定检测范围(柱面范围)。点击“开始检测”按钮,软件即开始检测坏道。发现坏道时会将坏道情况显示在对话框中。如下图所示:
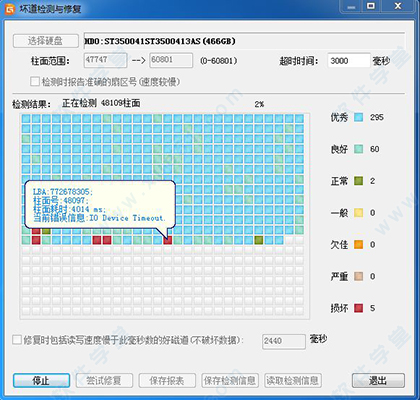
3、检测过程中遇到坏道时,检测速度会变慢。检测完毕,软件报告检测到的坏道数目。
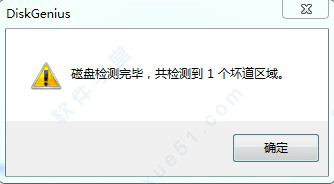
4、检测完成后,可以通过点击“保存报表”按钮,将检测结果保存到一个文本文件中,以备查用。也可以点击“保存检测信息”按钮,将检测结果存为一个软件自定义格式的文件,在下次想查看时点击“读取检测信息”按钮,即可在当前界面显示此次检测信息。
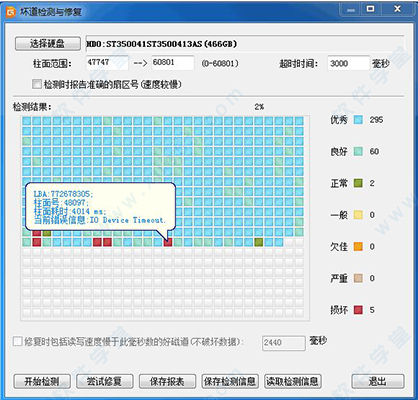
5、如果要立即尝试修复刚刚检测到的坏道,可点击“尝试修复”按钮。软件显示下面的提示:
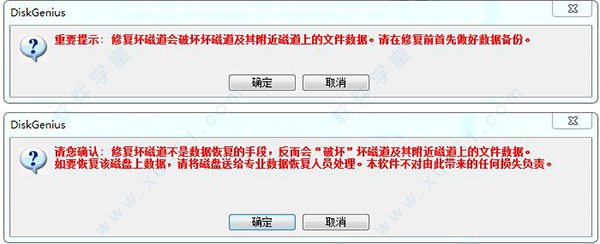
重要说明:坏道修复会破坏坏道附近的数据!在可能的情况下,一定要先对磁盘数据进行备份。如果坏道区域存有重要数据,请不要用本功能修复坏道,而应该将硬盘送到专业的数据恢复中心恢复数据。坏道修复会破坏数据,而不是恢复数据!另外需要说明的是,并不是所有的坏道都能修复,本功能可以修复的坏道种类有限。
为了数据安全,建议不再使用已出现坏道的磁盘。即使坏道已经修复。尤其不要在其上存放重要数据。
6、如果没有进行过坏道检测,或者运行本软件之前用其它软件进行过坏道检测,为节省时间,也可以在不检测的情况下直接用本软件修复坏道。
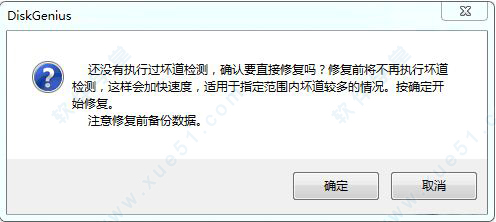
7、如果修复成功,将鼠标悬停在柱面方格上空,提示显示“已修复”:
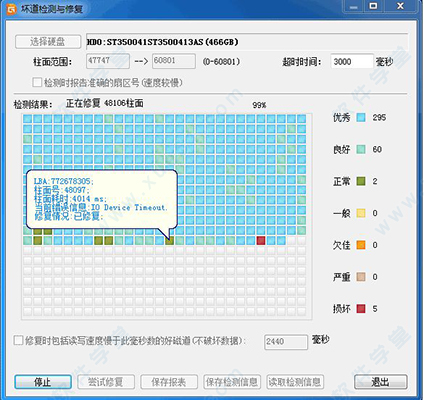
8、修复完成,软件报告已修复的坏道个数。请实际检测修复结果。
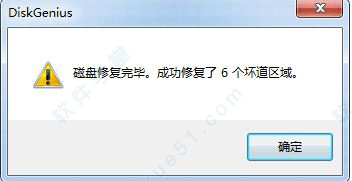
三、diskgenius破解版恢复数据
情况一:误删除文件的恢复:
1、在恢复文件对话框中,选择“恢复误删除的文件”。
2、如果在文件被删除之后,文件所在的分区有写入操作,则最好同时勾选“额外扫描已知文件类型”选项,并点击“选择文件类型”按钮设置要恢复的文件类型。勾选这个选项后,软件会扫描分区中的所有空闲空间,如果发现了要搜索类型的文件,软件会将这些类型的文件在“所有类型”文件夹中列出。这样,如果在删除之前的正常目录下找不到删除过的文件,就可以根据文件扩展名在“所有类型”里面找一下。
3、很多情况下,即使刚刚删除的文件,通过普通的删除恢复功能也无法找回。这是因为已删除文件的重要信息被操作系统或用户的误操作破坏了。这种导致二次破坏的操作往往是在不经意间发生的。比如在误删除了一些照片文件后,马上打开“资源管理器”在各个目录中找寻刚刚删除的文件并使用了Windows的缩略图预览功能。恰恰是这样的操作就足矣破坏已删除文件的大量重要信息。因为缩略图预览功能会在文件夹下面生成缩略图缓存文件。类似的不经意操作有很多。在这种情况下,必须通过“扫描文件类型”的方式来恢复文件。虽然通过这种方式找到的文件,文件名是用序号来命名的,但仍然可以通过预览功能、或者复制出来后打开确认。特别是对于恢复照片及Office文档时非常有效。
4、由于扫描文件类型时速度较慢(需要扫描所有空闲扇区),建议先不使用这个选项,用普通的方式搜索一次。如果找不到要恢复的文件,再用这种方式重新扫描。
5、如果正在搜索的分区的文件系统类型是FAT32,则还可以勾选“恢复更早以前删除的文件”复选框。由于FAT32文件系统在删除文件时的特性,有的已删除文件在不进行完整扫描的情况下可能搜索不到。由于“恢复更早以前删除的文件”耗时较长,建议先在不使用该选项的情况下搜索一次,搜索不到时再采用该方式重新搜索。
6、点击“开始”按钮以开始搜索过程:

7、搜索完成后,恢复文件对话框自动关闭。程序主界面将显示搜索到的文件,每个已删除文件前面都有一个复选框,左侧的文件夹层次图中的条目也加上了复选框。见下图。
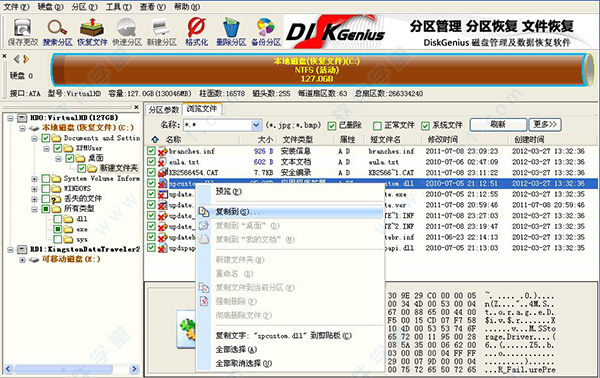
8、对于不能确定归属的文件及文件夹,程序将它们统一放到一个叫做“丢失的文件”的内存文件夹中。如果在原位置找不到要恢复的文件,可以尝试在“丢失的文件”文件夹中查找文件。恢复后查找文件时不要忘了这个文件夹,很可能要恢复的重要文件就在这里。
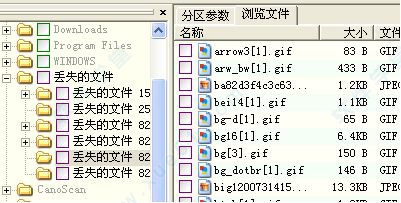
9、在恢复文件的状态下,文件列表中的“属性”栏将给已删除文件增加两个标记“D”和“X”。“D”表示这是一个已删除的文件。“X”表示这个文件的数据可能已被部分或全部覆盖,文件数据完全恢复的可能性较小。
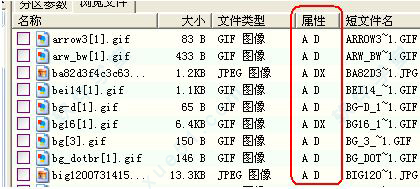
10、为方便用户识别搜索到的文件,可以让程序同时显示未删除的正常文件,方法是点击“查看 - 显示正常文件”菜单项。正常文件没有复选框,不可选择。
11、要恢复搜索到的文件,请通过复选框选择要恢复的文件。然后在文件列表中点击鼠标右键,或打开“文件”主菜单,选择“复制到”菜单项。接下来选择存放恢复后文件的文件夹,点击确定按钮,程序会将当前选择的文件复制到指定的文件夹中。为防止复制操作对正在恢复的分区造成二次破坏,本软件不允许将文件恢复到原分区。

12、点击完成按钮,关闭文件复制对话框,程序自动清除已复制的文件的选择状态。以准备选择其它文件。
13、当所有要恢复的文件都复制出来后。可以通过“分区 - 重新加载当前分区”菜单项释放当前分区在内存中的暂存数据,并从磁盘加载当前分区,显示分区的当前状态。
情况二:恢复整个分区的文件(误格式化后的文件恢复):
1、在恢复文件对话框中,选择“恢复整个分区的文件”。建议同时勾选“额外扫描已知文件类型”选项,并点击“选择文件类型”按钮设置要恢复的文件类型。勾选这个选项后,软件会在正常扫描的同时,根据特定文件类型的文件头数据恢复指定类型的文件。恢复完成后,将所有找到的文件类型,按类型扩展名划分目录,整理到一个单独的虚拟“分区”中。除搜索速度稍慢外,不影响正常恢复,但能恢复更多的文件。
2、点击“开始”按钮以开始搜索过程。该恢复方式的搜索时间较长。接下来的操作步骤和“恢复误删除文件”过程相同。参照上面的方法选择与复制文件即可。
diskgenius扇区编辑常用功能
1、扇区定位用户根据自己的需要,可以通过多种方式定位扇区位置,非常方便。
a、查找16进制数
1)支持多条件搜索
2)内置常用搜索内容
3)支持通配符
4)支持选择搜索方向:“全部”、“向上”、“向下”
5)支持设置搜索偏移
6)支持条件选择:“满足其一” 、“满足所有”
b、查找文本
1)支持多条件搜索
2)可以匹配大小写
3)支持通配符
4)支持选择搜索方向:“全部”、“向上”、“向下”
5)支持设置搜索偏移位置
c、转到偏移量
1)跳转单位:字节、字、双字、四字、扇区
2)进制表示方式:十进制、十六进制
3)相对跳转模式:起始(从头开始跳转)、当前位置、当前位置(从后向前)、结束(从后向前)
d、转到扇区
1)逻辑跳转(LBA)需要输入“硬盘扇区地址”或者簇号(仅当打开方式必须是分区时有效)
2)物理跳转(CHS)需要输入“柱面”、“磁头”、“扇区”这些参数
e、快速转到指定扇区
可快速跳转到上一个、下一个扇区。转移到第一个、最后一个扇区。
f、快速转到光标焦点
可快速跳转到第一次、后一次光标焦点。
2、编辑操作
用户将光标定位到特定的扇区位置后,就可以查看或编辑该位置上的扇区数据。当前光标位置的偏移量,当前光标位置的的16进制数据,在右侧的数据解释器中,还可以看到该位置数据的进一步解释。您可以在16进制编辑区域或文本编辑区域,以16进制方式或文本方式,直接编辑当前光标位置的数据。
a、复制与粘贴
用光标选定扇区数据的起始位置后,按住鼠标左键,拖动鼠标到特定数据结束位置,就选定了该区域的数据。可以看到该区域数据变成了浅蓝色。点击【复制】按钮,即将该区域数据复制到系统剪切板中,然后用将光标定位到要粘贴到的扇区数据目标区域的起始位置,再点击【粘贴】按钮,即可将剪切板中的数据复制到目标区域中,可以看到,被复制的数据变成了红色。
b、保存与撤销
您对扇区数据做的编辑操作并不是立刻修改了硬盘上的数据,要想是实际修改硬盘上的数据,请点击【保存】按钮。在没有保存编辑操作之前,您可以点击【撤销】按钮,撤销先前所做的编辑操作。
警告:保存操作后,硬盘上的数据就被永久的修改了,不能再恢复到先前的状态了,请谨慎操作!
3、其他
a、解释为分区起始位置
将当前光标所在位置的扇区,解释为一个分区的起始扇区,如果该扇区的数据符合分区头扇区数据特征,系统会自动识别该扇区大小,否则,系统会提示用户输入该分区的大小。解释出来的分区在左侧列表中会显示出来,标识的颜色比正常分区的颜色稍浅一些。
b、字节序解释转换
字节序转换影响的范围是数据解释器,默认解释为小端(Little-Endian)字节序:
1)小端(Little-Endian)就是低位字节排放在内存的低地址端即该值的起始地址,高位字节排放在内存的高地址端。
2)大端(Big-Endian)就是高位字节排放在内存的低地址端即该值的起始地址,低位字节排放在内存的高地址端。
更新日志
V5.5.1.1508版本1、文件恢复功能,增加OFD格式文件的类型恢复。
2、通过左侧文件夹的弹出菜单复制文件时,被点击的文件夹本身也一起复制。
3、系统迁移条件不满足时,提示详细信息。
4、指定磁盘参数后,将磁盘标记为只读,防止误操作破坏磁盘数据。
5、指定磁盘参数对话框,不再显示“保存分区表时更改各分区引导扇区(DBR)中的相应参数”选项。
6、“恢复指定类型的文件”功能,在输出文件夹中按文档类型建立分层目录。
7、优化对存储池的兼容性。
8、优化FAT32文件恢复的效果。
9、优化ExFAT文件恢复的效果。
10、优化FAT32分区FAT表损坏后的文件读取功能。
11、纠正虚拟磁盘格式转换,转换后linux系统可能无法启动的问题。
12、纠正虚拟磁盘格式转换,转换后没有显示LVM分区结构的问题。
13、纠正无法在只读磁盘上建立逻辑分区的问题。
14、纠正某些情况下MBR磁盘签名显示不正确的问题。
15、纠正某些情况下勾选文件后显示的文件数目不准确的问题。
16、纠正恢复文件后,扇区编辑功能中对FAT32目录项跳转定位不准确的问题。
17、纠正将系统迁移到某些NVMe硬盘后目标系统无法启动的问题。





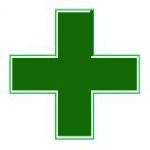







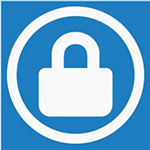
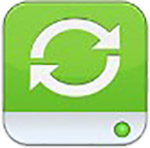
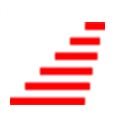



点击星星用来评分