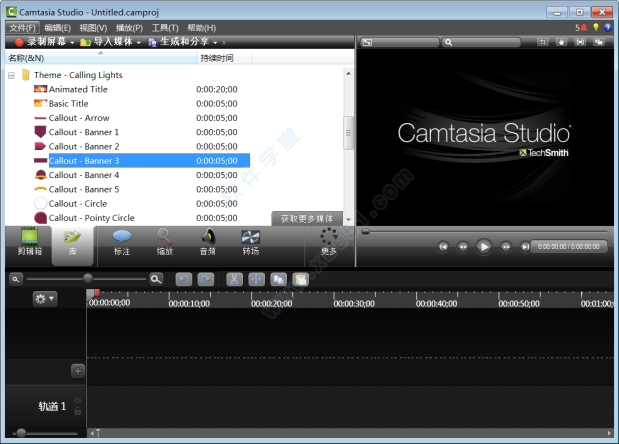
安装破解步骤:
安装前准备:注:Win7需装 .NET Framework 4.0,Win8以上系统则无需装框架 !
在安装之前,添加以下地址到您的 hosts 文件(C:\Windows\System32\drivers\etc)
127.0.0.1 www.techsmith.com
127.0.0.1 activation.cloud.techsmith.com
127.0.0.1 oscount.techsmith.com
127.0.0.1 updater.techsmith.com
127.0.0.1 camtasiatudi.techsmith.com
127.0.0.1 tsccloud.cloudapp.net
127.0.0.1 assets.cloud.techsmith.com
说明:hosts 文件一般在C:\Windows\System32\drivers\etc 下,为隐藏文件。
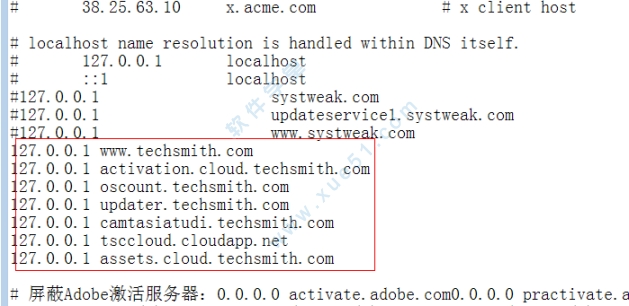
安装过程:
1、由于文件较大,小编已经将数据包上传至百度网盘,请用百度网盘下载数据包,解压,双击camtasia.exe开始安装camtasia studio 8主程序
2、选择语言English,等待系统配置
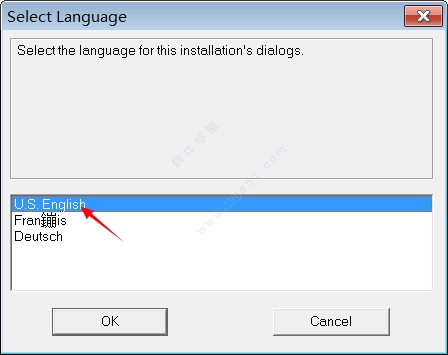
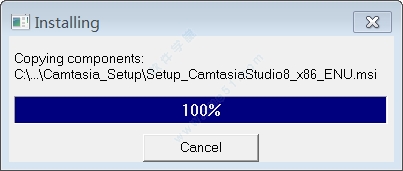
3、next
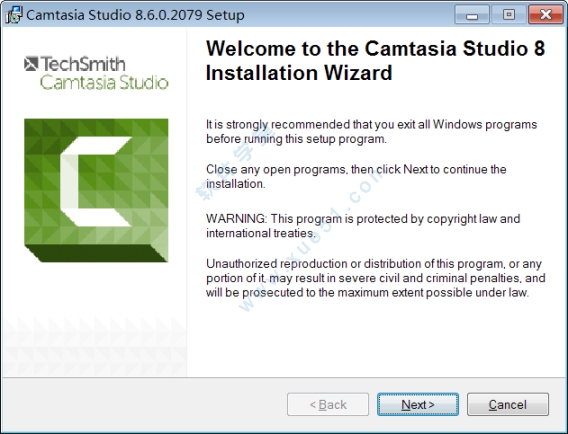
4、选择I accept...
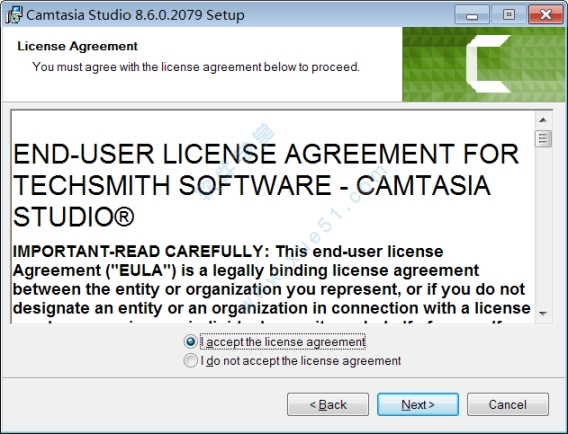
5、选择“licensed...”输入序列号,用户名信息
用户名:Admin
序列号:ZLACM-2YZ4K-D6CCA-CCC5M-L88CE
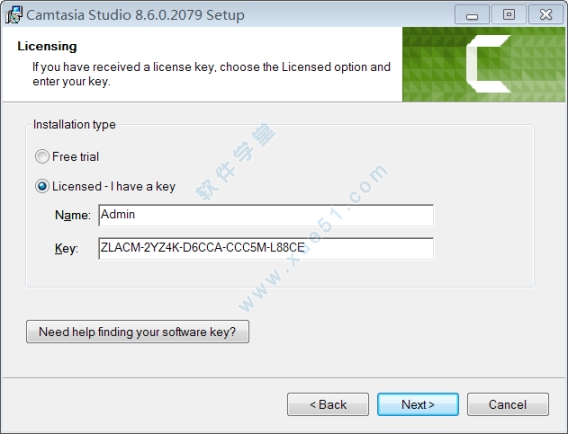
6、选择安装目录,建议选择D盘
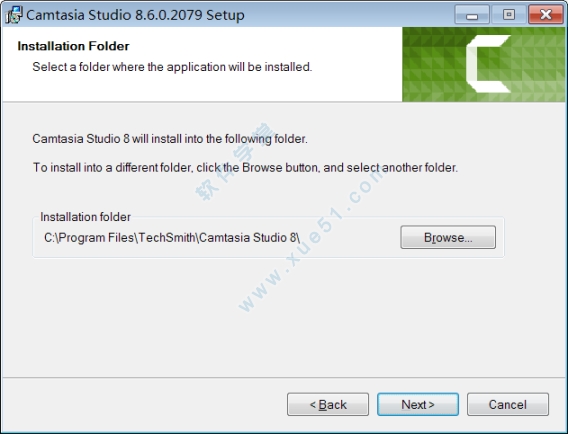
7、为ppt安装一个插件,根据个人需求选择
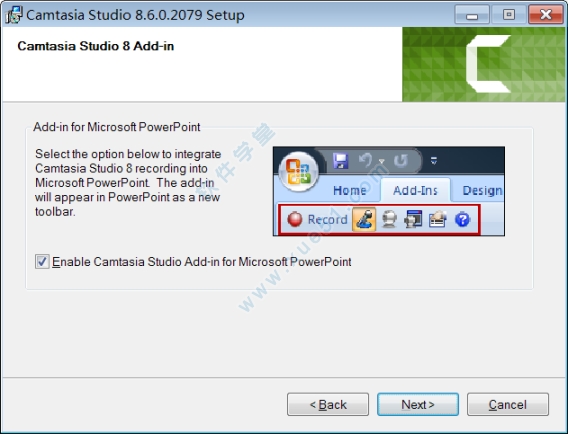
8、默认即可,创建快捷方式
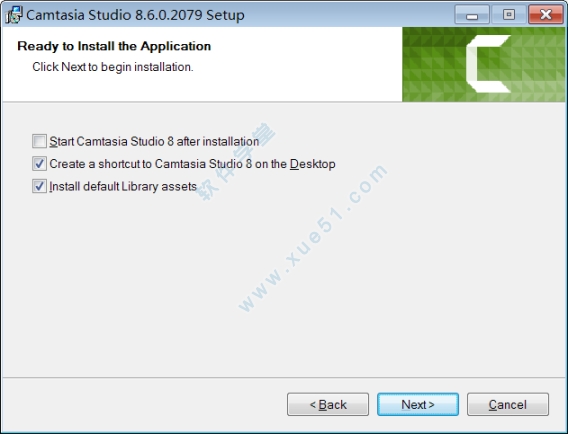
9、安装中...需要7.8分钟
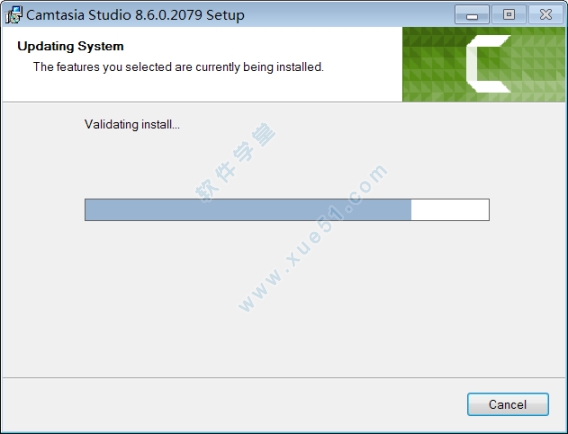
10、安装完成后不要启动软件。
11、接下来是汉化,双击Camtasia.Studio.v8.6.2079.Chs.Patch.exe即可完成汉化步骤
注意事项:
启动问题:汉化后发现录像机不能正常录制或者录像机出现返回一个错误参照,请右键设置 CamRecorder.exe 勾选以兼容性运行这个程序并且勾选以管理员身份运行即可。

无法卸载解决办法:
卸载软件请勿必将该文件只读取消,否则卸载程序时可能无法成功!
WinXP:C:\ProgramData\TechSmithCamtasia Studio 8RegInfo.in”
Win7:”C:\Program Files\TechSmith\Camtasia Studio 8\RegInfo.ini”
汉化后如果发现不能正常录制音频,请右键设置 CamRecorder.exe 勾选以兼容性运行模式取消,即可解决无法正常录制音频问题。
新功能
1、添加Vimeo生产预设2、添加支持24位和32位音频解码
3、AVCHD相关的固定问题
4、添加功能提取TREC录音的媒体流
5、改进和错误修正TechSmith聪明的球员
6、固定的一些场景,导致创业的崩溃
7、某管和Google Drive输出的Bug修复
8、其他一些小的bug修复
支持输出格式
在 Camtasia Studio(编辑器)您还可以制作视频为多种格式:生成 Flash(MPEG-4,FLV或SWF)
生成 Windows媒体播放器程序(WMV)
生成 QuickTime Movie (MOV)
生成 AVI
生成 iPod,iPhone 或者 iTuner(M4V)
仅生成音频(MP3)
生成 Real Media(RM)
生成 Camtasia for RealPlayer (CAMV)
生成 Animation file (GIF)
使用教程
1、运行软件,点击录制屏幕
2、可以发现你的电脑桌面右下角出现了一个这样的提示框
这里你可以设置录制画面的选区,全屏幕、自定义,以及尺寸等,以及摄像头和音频输入设置,

3、设置好,点击捕获就可以开始录制视频了,按F10停止录制

4、立即预览视频,点击保存并编辑

5、可以对刚才录制的视频进行编辑了,支持裁剪、标注、转场缩放等操作
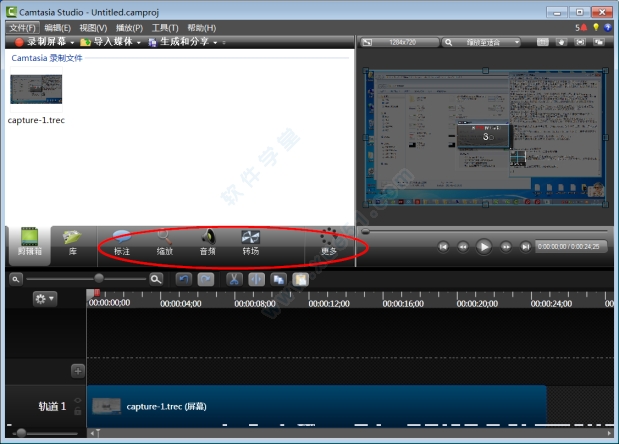
6、还是比较适合新手使用的,大家快来下载试用吧
常见问题
1、.录制过程中口误讲错话了怎么办??不需要重新录制,讲错后用正确的语句讲一遍录制完成后可在剪辑区剪掉讲错的地方。下面会写到如何剪。
2、视频中有些位置需要遮挡或模糊,怎么编辑?
(1)点击“标注”,再点击下拉三角,选择模糊或像素化。

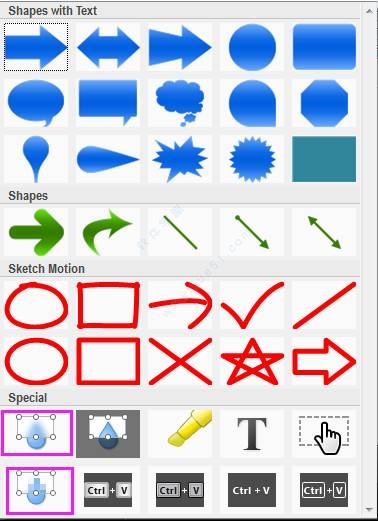
(2)在视频预览区移动它的位置、设置他的大小。
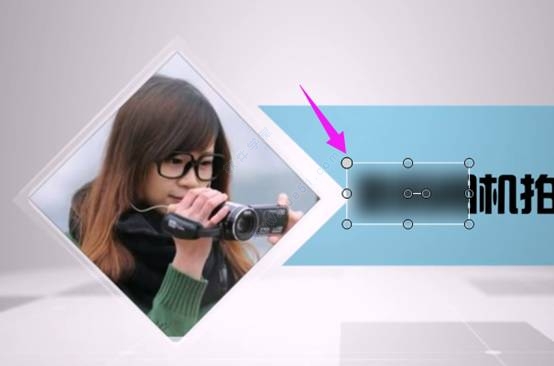
(3)在它所在的轨道移动它的位置、右键设置它的持续时间。

2、如何剪掉视频中不需要的部分?
(1)在轨道区,拖动绿色滑块至需剪掉部分的起始位置,拖动红色滑块至需剪掉部分的结束位置。
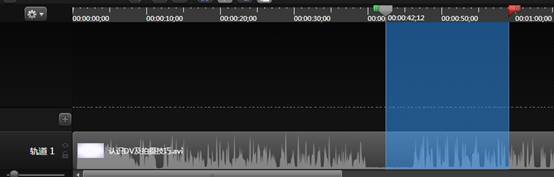
(2)在蓝色的区域右键,选择“删除”。

主要功能
录像器(1)录制屏幕功能
Camtasia 录像器能在任何颜色模式下轻松地记录屏幕动作,包括光标的运动、菜单的选择、弹出窗口、层叠窗口、打字和其他在屏幕上看得见的所有内容。除了录制屏幕,Camtasia Record还能够允许你在录制的时候在屏幕上画图和添加效果,以便标记出想要录制的重点内容。
(2)录制 PPT 功能
使用PPT 插件可以快速的录制ppt视频并将视频转化为交互式录像放到网页上面,也可转化为绝大部分的视频格式,如avi、swf等。
(3)无论是录制屏幕还是PPT,您都可以在录制的同时录制声音和网络摄像机的录像。在最后制作视频时,您可以把摄像机录象以画中画格式嵌入到主视频中。
在录像时,您可以增加标记、增加系统图标、增加标题、增加声音效果、增加鼠标效果,也可在录像时画图。
编辑器
使用它您可以创建项目工程,以便在以后多次重复修改。
在时间轴中您可以剪切一段选区、隐藏或显示部分视频、分割视频剪辑、扩展视频帧以便适应声音、改变剪辑或者帧的持续时间、调整剪辑速度以便作出快进或者慢放效果、保存当前帧为图像、添加标记以便生成视频目录;
同时您还可以进行声音编辑,录制语音旁白、进行声音增强、把声音文件另存为MP3或者WAV文件;
您也可以为视频添加效果,如创建标题剪辑、自动聚焦、手动添加缩放关键帧、编辑缩放关键帧、添加标注、添加转场效果、添加字幕、快速测验和调查、画中画、添加元数据。
同时您可以进行进一步设置,如视频大小、视频选项、基于标记自定义视、后处理(后期制作)选项、制作附加输出选项、保存制作设置为预设、制作时间线上的一个选区为视频、预览制作设置、批量制作打包并且显示可执行文件、打包并且显示AVI选项、打包并且显示SWF选项、打包并且显示CAMV选项。
菜单制作器
使用菜单制作器可以创建一个有吸引力的菜单来启动您的文件。使用菜单制作,所有文件的的拷贝都在一个中心位置,这样可以很方便的打开或关闭文件或应用程序。这就意味着,当演讲或者教学的时候,不需要搜寻更多的驱动器、路径和文件夹。你可以和方便的创建一个可以通过使用菜单运行显示的CD-ROM,这是一个向客户、学生、工作组和更多人发布信息的完美方式。可以使用包括在菜单制作中不同数量的模板或者制作你自己的个性化模板。
您可以选择菜单制作的模板、选择文件并包含在光盘上、输入菜单标题、使用向导生成菜单、添加子菜单、添加菜单选项和属性、使用菜单属性标签选项自定义菜单、在一个菜单或者菜单之间移动内容。
剧场
使用剧场,你可以创建新的剧场工程:把多个创建的 Flash 文件绑定成为一个单独的 Web 菜单;还可以编辑 Flash作品或者剧场工程:不用把视频文件重复复制到制作向导中就可以编辑 制作的 Flash 文件。可以做简单的改变,如修改打字错误、添加目录条目等等。
您可以创建新的剧场工程、编辑 Flash 作品或者剧场工程、个性化剧场工程、编辑目录条目、添加目录图像、剧场预设、保存并预览剧场工程。
播放器
播放器是单独的视频播放器,最适合用来播放屏幕录像了。
按照100%的比例的比例播放录像以保持他们的清晰度;
可以在任何Windows平台运行,不依赖于运行库、操作系统版本或者DirectX ;
可以一个单独.exe文件的方式运行,不需要安装,不要注册也不需要任何配置文件 ;
可以用命令行的方式来启动播放器,比如CD-ROM、媒体创作工具、脚本语言或者批处理文件;
仅仅包含avi文件和TechSmith Screen Capture Codec (TSCC)(捕捉编解码器)的嵌入式支持;
需要安装基础的Windows多媒体支持文件(来支持avi);
播放器没有安装任何关联的壳来成为默认的avi播放器。
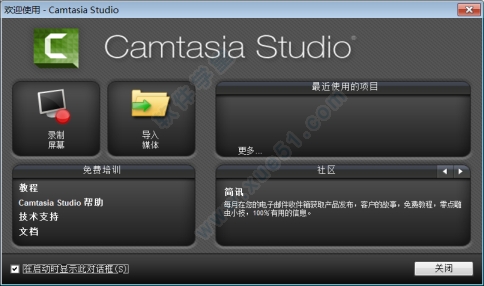





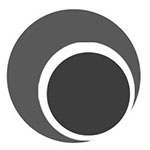






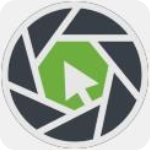
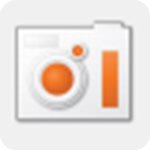
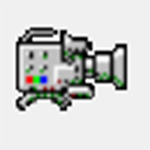




点击星星用来评分