小编给大家带来了camtasia 2018 中文汉化版下载,软件已经完美实现汉化,其中文版界面,符合中国人的使用习惯,摆脱了英文界面束缚,使其无语言方面的障碍轻松自由地使用本软件。另外,本文提供图文结合的详细软件汉化教程以及使用教程,可供大家参考借鉴,不会汉化软件或者使用软件的朋友可以参照教程具体步骤进行软件汉化以及使用操作,希望可以帮助到你们,欢迎有需求的用户前来本站下载体验。
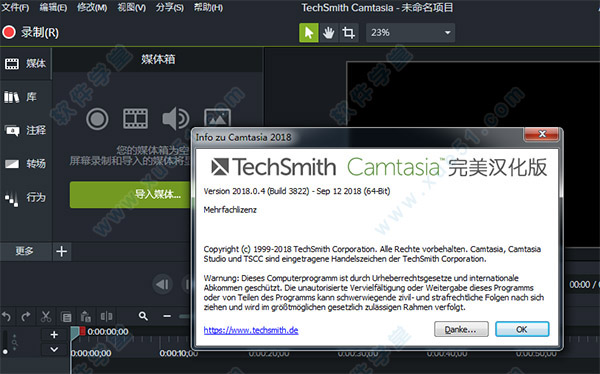
安装教程
1、下载并解压安装包压缩包,然后双击运行主程序进行软件安装,弹出界面,安装语言选择默认语言English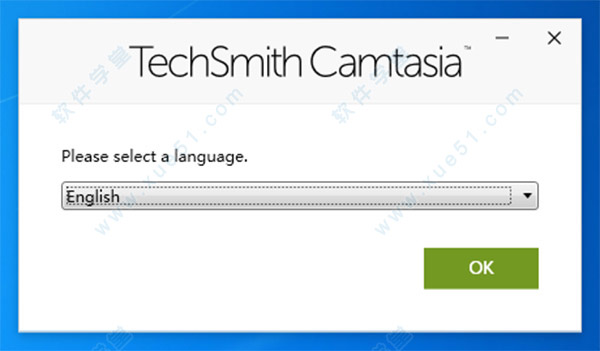
2、进入安装向导界面,勾选“I accept the License Terms”同意软件相关许可协议

3、选择软件安装路径,可更改,也可按照默认即可,并安装组件默认全选
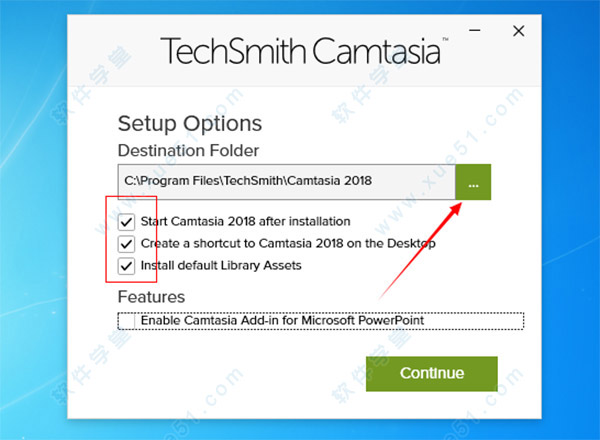
4、根据安装提示进行安装,软件进入安装状态,安装过程需要一些时间,请大家耐心等待一下
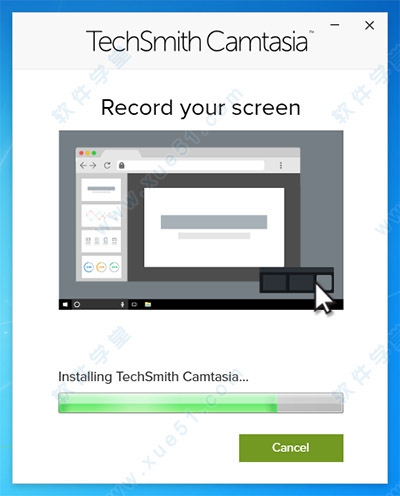
5、软件安装完成,点击“finish”退出安装程序
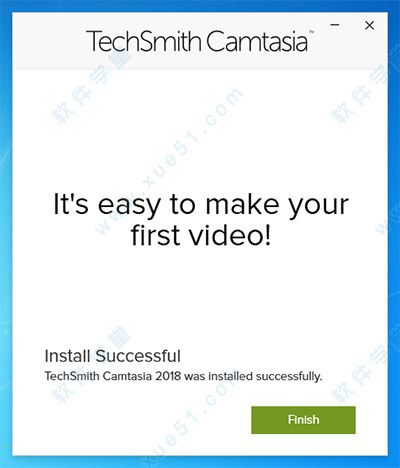
破解教程
1、在桌面或者开始菜单找到软件并选中它,点击鼠标右键,选择“打开文件位置”进入软件安装路径,然后回到软件安装包打开注册文件文件夹,将“RegInfo.ini”这个注册文件补丁复制到软件安装路径下,并替换原文件,选择“复制和替换”即可激活软件
2、找到RegInfo.ini属性,并设置只读属性,先点击应用,再点击确定即可
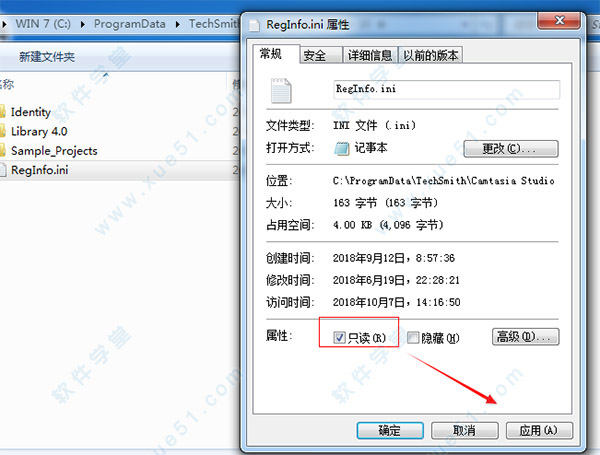
3、运行打开软件,弹出如下界面,点击确定
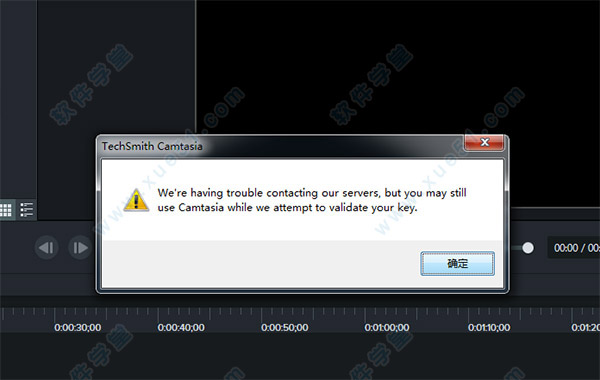
4、至此,软件成功破解,用户可以无限制、免费使用本软件了

汉化教程
1、软件是纯英文版界面,不符合国内用户使用习惯,关闭软件,接下来对软件进行汉化,再次回到软件安装包,将汉化补丁复制到软件安装路径下
2、汉化补丁复制完毕后,在软件安装路径下双击运行此汉化补丁,弹出如下界面

3、根据安装向导提示进行安装,安装到这一步,点击“安装”开始安装
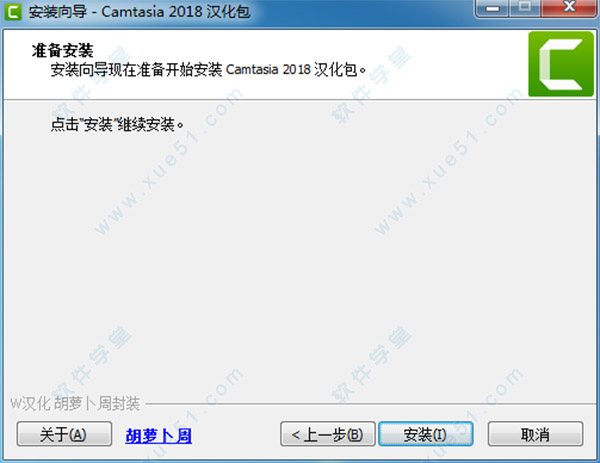
4、安装进行中,很快的

5、汉化包安装完成,点击“完成”退出程序

6、重新运行打开软件,我们可以看到软件纯中文版界面,至此,软件完成汉化
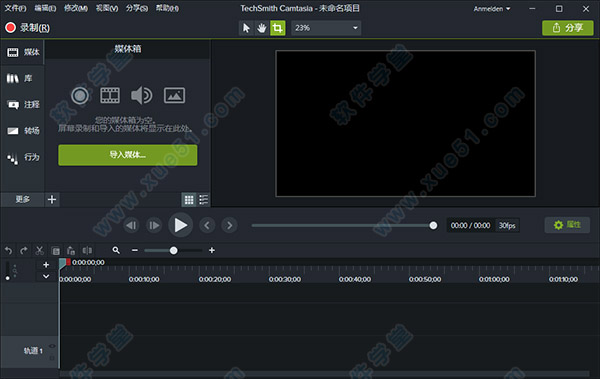
使用教程
1、运行软件,点击录制屏幕
2、可以发现你的电脑桌面右下角出现了一个这样的提示框
这里你可以设置录制画面的选区,全屏幕、自定义,以及尺寸等,以及摄像头和音频输入设置

3、设置好,点击捕获就可以开始录制视频了,按F10停止录制

4、立即预览视频,点击保存并编辑

5、可以对刚才录制的视频进行编辑了,支持裁剪、标注、转场缩放等操作
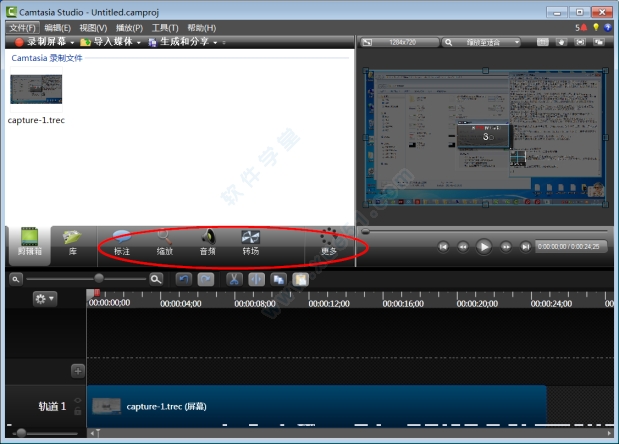
使用帮助
关于录制,编辑,分享1、 记录你的屏幕
要开始录制,请单击工具面板顶部的录制按钮。这将打开记录器,默认情况下,记录器设置为捕获屏幕上发生的所有事件。
2、自定义录音设置
#1选择记录全屏,或选择一个自定义区域进行录制。#2选择其他输入与屏幕一起录制。选项包括网络摄像头,麦克风音频和系统音频。选择每个旁边的向下箭头或双箭头以选择特定的麦克风或摄像头。#3点击开始录制开始。
3、完成录制(Windows)
完成录制后,单击任务栏中的录制器图标,然后单击停止按钮。如果您需要重新录制,请选择删除重新开始。快速提示:按“ F10 ”停止录音,或按“ F9 ”暂停/恢复录音。
4、修正错误
我们经常在录音的开头和结尾录制一些额外的内容。要删除额外的内容,请将剪辑的末尾拖入“in”。这称为裁剪。如果裁剪过多,请将剪辑拖回来恢复视频。请注意,您在时间轴上进行的任何编辑都不会影响您在媒体箱中的原始录制。
5、删除错误
拖动播放头上的红色或绿色手柄以选择要移除的区域,然后单击剪切按钮以移除该部分。出现一条缝合线,显示切割的位置。如果您进行选择并想将播放头重新放回到一起,请双击播放头。
6、添加标题,注释,效果和更多
通过引人注目的标题,注释,特效等,为您的视频添加一定的波兰和专业水准。单击并将它们从工具面板拖到时间轴或画布上。
7、生产和分享
当您准备好制作或分享您的视频时,请点击编辑器右上角的分享按钮,然后选择一个目标。
关于转换,注释和行为
1、转变
要添加转场,请单击并从工具面板拖动到时间线。时间轴上的剪辑高亮显示可以应用转换的位置。在两个媒体相互接触的地方,转换会自动应用到第一个片段的结尾和第二个片段的开头。要更改转场的持续时间,请点击并拖动结束。要删除转场,请单击转场并按删除。
2、注释
要添加注释,请单击并从工具面板拖动到时间轴或画布。
双击注释以更改文本。在属性面板中更改其字体,背景颜色等。要更改注释的大小,位置和旋转,请单击并拖动手柄。
3、行为
要添加行为,请从工具面板中单击并拖动到时间轴或画布上的剪辑。自定义行为如何进入画布,它在画布上的行为以及它如何通过在属性面板中调整其属性来实现。
学习如何使用转换来完善视频流,注释以指出关键方面以及使行为活跃起来的行为。
应用范围
一、培训和教程调整您的训练和教程视频,让观众注意整个视频。
1、记录鼠标移动
使光标变大,点击动画并添加高光,使鼠标移动更容易跟踪。
2、显示击键
在屏幕上记录击键,以方便用户跟随。
3、添加注释和注释
在笔记,标题,形状,高光等等中拖动。可以帮助用户理解。
二、营销和演示
制作让您的客户满意的视频。是某管,Vimeo,Google Drive等的完美视频编辑器。
1、拖放视频编辑器
你所看到的就是你得到的。视频中的每个效果和元素都可以在预览窗口中直接删除和编辑。然后以广播准备好的4k分辨率导出视频。
2、动态图形
分层介绍和排序序列和标题动画,以创建参与整个视频。
3、音乐曲目
使用音乐来设置视频的心情。编辑包括免版税曲目库,或者您可以导入自己的曲目。
三、演讲
将PowerPoint幻灯片和网络研讨会录制转换为引人注目的视频。
1、放在PowerPoint中
只需将PowerPoint演示文稿拖入Camtasia,然后选择要导入的幻灯片。
2、添加多媒体
将视频和旁白添加到幻灯片中以更有效地传达您的信息。
3、摄像头录制
录制网络摄像头素材,将现场演示的能量添加到您的素材中。
四、教育
创建引人入胜的视频课程而无需高度学习
1、改善视频学习
为翻转,混合或在线学习制作视频。
2、交互式测验
添加测验作为视频的一部分,并记录结果以了解学生的表现。
3、跟踪结果
查看谁正在与您的视频进行互动以改善学习效果。
常见问题
1、视频中有些位置需要遮挡或模糊,怎么编辑?(1)点击“标注”,再点击下拉三角,选择模糊或像素化。

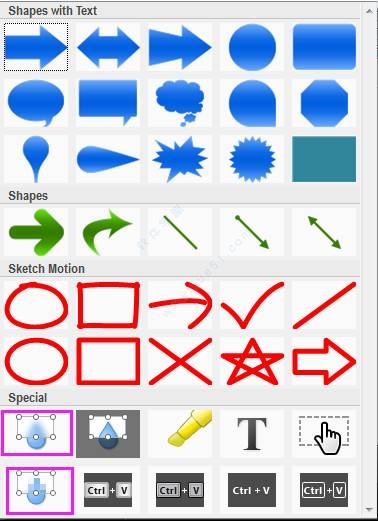
(2)在视频预览区移动它的位置、设置他的大小。
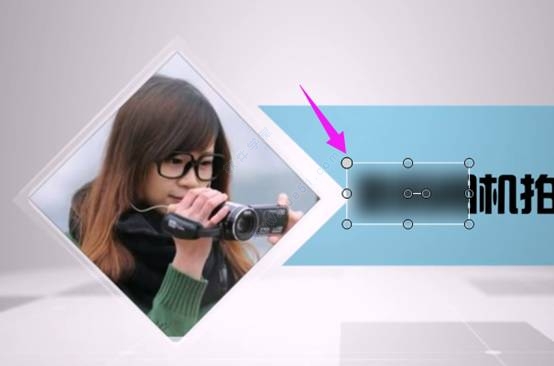
(3)在它所在的轨道移动它的位置、右键设置它的持续时间。

2、如何剪掉视频中不需要的部分?
(1)在轨道区,拖动绿色滑块至需剪掉部分的起始位置,拖动红色滑块至需剪掉部分的结束位置。
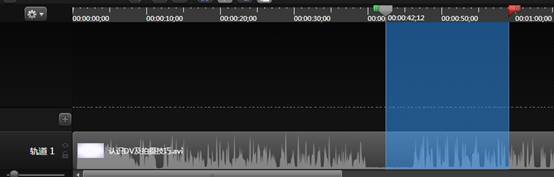
(2)在蓝色的区域右键,选择“删除”。

3、录制过程中讲错话或者表达错误,需要重新录制吗?
不需要,因为camtasia具备编辑功能,录制中如果出现错误,只需要停顿1-2秒,纠正后接着录制,在后期加工中将错误的地方剪掉即可。
4、录制的视频用多大的分辨率保存最合适?
为了取得最好的效果,软件要求使用1280X1024或更小的分辨率,但最小不要低于640X480。经过测试,在win7,32位系统下,使用1024X768,清晰度是最高的。
5、camtasia支持多少个视频轨和音频轨?
8.0以下的版本只支持两个视频轨和三个音频轨,8.0以后的版本可以任意添加音视频轨。所以如果使用多路摄像机采集的话,可以安装8.0以后的版本。
6、这个软件可以免费使用吗?
可以免费试用30天,但是可以通过修改hosts文件的方式骗过注册码的验证,从而达到长期使用的目的,方法如下:安装时先断开网络!!!!使用以下信息进行安装:用户名:stcv66 注册码:ACUFF-ZNWAC-PANMB-CC7NG-TM377。安装好后别急着打开,将以下信息写入系统Hosts文件:
127.0.0.1 65.52.240.48
127.0.0.1 activation.cloud.techsmith.com
7、如何在录制的视频中,局部添加马赛克效果?
点击callouts,在弹出的对话框中,单击shape右面的箭头,可以添加任意标识,包括马赛克。
8、音视频分离后,怎么样才能再连接到一起?
一旦分离,将无法连接,所以分离时一定要注意。
9、如何隐藏鼠标?
1)点击录制按钮,跳出窗口选择effects→options→cursor
2)取消make cursor effects的选项(3)后再点击effects会有个cursor的选项,点击它以后选择hide cursor.
3)也可以在录制完成后,点击tools 选择cursor effects,然后按提示操作。
10、如何选择录制电脑里的声音还是麦克风的声音?
在录制窗口中,单击audio on右面的小三角号,弹出的菜单中进行选择。
11、如何在编辑过程中对画面的局部进行放大?
把指针移动到需要放大的时刻,点击zoom-n-pan添加一个关键帧,系统会自动添加一个zoom轨,拖到scale滑块设置放大倍数,也可以在画面中拖动zoom框还选择放大范围。持续一段时间后,别忘了再调回来。
12、录制时鼠标闪烁怎么办?
先启动录像机录制屏幕,然后选择“Tools”,再点“Options…”--apture”选项卡中,取消掉“Capture layered windows”这个选项前的勾,然后点“OK”。


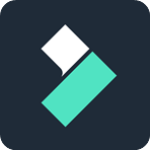
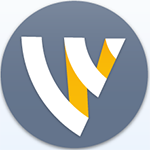
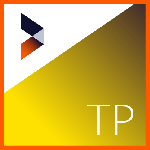





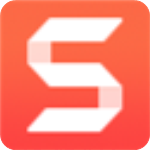

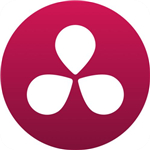



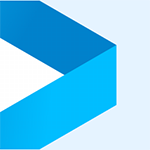
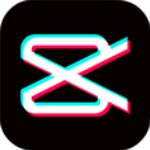

点击星星用来评分