立即下载
没有对应的手机版,本软件为电脑版,电脑版软件不支持手机安装
win7画图工具是一款适用于win7系统的画图工具,这款是可以独立在win7系统下运行,不一定要到固定的位置找到,你可以下载到自己想要方便使用的地方。软件画面精明功能强大,缩放、编辑、查看都非常给力,可以满足基本的画图的功能,像一般画图要求不高的话,就可以选择该软件,还不占什么内存,小巧,使用起来也超级简单。小编带来的是绿色版,无需安装,直接点开就可以使用,需要的朋友快在本站下载!
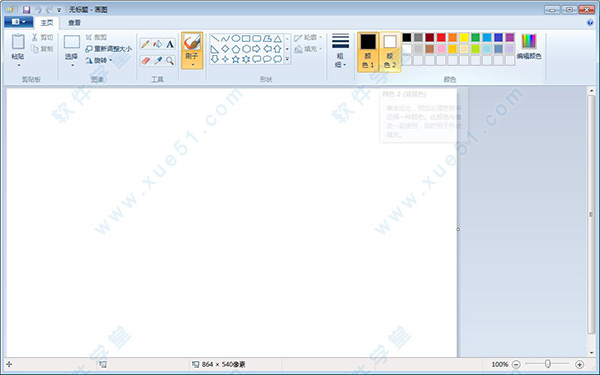
有时因为图片局部文字或者图像太小而看不清楚,这时,就可以利用画图中的“放大镜”工具,放大图片的某一部分,方便查看。
2、显示标尺和网格线
在查看图片时,特别是一些需要了解图片部分区域的大致尺寸时,可以利用标尺和网格线功能,方便用户更好的利用画图功能。操作时,可以在查看菜单中,勾选“标尺”和“网格线”即可。
3、快速缩放图片
首先,利用画图打开图片后,若是该图片的原始尺寸较大,可以直接向左拖动右下角滑块,将显示比例缩小,这样便于在画图界面查看整个图片。当然,也可以在画图的查看菜单中,直接点击放大或缩小来调整图片的显示大小。
4、全屏方式看图
Windows7画图还提供了“全屏”功能,可以在整个屏幕上以全屏方式查看图片。操作方法:在画图“查看”选项卡的“显示”栏目中,单击“全屏”,即可全屏查看图片,非常方便;需要退出全屏时,单击显示的图片即可返回“画图”窗口。
首先,利用画图打开图片后,若是该图片的原始尺寸较大,可以直接向左拖动右下角滑块,将显示比例缩小,这样便于在画图界面查看整个图片。当然,也可以在画图的查看菜单中,直接点击放大或缩小来调整图片的显示大小。
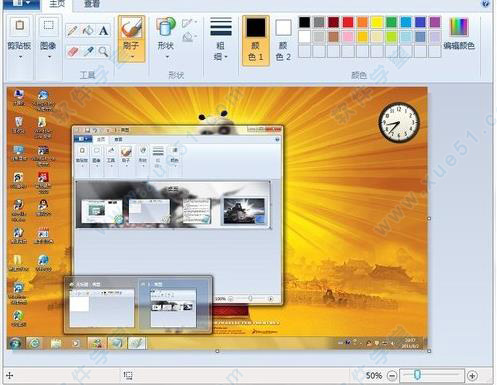
2、显示标尺和网格线
在查看图片时,特别是一些需要了解图片部分区域的大致尺寸时,可以利用标尺和网格线功能,方便用户更好的利用画图功能。操作时,可以在查看菜单中,勾选“标尺”和“网格线”即可。

3、放大镜功能
有时因为图片局部文字或者图像太小而看不清楚,这时,就可以利用画图中的“放大镜”工具,放大图片的某一部分,方便查看。操作方法:在画图“主页”选项卡中“工具”栏中,单击“放大镜”,将放大镜移至需要放大的区域,单击方块中显示的图像部分将其放大。
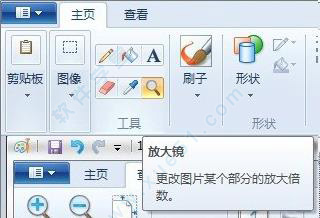
4、全屏方式看图
Windows7画图还提供了“全屏”功能,可以在整个屏幕上以全屏方式查看图片。操作方法:在画图“查看”选项卡的“显示”栏目中,单击“全屏”,即可全屏查看图片,非常方便;需要退出全屏时,单击显示的图片即可返回“画图”窗口。
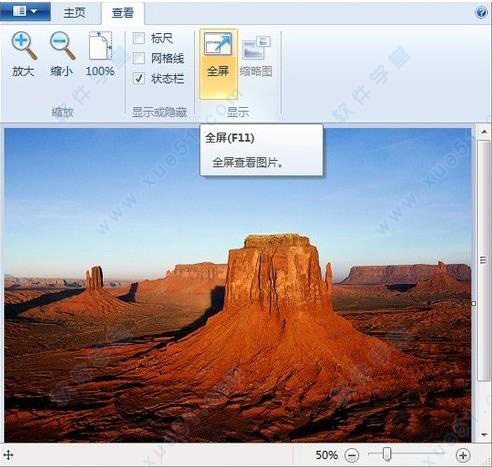
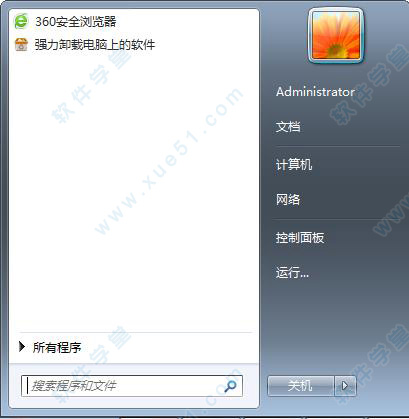
2、在搜索框搜索"画图"
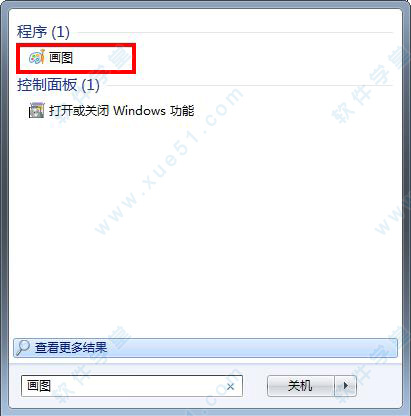
3、然后点击就可以打开了
Ctrl+pgup 放大图片
Ctrl+pgdn 缩小图片
Ctrl+G 显示、隐藏网格线
Ctrl+P 打印图片
Ctrl+Y 恢复更改
Ctrl+Z 撤消更改
Ctrl+B 粗体选择文本
Ctrl+A 选择整个图片
Ctrl+X 剪切选择内容
Ctrl+R 显示或隐藏标尺
F1 打开“画图”帮助
F10 显示快捷键提示
F11 以全屏模式查看图片
F12 将此图片另存为新文件
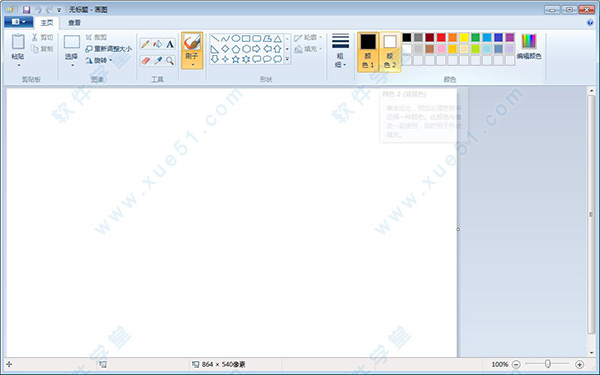
功能介绍
1、放大镜功能有时因为图片局部文字或者图像太小而看不清楚,这时,就可以利用画图中的“放大镜”工具,放大图片的某一部分,方便查看。
2、显示标尺和网格线
在查看图片时,特别是一些需要了解图片部分区域的大致尺寸时,可以利用标尺和网格线功能,方便用户更好的利用画图功能。操作时,可以在查看菜单中,勾选“标尺”和“网格线”即可。
3、快速缩放图片
首先,利用画图打开图片后,若是该图片的原始尺寸较大,可以直接向左拖动右下角滑块,将显示比例缩小,这样便于在画图界面查看整个图片。当然,也可以在画图的查看菜单中,直接点击放大或缩小来调整图片的显示大小。
4、全屏方式看图
Windows7画图还提供了“全屏”功能,可以在整个屏幕上以全屏方式查看图片。操作方法:在画图“查看”选项卡的“显示”栏目中,单击“全屏”,即可全屏查看图片,非常方便;需要退出全屏时,单击显示的图片即可返回“画图”窗口。
win7画图工具使用教程
1、快速缩放图片首先,利用画图打开图片后,若是该图片的原始尺寸较大,可以直接向左拖动右下角滑块,将显示比例缩小,这样便于在画图界面查看整个图片。当然,也可以在画图的查看菜单中,直接点击放大或缩小来调整图片的显示大小。
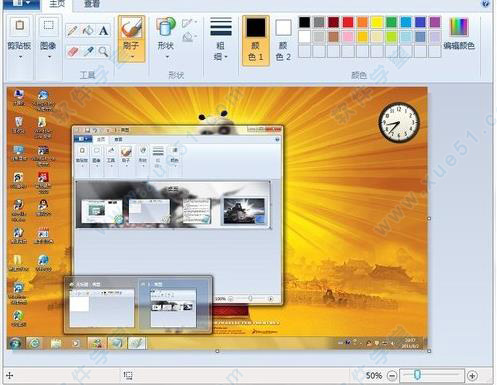
2、显示标尺和网格线
在查看图片时,特别是一些需要了解图片部分区域的大致尺寸时,可以利用标尺和网格线功能,方便用户更好的利用画图功能。操作时,可以在查看菜单中,勾选“标尺”和“网格线”即可。

3、放大镜功能
有时因为图片局部文字或者图像太小而看不清楚,这时,就可以利用画图中的“放大镜”工具,放大图片的某一部分,方便查看。操作方法:在画图“主页”选项卡中“工具”栏中,单击“放大镜”,将放大镜移至需要放大的区域,单击方块中显示的图像部分将其放大。
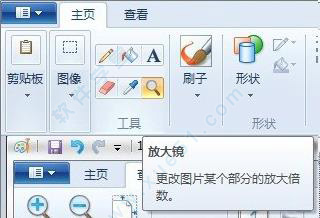
4、全屏方式看图
Windows7画图还提供了“全屏”功能,可以在整个屏幕上以全屏方式查看图片。操作方法:在画图“查看”选项卡的“显示”栏目中,单击“全屏”,即可全屏查看图片,非常方便;需要退出全屏时,单击显示的图片即可返回“画图”窗口。
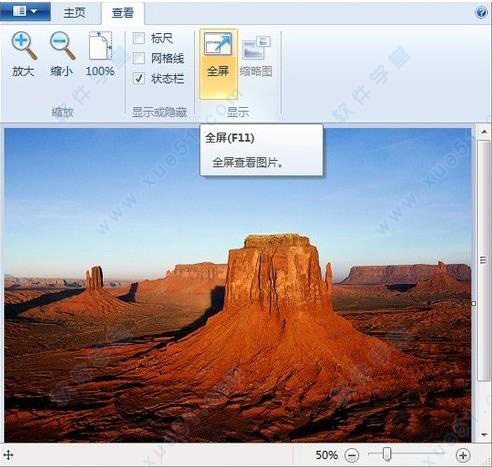
win7画图工具在哪里
1、打开开始菜单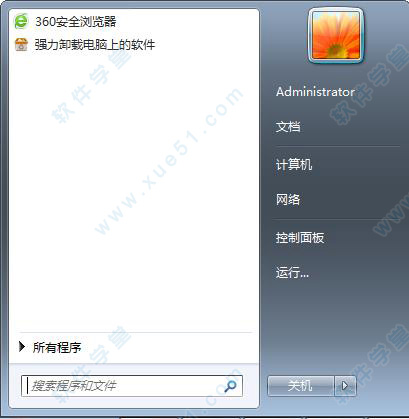
2、在搜索框搜索"画图"
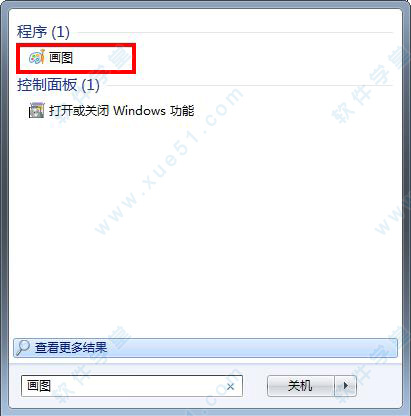
3、然后点击就可以打开了
常用快捷键
Ctrl+N 创建新的图片Ctrl+pgup 放大图片
Ctrl+pgdn 缩小图片
Ctrl+G 显示、隐藏网格线
Ctrl+P 打印图片
Ctrl+Y 恢复更改
Ctrl+Z 撤消更改
Ctrl+B 粗体选择文本
Ctrl+A 选择整个图片
Ctrl+X 剪切选择内容
Ctrl+R 显示或隐藏标尺
F1 打开“画图”帮助
F10 显示快捷键提示
F11 以全屏模式查看图片
F12 将此图片另存为新文件
展开全部内容

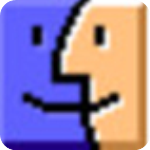






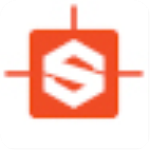








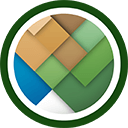

点击星星用来评分