立即下载
没有对应的手机版,本软件为电脑版,电脑版软件不支持手机安装
idea ultimate 2019.1是intellij idea系列的最新版本,有些人可能还不是很适应一些新加的功能,下边特意带来了汉化补丁包为大家解决难题,帮助大家更容易的去理解新增的功能。IntelliJ IDEA作为编程人员最喜爱的Java集成开发环境之一,其具备了多种特色功能,如:智能代码助手、代码自动提示、重构、J2EE支持、Ant、JUnit、CVS整合、代码审查、创新的GUI设计等,搭配上强大的插件支持,一跃成为了目前开发效率最快IDE工具。作为新版本的idea ultimate 2019.1,已经在原本的基础上进行了大量的更改,首当其冲的就是已经不需要区特别设置工作空间了,因为没一个Project都配备了一个工作空间,支持全局JDK、Maven,支持版本控制Git/SVN以及自动导包和只能移除等功能,为广大的开发人员提供了一个具备更高开发效率的编程环境。相较于旧版本,新版的idea ultimate 2019.1把各项功能都进行了一定的优化和增强。添加了全新的官方自定义主题,用户可以选择自己更喜欢更舒适的主题,添加了Java 12预览功能,制作结果可以更快的预览,对于原本的数学运算的分析进行了各方面的增强和改进,使得运算结果更为准确。优化了for-erehence的支持,新增了实验性的croovy 3.0的特性,还有更多好用的新功能等待你自行探索。
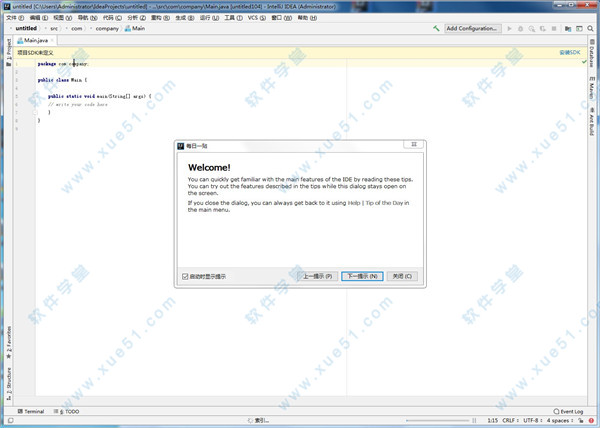

2.进入安装向导开始安装
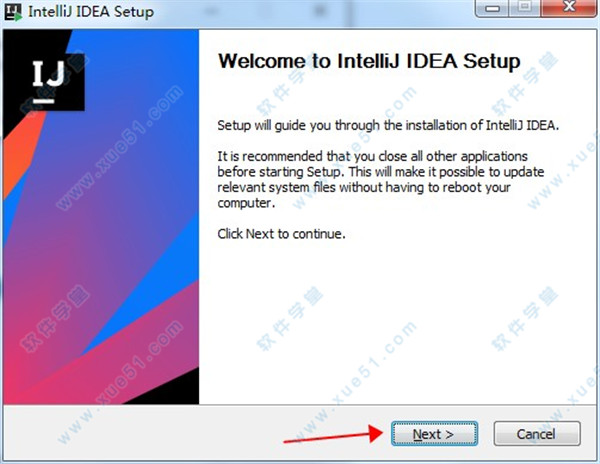
3.最好不要更改,选择默认安装位置即可
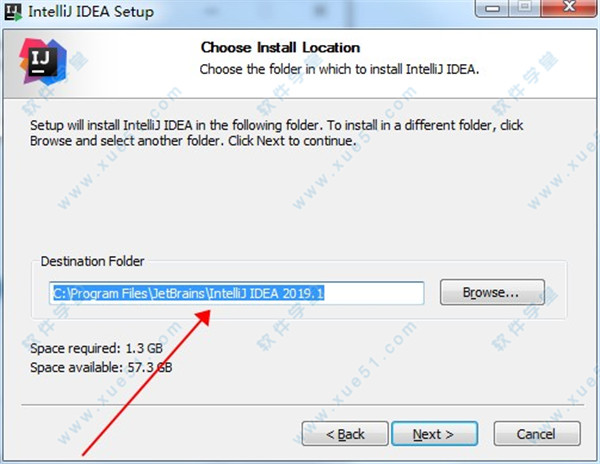
4.根据需求选择32为&64位,推荐两个都选,以备不时之需
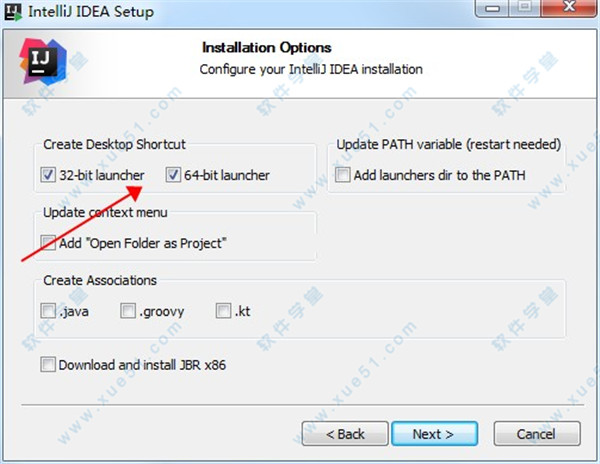
5.直接下一步
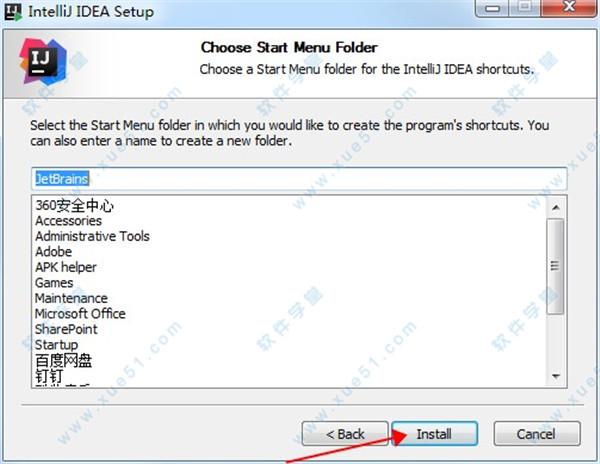
6.等待安装
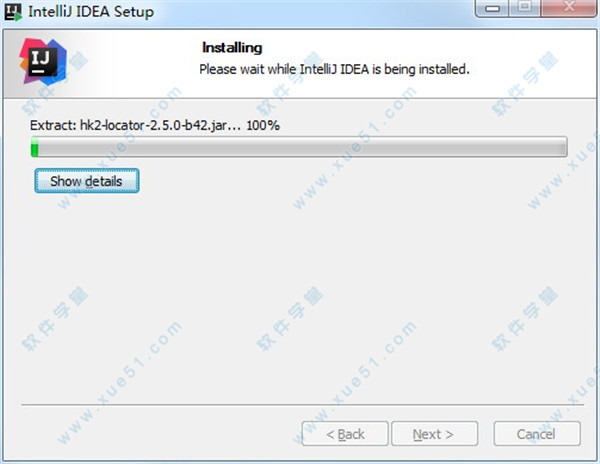
7.不要选择这个,选择后会自动运行,这样就无法破解了
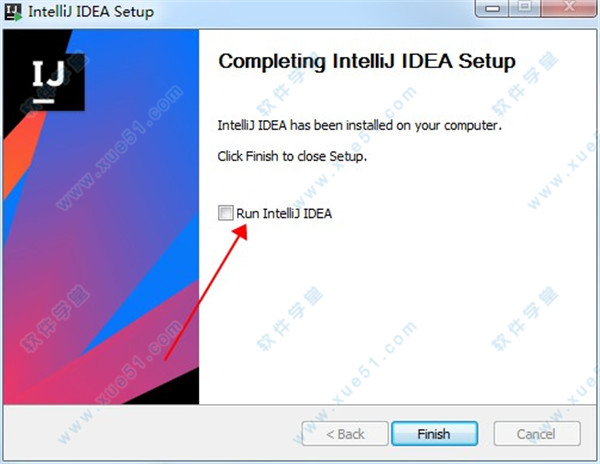
8.打开控制面板
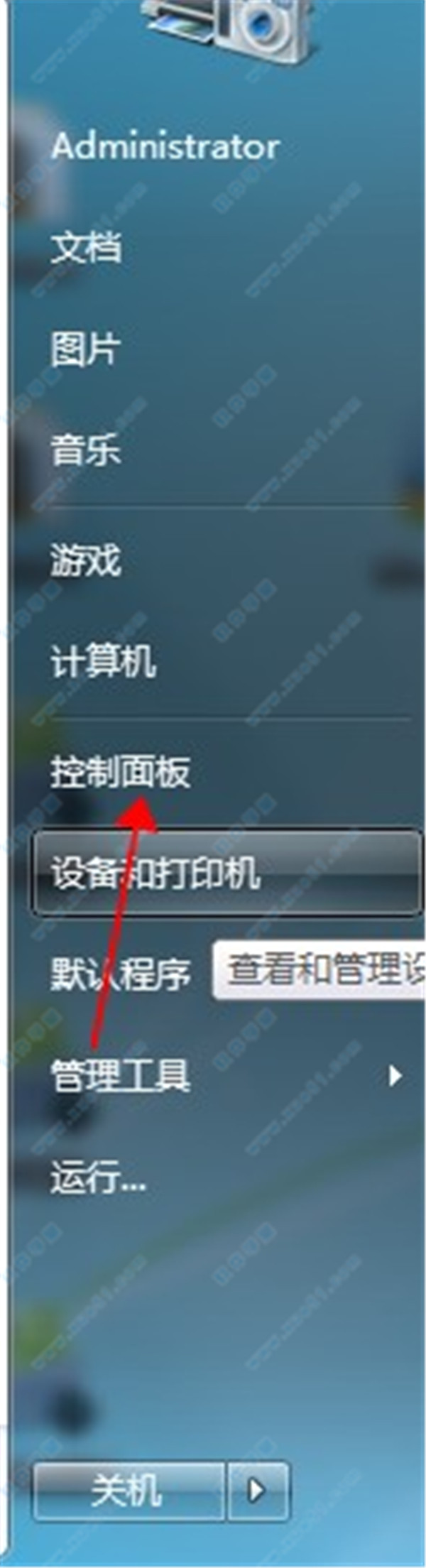
9.选择网络
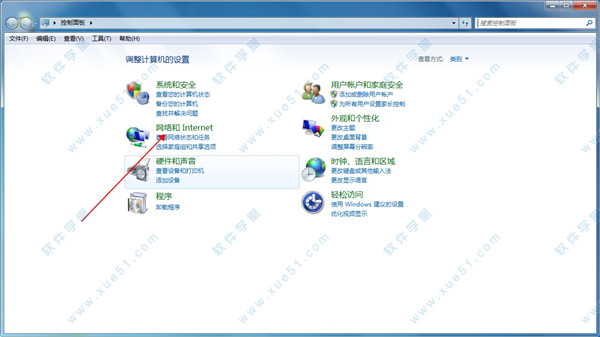
10.进入网络共享中心
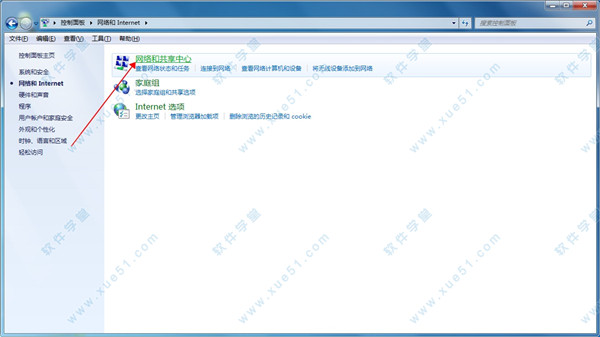
11.选择本地连接或者更改适配器
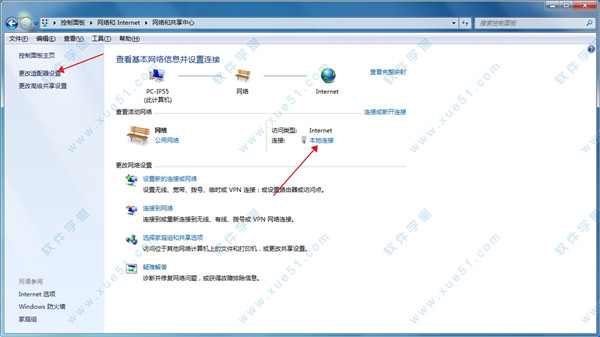
12.选择禁用


13.安装结束后记得要启用网络
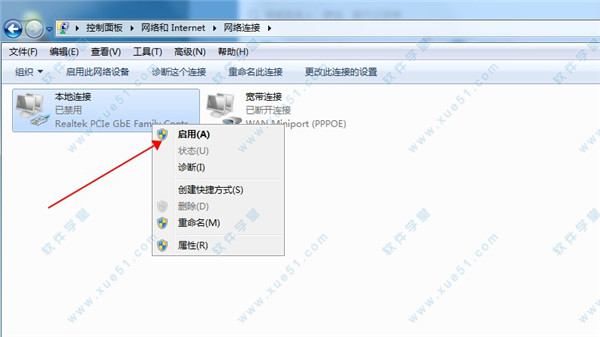
14.关闭网络之后打开程序的图标(小编安装了两个,任意一个都可以)

15.选择第二项
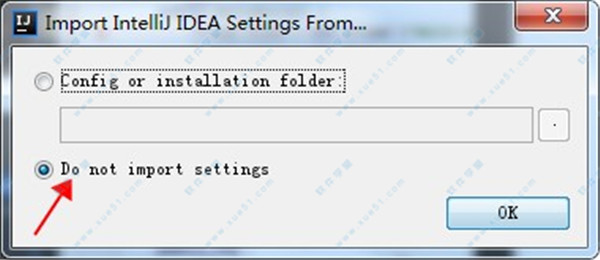
16.直接进入
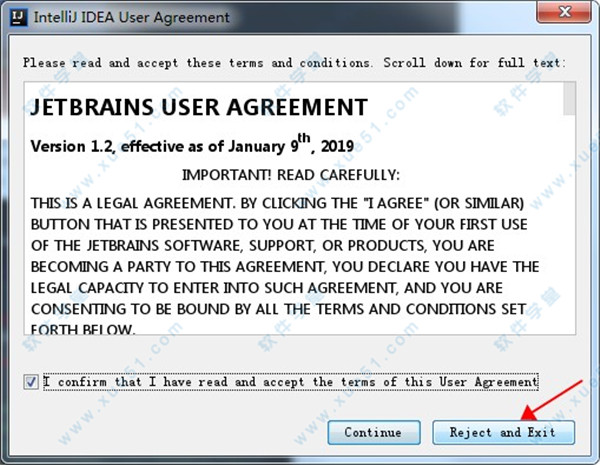
17.选择第二项第二个
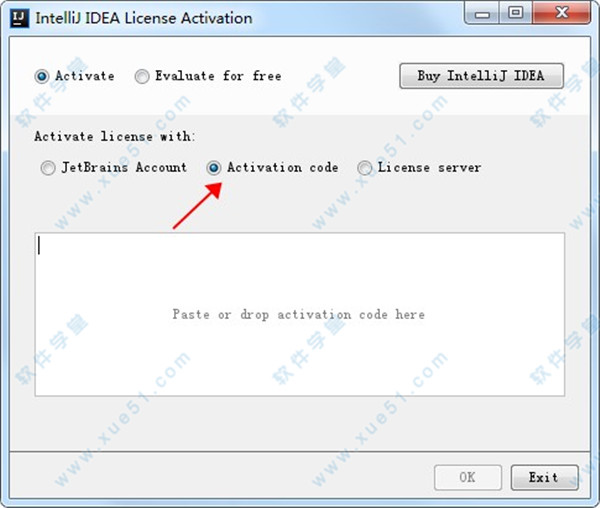
18.打开注册码复制

19.直接粘贴即可
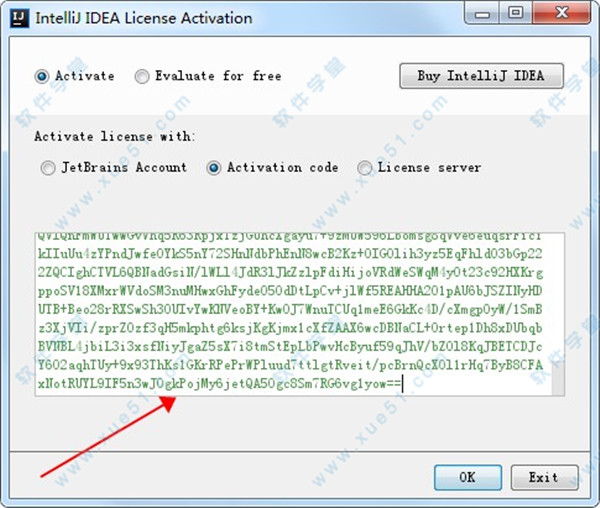
20.接下来就可以打开运行了
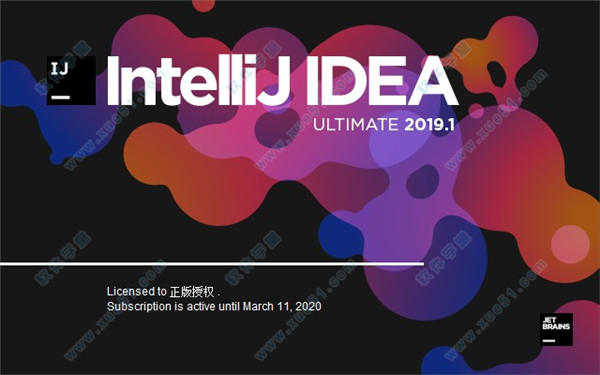
21.成功破解
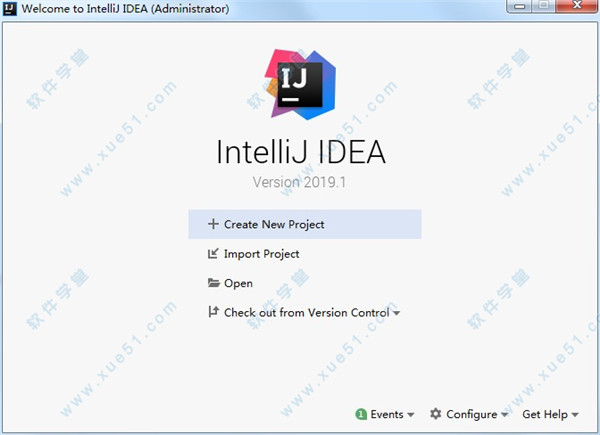

2.复制汉化包进入默认安装目录【C:\Program Files\JetBrains\IntelliJ IDEA 2019.1\lib】,直接搜索resources_en.jar
进行删除或者重命名,之后将之前复制的汉化包粘贴进来就可以了。(个人建议重命名成熟悉的文件名,如果汉化后
不适应或者有差别可以直接改回来。)
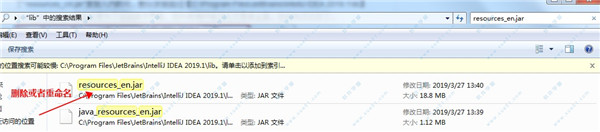
3.汉化完成
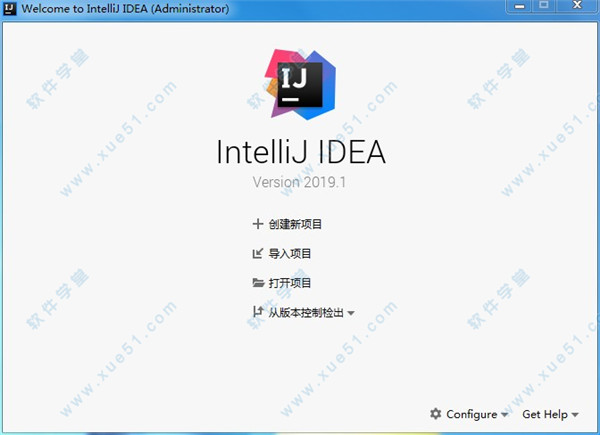
1、Java 11
支持即将发布的Java 11. IDE现在支持根据JEP 323的 lambda参数的本地变量语法,因此您可以在lambda表达式中使用var关键字。
2、在编辑器中预览数据流信息
IDE可以在编辑器中显示已知的数据流信息。要查看它,只需再次调用 表达式类型操作(Ctrl + Shift + P)。
3、为长方法链键入提示
IntelliJ IDEA显示长方法链的类型提示。当您希望将每个调用的类型视为具有泛型的长方法链的类型提示时,这尤其有用。
4、配置快速文档以与自动完成一起弹出
现在可以将快速文档配置为与自动完成一起弹出。只需启用“ 首选项/设置” 中的“ 显示文档弹出窗口...”选项 编辑| 一般| 代码完成。以前,可以将文档弹出窗口配置为仅显式调用完成时显示。
5、“提取方法”的新预览面板
为Extract Method重构引入了一个新的预览面板。在确认更改之前,它可以让您了解重构的结果。当您重复使用重复的代码片段时,这非常有用。
6、新的@Contract注释返回值
IntelliJ IDEA支持@Contract注释,它允许您在传递特定参数时指定方法反应。合同信息可用于各种检查和操作,使用它来产生更好的警告并消除误报。
在版本2018.2中,我们扩展了@Contract注释以支持更多返回值:
new - 每次执行该方法时,它都会返回一个非null的新对象。
this - 该方法返回非null此引用。
paramX - 该方法返回其第X个参数。
7、更智能的Join Line行动
我们已经升级了Join Lines操作(Linux / Windows / macOS上的Ctrl + Shift + J)。现在,在返回类型与限定符类型相同的任何方法调用上,操作将多个方法调用合并为链式调用。这也适用于具有后续调用的声明或赋值行。
Join Lines现在使用嵌套的if生成更干净的结果,并且当您使用不必要的0连接行时。
8、改进了Stream API支持
我们改进了对Stream API的支持,因此它现在可以检测收集未排序集合的已排序流。这表明排序是不必要的,或者使用收集器或集合是错误的。
此外,之前有一个关于冗余distinct()呼叫的新警告collect(toSet()),因为当收集到a时Set,结果总是不同的。
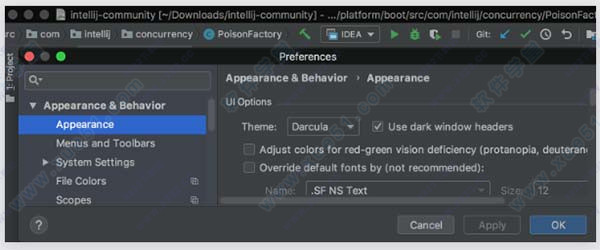
二、编辑
1、跳转到闭合括号/引用Tab
现在,在键入时,您可以使用Tab在结束括号或结束引号之外导航。这适用于Java,Kotlin,Groovy,SQL,PHP,JavaScript和Python文件。要启用此 Tab行为,请转到首选项/设置| 编辑| 一般| 智能键并选择跳转到关闭括号外/使用Tab键引用。
2、为重新分配的局部变量和重新分配的参数加下划线
IntelliJ IDEA现在默认为重新分配的局部变量和重新分配的参数加下划线。支持此功能的所有语言的属性(现在包括Java和Groovy)可以在Preferences / Settings中更改 编辑| 配色方案| 语言默认值| 标识符| 重新分配。
3、for和while关键字突出显示
将插入符号放在break或continue关键字时,IntelliJ IDEA会突出显示相应循环的for或while关键字。
三、用户界面
1、MacBook Touch Bar支持
支持MacBook Touch Bar!直接从触摸栏运行,构建和调试项目,提交更改并更新项目。IntelliJ IDEA按钮显示在Touch Bar界面中间的应用程序特定区域中,它们取决于上下文或您按下的修改键。
可以在“首选项”|的“触控栏”页面上自定义所有可用的触控条上下文 外观与行为| 菜单和工具栏。
2、黑暗的窗口标题
现在可以在IntelliOS上使IntelliJ IDEA标题栏更暗。转到首选项| 外观与行为| 外观并选择使用深色窗口标题。
3、新图标
我们推出了一些全新的图标!IDE工具栏和工具窗口上新的更清晰,更简单的图标可减少视觉混乱并确保更好的可读性。我们相信更清晰的用户界面将有助于保持专注和生产力。阅读最近更新的UI图标背后的故事。
4、在Linux上更新了IntelliJ主题
我们让Linux上的IntelliJ主题看起来更现代化。UI元素(如按钮,单选按钮,复选框,文本字段,选择控件,微调器和选项卡)的外观已更新。
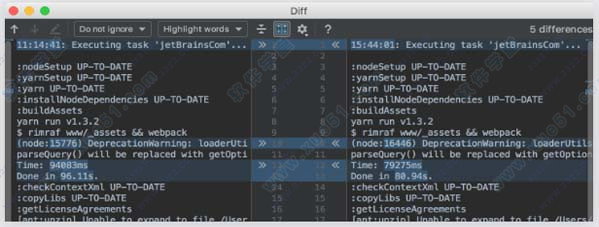
四、版本控制
1、更容易解决合并冲突
使用Git时,现在查找包含合并冲突的文件要容易得多。对于每个更改列表,IDE将在新的“ 合并冲突”节点下对此类文件进行分组。单击“ 解决操作”链接以打开“ 与冲突合并的文件”对话框。此外,当您执行pull,merge或rebase时,IntelliJ IDEA现在会在“ 与冲突时合并的文件”对话框中显示Git分支名称。这个更新的对话框允许您按目录对文件进行分组,如果有多个文件与冲突合并,这应该会派上用场。
2、VCS日志选项卡中的增强功能
您现在可以从“ 日志”选项卡的上下文菜单中删除提交中的Git标记。
此外,Diff预览面板现在可在VCS日志中使用。
此外,您可以根据需要打开任意数量的日志选项卡。
3、Branch过滤器中最喜欢的分支
我们已将“收藏”分支添加到“ 日志”选项卡中的“ 分支”过滤器,因此您现在可以快速过滤您喜欢的分支的提交。
4、在修订版中浏览存储库
如果您使用Git进行版本控制,您现在可以根据任何给定的修订来探索存储库的状态。在“修订”操作中使用新的“ 浏览存储库”(可从VCS日志的上下文菜单或文件历史记录中获取),以在“ 项目工具”窗口中打开所需的存储库状态。
5、多个GitHub帐户
使用IntelliJ IDEA 2018.2,您可以根据需要配置任意数量的GitHub帐户(在“首选项”|“版本控制”|“GitHub”中),并为每个项目设置默认的 GitHub帐户。
6、跳过“推送”对话框
使用“ 提交”和“推送”操作时,可以完全跳过“ 推送”对话框,或仅在推送到受保护的分支时显示此对话框。在Preferences |中自定义此行为 版本控制| Git。
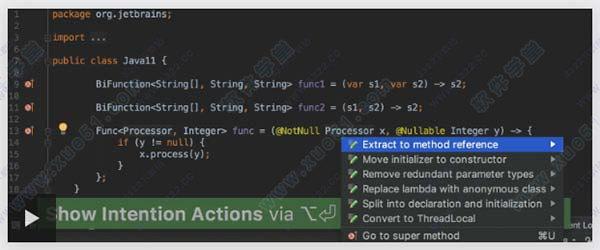
五、VM调试器
1、新的断点意图
对于调试Java项目,IntelliJ IDEA 2018.2包含几个新的便捷断点意图操作。无需再手动设置特定断点的属性 - 只需按Alt + Enter键,IDE将为您提供新的断点意图以及所有其他可用的意图。
2、能够过滤调用方法命中的断点。
如果某个条件适用于调用堆栈,则可以在断点处停止。
新的调用者过滤器允许您仅在从指定方法调用的断点处停止。或者,反之亦然,如果从该方法调用它,它将不会停在断点处。
六、摇篮
1、自动发现包含的buildSrc Gradle项目
IntelliJ IDEA 2018.2链接Gradle的buildSrc源代码及其在构建中的用法,因此您现在可以从构建脚本导航到buildSrc源代码。
2、调试Gradle DSL块
您现在可以在IntelliJ IDEA中调试Gradle脚本。以前,您只能将build.gradle文件调试为Groovy脚本。使用IntelliJ IDEA 2018.2,您现在不仅可以在Gradle构建脚本的顶层设置断点,还可以在Gradle DSL块中设置断点。
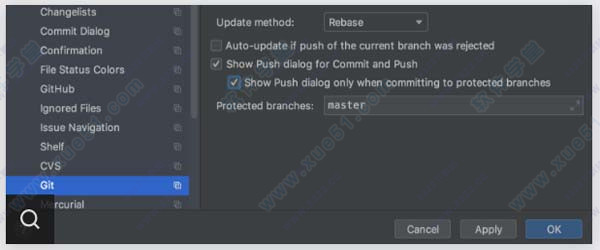
七、组态
1、项目配置
您可以在添加新存储库时排除某些传递依赖项。单击库属性编辑器中的新配置操作链接。在打开的新配置传递依赖关系对话框中,仅选择要添加到当前项目的必要传递依赖关系。
2、IDE配置
您可以直接从“ 查找操作”对话框为操作指定快捷方式。只需选择所需操作,按Alt + Enter,然后输入快捷方式。
八、差异查看器
1、比较任何文本来源
您可以打开一个空的差异查看器,并在其左侧和右侧面板中粘贴您要比较的任何文本。可以在“ 查找操作”对话框中找到新的“ 打开空白差异查看器”操作。
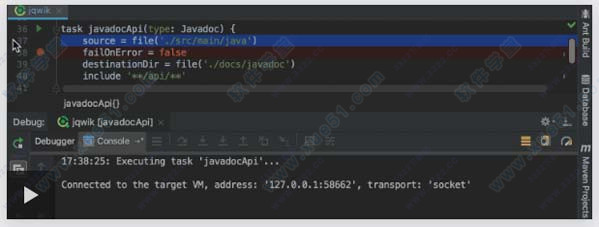
2、按Ctrl-N再键入类的名字可以快速地在编辑器里打开任何一个类。从显示出来的下拉列表里选择类。同样的方法你可以通过使用Ctrl-Shift-N打开工程中的非Java文件。
3、Ctrl-D复制当前行,Ctrl-Y删除当前行。
4、Ctrl-Shift-u,Ctrl+Shift+alt+u显示类继承结构图,再按alt-m。
5、Alt-F1,回到当前文件所在的目录结构。
6、Ctrl-Shift-v,粘贴最近复制过的一些信息。
7、Ctrl-Shift-F7,高亮显示所有该文本,按Esc高亮消失。
8、Ctrl-E 最近打开的文件。
9、Ctrl-P 方法参数提示。
10、Alt+ Up/Down 在方法间快速移动定位。
11、Ctrl+W 选中代码,连续按会有其他效果。
12、Shift + F6 选中目录结构的文件,重命名。
13、Ctrl + Alt + F12 进入当前文件所在磁盘位置。
14、Ctrl + Shift + F搜索文件。
15、Ctrl + Shift + R 搜索指定范围文件,替换文字。
16、Ctrl + Shift +W 返回上一次选择的代码块状态。
17、Ctrl + Shift + J 自动将下一行合并到当前行末尾。
16、Ctrl + Tab Switcher 导航 与 Ctrl + E 类似效果。
17、Ctrl + Shift + C 复制当前文件磁盘路径到剪贴板。
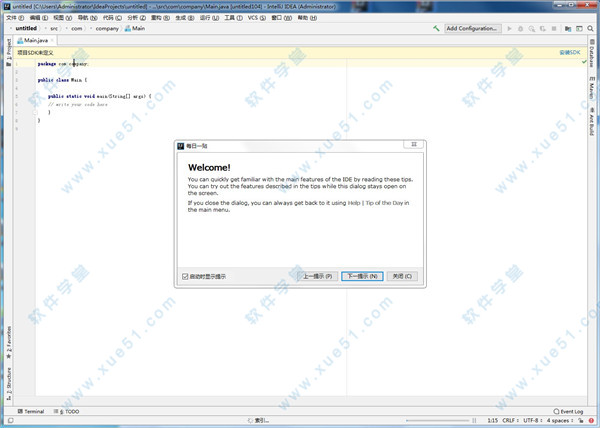
软件安装教程
1.下载后解压所有文件,点击运行ideaIU-2019.1
2.进入安装向导开始安装
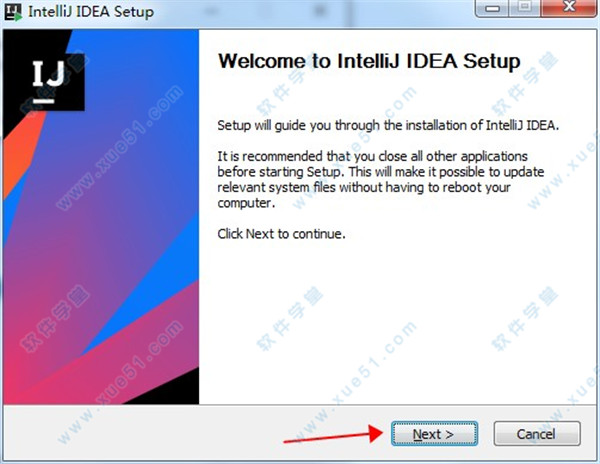
3.最好不要更改,选择默认安装位置即可
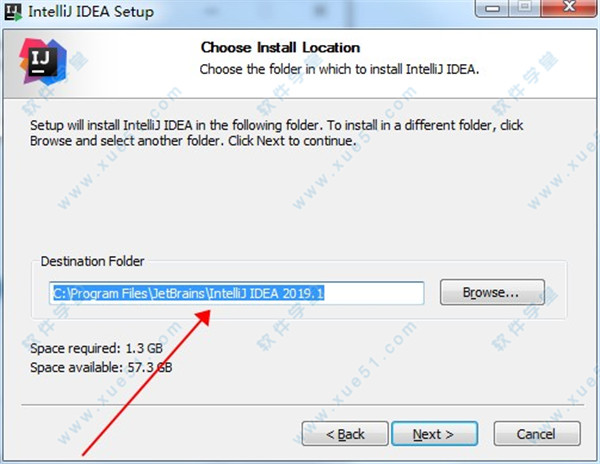
4.根据需求选择32为&64位,推荐两个都选,以备不时之需
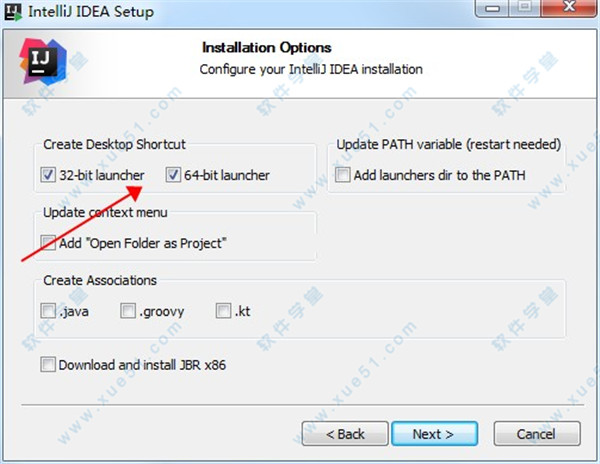
5.直接下一步
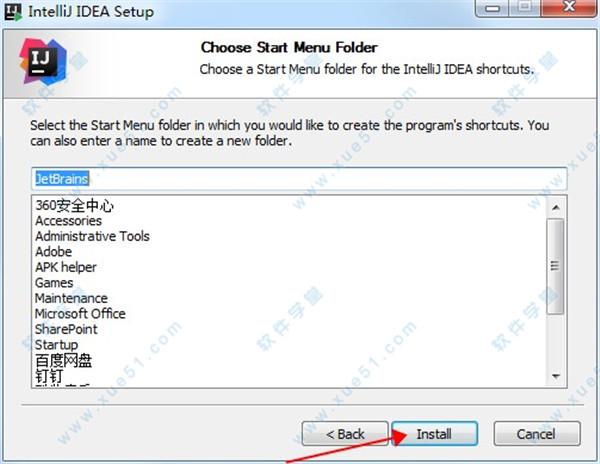
6.等待安装
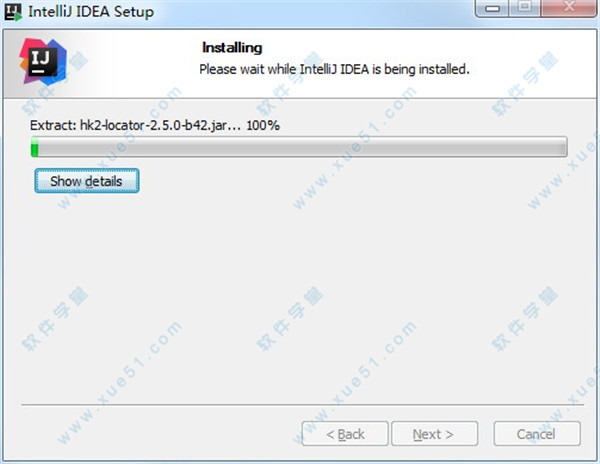
7.不要选择这个,选择后会自动运行,这样就无法破解了
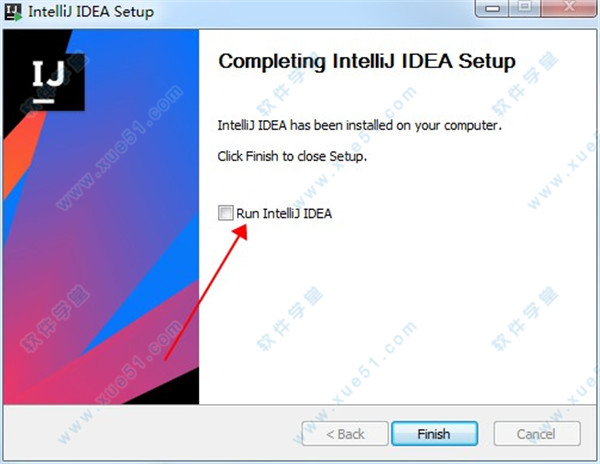
8.打开控制面板
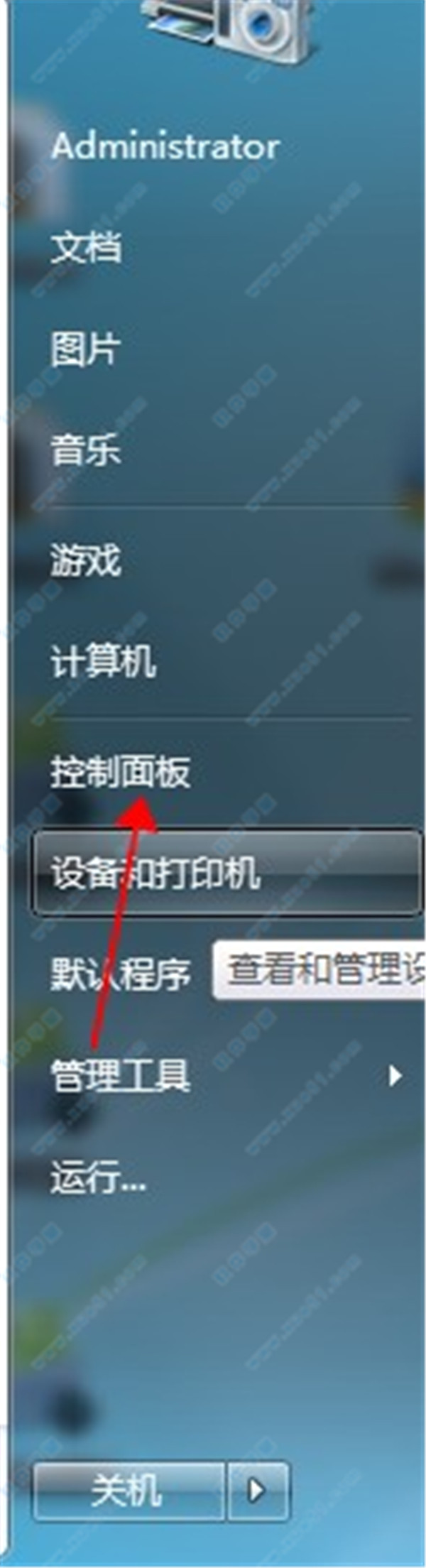
9.选择网络
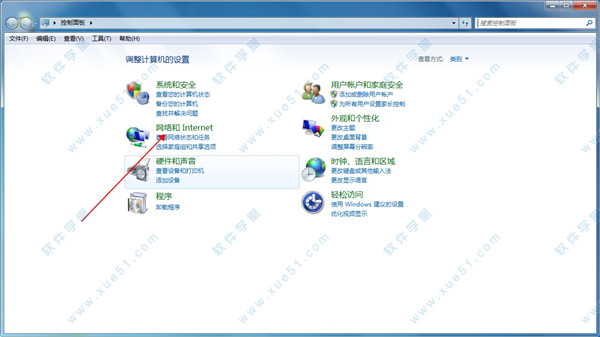
10.进入网络共享中心
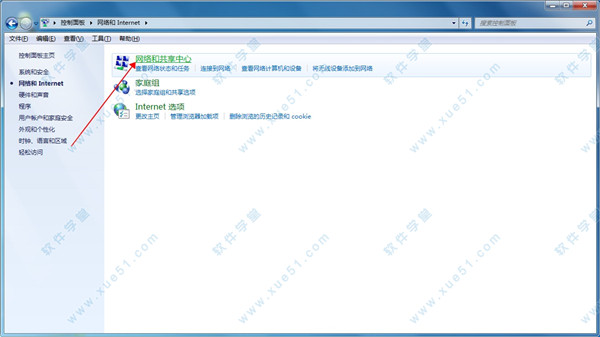
11.选择本地连接或者更改适配器
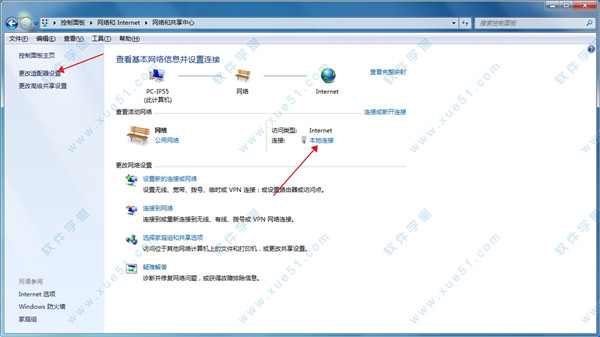
12.选择禁用


13.安装结束后记得要启用网络
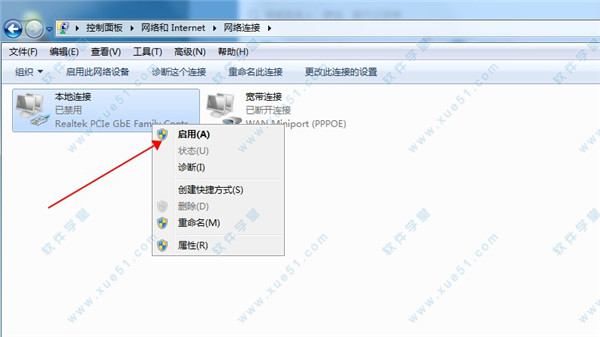
14.关闭网络之后打开程序的图标(小编安装了两个,任意一个都可以)

15.选择第二项
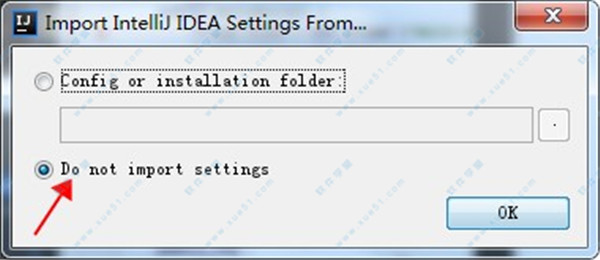
16.直接进入
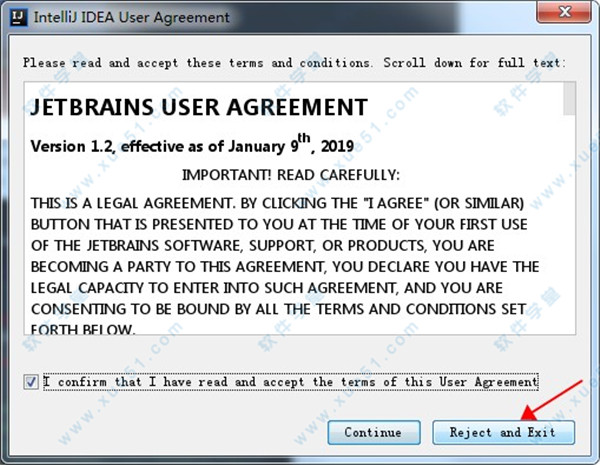
17.选择第二项第二个
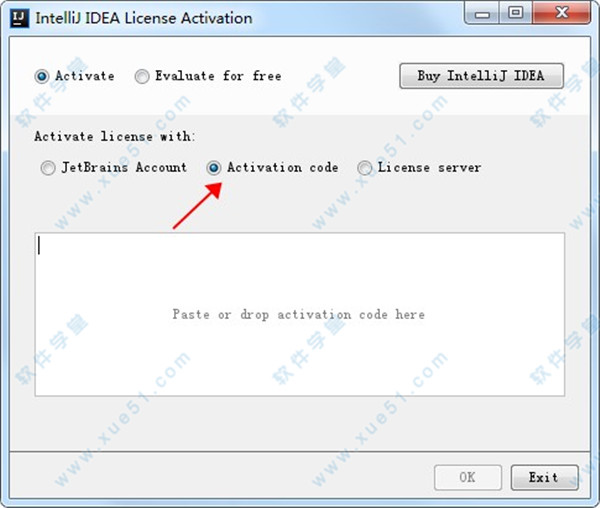
18.打开注册码复制

19.直接粘贴即可
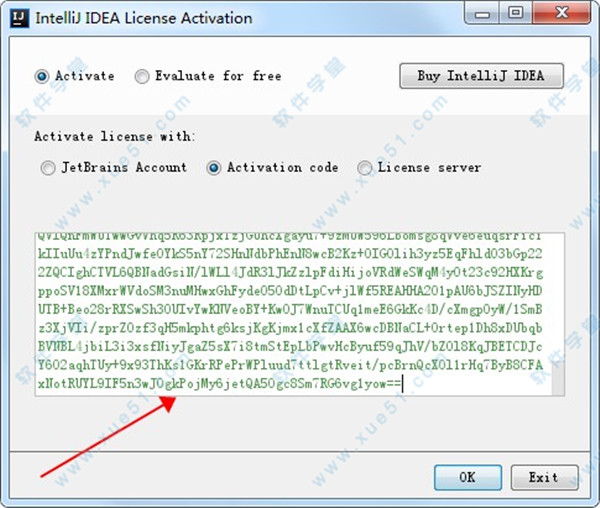
20.接下来就可以打开运行了
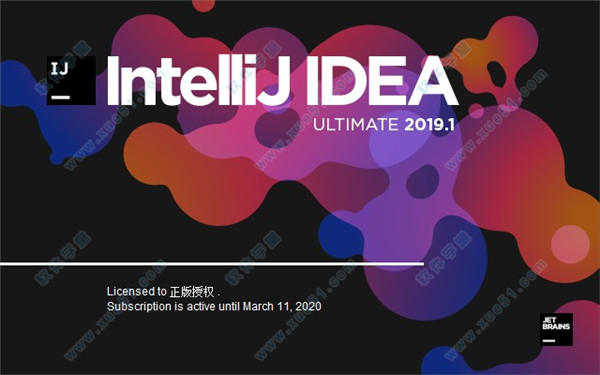
21.成功破解
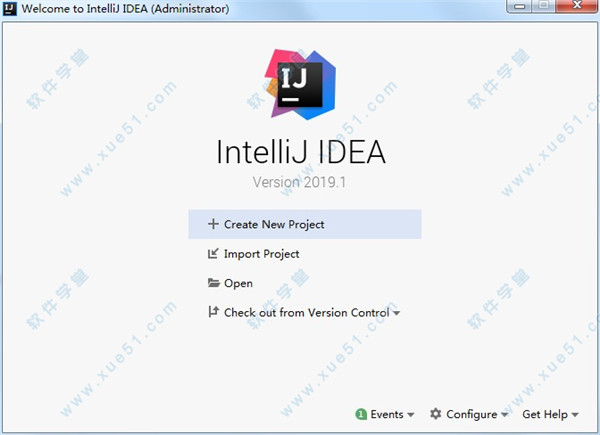
汉化教程
1.如果需要汉化的话,内置还有汉化包,复制汉化包
2.复制汉化包进入默认安装目录【C:\Program Files\JetBrains\IntelliJ IDEA 2019.1\lib】,直接搜索resources_en.jar
进行删除或者重命名,之后将之前复制的汉化包粘贴进来就可以了。(个人建议重命名成熟悉的文件名,如果汉化后
不适应或者有差别可以直接改回来。)
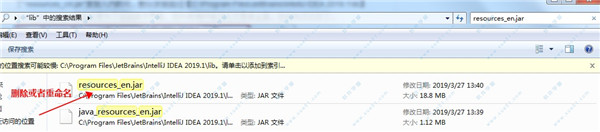
3.汉化完成
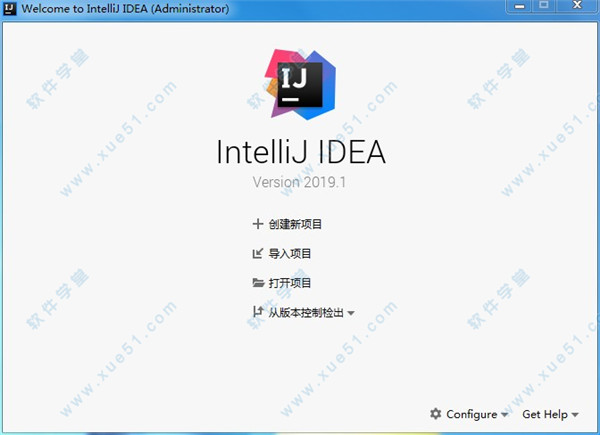
全新功能
一、Java1、Java 11
支持即将发布的Java 11. IDE现在支持根据JEP 323的 lambda参数的本地变量语法,因此您可以在lambda表达式中使用var关键字。
2、在编辑器中预览数据流信息
IDE可以在编辑器中显示已知的数据流信息。要查看它,只需再次调用 表达式类型操作(Ctrl + Shift + P)。
3、为长方法链键入提示
IntelliJ IDEA显示长方法链的类型提示。当您希望将每个调用的类型视为具有泛型的长方法链的类型提示时,这尤其有用。
4、配置快速文档以与自动完成一起弹出
现在可以将快速文档配置为与自动完成一起弹出。只需启用“ 首选项/设置” 中的“ 显示文档弹出窗口...”选项 编辑| 一般| 代码完成。以前,可以将文档弹出窗口配置为仅显式调用完成时显示。
5、“提取方法”的新预览面板
为Extract Method重构引入了一个新的预览面板。在确认更改之前,它可以让您了解重构的结果。当您重复使用重复的代码片段时,这非常有用。
6、新的@Contract注释返回值
IntelliJ IDEA支持@Contract注释,它允许您在传递特定参数时指定方法反应。合同信息可用于各种检查和操作,使用它来产生更好的警告并消除误报。
在版本2018.2中,我们扩展了@Contract注释以支持更多返回值:
new - 每次执行该方法时,它都会返回一个非null的新对象。
this - 该方法返回非null此引用。
paramX - 该方法返回其第X个参数。
7、更智能的Join Line行动
我们已经升级了Join Lines操作(Linux / Windows / macOS上的Ctrl + Shift + J)。现在,在返回类型与限定符类型相同的任何方法调用上,操作将多个方法调用合并为链式调用。这也适用于具有后续调用的声明或赋值行。
Join Lines现在使用嵌套的if生成更干净的结果,并且当您使用不必要的0连接行时。
8、改进了Stream API支持
我们改进了对Stream API的支持,因此它现在可以检测收集未排序集合的已排序流。这表明排序是不必要的,或者使用收集器或集合是错误的。
此外,之前有一个关于冗余distinct()呼叫的新警告collect(toSet()),因为当收集到a时Set,结果总是不同的。
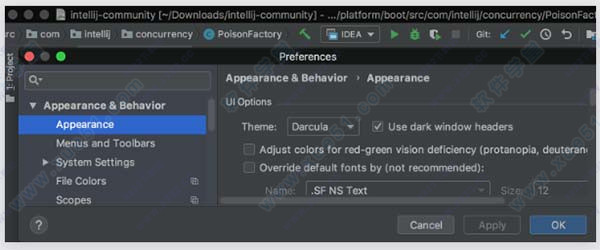
二、编辑
1、跳转到闭合括号/引用Tab
现在,在键入时,您可以使用Tab在结束括号或结束引号之外导航。这适用于Java,Kotlin,Groovy,SQL,PHP,JavaScript和Python文件。要启用此 Tab行为,请转到首选项/设置| 编辑| 一般| 智能键并选择跳转到关闭括号外/使用Tab键引用。
2、为重新分配的局部变量和重新分配的参数加下划线
IntelliJ IDEA现在默认为重新分配的局部变量和重新分配的参数加下划线。支持此功能的所有语言的属性(现在包括Java和Groovy)可以在Preferences / Settings中更改 编辑| 配色方案| 语言默认值| 标识符| 重新分配。
3、for和while关键字突出显示
将插入符号放在break或continue关键字时,IntelliJ IDEA会突出显示相应循环的for或while关键字。
三、用户界面
1、MacBook Touch Bar支持
支持MacBook Touch Bar!直接从触摸栏运行,构建和调试项目,提交更改并更新项目。IntelliJ IDEA按钮显示在Touch Bar界面中间的应用程序特定区域中,它们取决于上下文或您按下的修改键。
可以在“首选项”|的“触控栏”页面上自定义所有可用的触控条上下文 外观与行为| 菜单和工具栏。
2、黑暗的窗口标题
现在可以在IntelliOS上使IntelliJ IDEA标题栏更暗。转到首选项| 外观与行为| 外观并选择使用深色窗口标题。
3、新图标
我们推出了一些全新的图标!IDE工具栏和工具窗口上新的更清晰,更简单的图标可减少视觉混乱并确保更好的可读性。我们相信更清晰的用户界面将有助于保持专注和生产力。阅读最近更新的UI图标背后的故事。
4、在Linux上更新了IntelliJ主题
我们让Linux上的IntelliJ主题看起来更现代化。UI元素(如按钮,单选按钮,复选框,文本字段,选择控件,微调器和选项卡)的外观已更新。
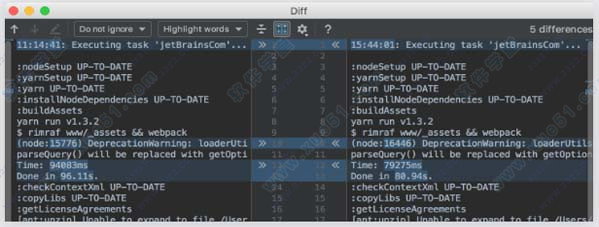
四、版本控制
1、更容易解决合并冲突
使用Git时,现在查找包含合并冲突的文件要容易得多。对于每个更改列表,IDE将在新的“ 合并冲突”节点下对此类文件进行分组。单击“ 解决操作”链接以打开“ 与冲突合并的文件”对话框。此外,当您执行pull,merge或rebase时,IntelliJ IDEA现在会在“ 与冲突时合并的文件”对话框中显示Git分支名称。这个更新的对话框允许您按目录对文件进行分组,如果有多个文件与冲突合并,这应该会派上用场。
2、VCS日志选项卡中的增强功能
您现在可以从“ 日志”选项卡的上下文菜单中删除提交中的Git标记。
此外,Diff预览面板现在可在VCS日志中使用。
此外,您可以根据需要打开任意数量的日志选项卡。
3、Branch过滤器中最喜欢的分支
我们已将“收藏”分支添加到“ 日志”选项卡中的“ 分支”过滤器,因此您现在可以快速过滤您喜欢的分支的提交。
4、在修订版中浏览存储库
如果您使用Git进行版本控制,您现在可以根据任何给定的修订来探索存储库的状态。在“修订”操作中使用新的“ 浏览存储库”(可从VCS日志的上下文菜单或文件历史记录中获取),以在“ 项目工具”窗口中打开所需的存储库状态。
5、多个GitHub帐户
使用IntelliJ IDEA 2018.2,您可以根据需要配置任意数量的GitHub帐户(在“首选项”|“版本控制”|“GitHub”中),并为每个项目设置默认的 GitHub帐户。
6、跳过“推送”对话框
使用“ 提交”和“推送”操作时,可以完全跳过“ 推送”对话框,或仅在推送到受保护的分支时显示此对话框。在Preferences |中自定义此行为 版本控制| Git。
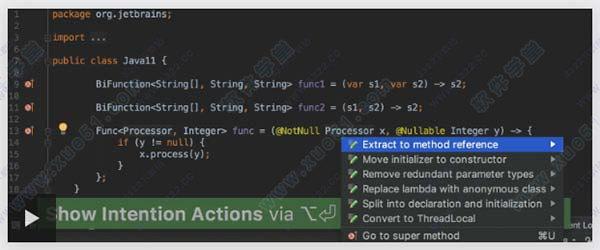
五、VM调试器
1、新的断点意图
对于调试Java项目,IntelliJ IDEA 2018.2包含几个新的便捷断点意图操作。无需再手动设置特定断点的属性 - 只需按Alt + Enter键,IDE将为您提供新的断点意图以及所有其他可用的意图。
2、能够过滤调用方法命中的断点。
如果某个条件适用于调用堆栈,则可以在断点处停止。
新的调用者过滤器允许您仅在从指定方法调用的断点处停止。或者,反之亦然,如果从该方法调用它,它将不会停在断点处。
六、摇篮
1、自动发现包含的buildSrc Gradle项目
IntelliJ IDEA 2018.2链接Gradle的buildSrc源代码及其在构建中的用法,因此您现在可以从构建脚本导航到buildSrc源代码。
2、调试Gradle DSL块
您现在可以在IntelliJ IDEA中调试Gradle脚本。以前,您只能将build.gradle文件调试为Groovy脚本。使用IntelliJ IDEA 2018.2,您现在不仅可以在Gradle构建脚本的顶层设置断点,还可以在Gradle DSL块中设置断点。
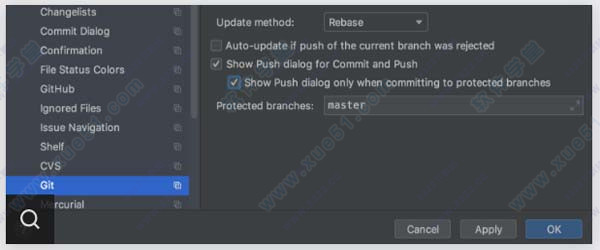
七、组态
1、项目配置
您可以在添加新存储库时排除某些传递依赖项。单击库属性编辑器中的新配置操作链接。在打开的新配置传递依赖关系对话框中,仅选择要添加到当前项目的必要传递依赖关系。
2、IDE配置
您可以直接从“ 查找操作”对话框为操作指定快捷方式。只需选择所需操作,按Alt + Enter,然后输入快捷方式。
八、差异查看器
1、比较任何文本来源
您可以打开一个空的差异查看器,并在其左侧和右侧面板中粘贴您要比较的任何文本。可以在“ 查找操作”对话框中找到新的“ 打开空白差异查看器”操作。
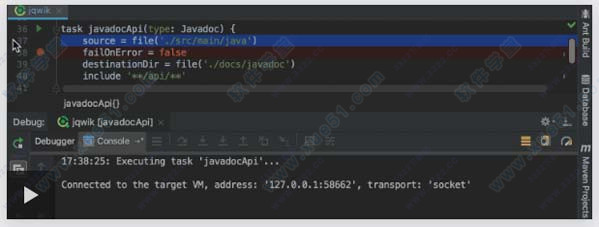
常用快捷键
1、写代码时用Alt-Insert(Code|Generate…)可以创建类里面任何字段的getter与setter方法。2、按Ctrl-N再键入类的名字可以快速地在编辑器里打开任何一个类。从显示出来的下拉列表里选择类。同样的方法你可以通过使用Ctrl-Shift-N打开工程中的非Java文件。
3、Ctrl-D复制当前行,Ctrl-Y删除当前行。
4、Ctrl-Shift-u,Ctrl+Shift+alt+u显示类继承结构图,再按alt-m。
5、Alt-F1,回到当前文件所在的目录结构。
6、Ctrl-Shift-v,粘贴最近复制过的一些信息。
7、Ctrl-Shift-F7,高亮显示所有该文本,按Esc高亮消失。
8、Ctrl-E 最近打开的文件。
9、Ctrl-P 方法参数提示。
10、Alt+ Up/Down 在方法间快速移动定位。
11、Ctrl+W 选中代码,连续按会有其他效果。
12、Shift + F6 选中目录结构的文件,重命名。
13、Ctrl + Alt + F12 进入当前文件所在磁盘位置。
14、Ctrl + Shift + F搜索文件。
15、Ctrl + Shift + R 搜索指定范围文件,替换文字。
16、Ctrl + Shift +W 返回上一次选择的代码块状态。
17、Ctrl + Shift + J 自动将下一行合并到当前行末尾。
16、Ctrl + Tab Switcher 导航 与 Ctrl + E 类似效果。
17、Ctrl + Shift + C 复制当前文件磁盘路径到剪贴板。
展开全部内容



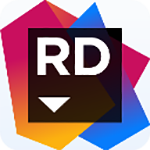














点击星星用来评分