立即下载
没有对应的手机版,本软件为电脑版,电脑版软件不支持手机安装
提示:该资源为网盘资源,请提前安装好百度网盘。 提取码:uwz8
IntelliJ IDEA是一款功能强大的电脑编程开发软件,软件拥有着非常专业且丰富的电脑编程功能。而其支持的语言就是目前大热的Java,相信学编程的用户们都能够懂Java语言在编程之中的地位。该软件的开发商非常的良心,支持在校大学生直接免费试用一年,而相信也有更多的用户想要享受免费的待遇。而小编今天带来的就是这款软件的免费版本,软件的安装包之中集成了破解文件,让用户能够享受到免费的软件。而免费时限过期之后,用户只需要选择重置软件或者重新下载即可重新获得免费版的软件。软件支持Java、大数据、web等多种场景的开发,软件还为用户提供终点站、构建工具、反编译器、FTP等多种能够缩短用户工作时间,提高用户工作效率的工具。而该版本软件作为目前软件的最新版,新增了很多的功能,这些功能能够非常有效的提高用户的使用体验。小编今天带来的是IntelliJ IDEA 2020绿色破解版,该版本软件无需安装无需另外破解,下载即可畅享软件全部功能,感兴趣的用户可以在本页面的下载链接处进行下载。

2020.3集成了无限重置时间补丁,一直可用用下去,无需授权激活
要到期的时候,进入菜单,选择Eval Reset,重置激活状态,达到无限试用的效果
2、改配置文件为本地目录binIdea,可以移动文件配置不丢失
3、集成插件软件背景图设置插件,菜单->view->set background img 【2020版暂不可用】
4、设置为MD风格主题,修改字体以及配色样式
5、集成代码浏览插件(CodeGlance)
6、集成汉化包(可选)
IntelliJ IDEA欢迎屏幕已经过重新设计。初始向导已替换为包含四个标签快速进入屏幕:项目管理项目, 自定义设置了IDE接口,插件的插件安装,并 了解软件的访问帮助和学习资源。
2、了解IntelliJ IDEA
从“欢迎”屏幕上直接打开“学习软件页面。您可以找到许多资源来熟悉您的IDE。从列表中选择一个交互式课程,然后IDE将打开一个特定的学习项目,以在实际环境中逐步研究该主题。请按照“学习”视图中的说明来测试实际编码示例中的新技能。
3、IDE主题已与操作系统设置同步
软件现在可以将其主题与您的OS主题同步。要启用此功能,请转到“设置” /“首选项” |“设置”。外观与行为| 出现并勾选 与操作系统同步复选框。单击与操作系统同步旁边的齿轮图标以选择您的首选主题。
4、阅读器模式
现在,默认情况下在Reader模式下打开只读文件和来自外部库的文件。在这种模式下,注释看起来像启用了格式化的文本和字体连字,以帮助使代码对用户更易读。您可以在“设置” /“首选项” |“自定义”中自定义阅读器模式设置。编辑器 读取器模式。
5、LightEdit的改进
在软件中,我们改进了LightEdit模式的UX。要从命令行以LightEdit模式打开文件,现在键入-e(--edit),后跟要打开的文件的名称,或者省略文件名以重新打开上一个会话。LightEdit窗口中的新状态栏提供对整套IDE功能的访问。
6、更好的拼写和语法检查器
现在,当您按Alt + Enter时,IDE将调用建议以更正您的语法或拼写。更重要的是,我们开始使用新版本的LanguageTool语法检查引擎,该引擎可改进英语文本审阅并增加对10多种语言的支持。
7、搜索无处不在的更新
我们在“到处搜索”对话框中添加了一个新的Git标签。现在,您可以在“随处搜索”对话框中查找提交哈希和消息,标签和分支。您也可以在搜索字段中执行简单的数学计算。
8、预览标签
现在,您只需单击一下即可在预览选项卡中打开文件。在预览选项卡中打开文件时,其名称以斜体显示。如果您开始编辑此文件,它将不再是预览,而是一个普通文件。如果单击另一个文件以预览模式打开它,它将显示在同一选项卡中,替换以前打开的文件。要启用此功能,请在“项目”视图中单击齿轮图标,然后选择“启用预览选项卡”。
9、Linux表情符号选择器
在v2020.3中,我们为Linux added添加了表情符号选择器。要打开表情符号选择器,请按Ctrl + Alt +; 。您可以按类别过滤表情符号,更改其肤色并按名称搜索表情符号。表情符号选择器完全支持键盘导航。
10、从IDE内部更新JDK
从v2020.3开始,可以从任何有可用更新的弹出窗口中迁移到最新的JDK。您可以选择是要安装还是跳过它。
【编辑】
1、新的提取方法布局
我们使提取Java方法变得更加容易-只需在Mac上按⌥⌘M或 在Windows或Linux上按Ctrl + Alt + M,或选择“重构/提取/引入/方法”,IDE就会立即进行提取。
2、更直观地访问重命名设置
通过显示在嵌体提示中的新“重命名”首选项,现在可以选择是要重命名注释和字符串文字中还是可打印文本中的出现。要调用此提示,请在Mac上按⇧F6,在Windows和Linux上按Shift + F6,然后按Tab。您可以在 “设置” /“首选项” |“设置”中更改“就地重构的显示选项弹出窗口”的快捷方式。键盘映射。
3、拖放标签
现在,如果要在项目上打开多个选项卡,则可以拖放文件选项卡以水平或垂直拆分编辑器。我们还引入了“在右侧分割中打开”操作,该操作可在打开文件时垂直分割编辑器。调用从行动项目视图或其他导航弹出窗口,如最近的文件,搜索无处不在,和导航栏。
4、固定标签的改进
在v2020.3中,针对固定标签显示了新的固定图标。当您单击它时,您取消固定文件。您还可以通过将选项卡拖放到其他固定或未固定的文件上来固定和取消固定选项卡。如果您倾向于打开很多标签,则可以将所有固定的标签都放在一行中。为此,请转到“设置/首选项” |“设置”。编辑器 一般| 编辑器选项卡, 然后勾选 在单独的行中显示固定的选项卡复选框。
5、改进的Markdown编辑和预览
在降价的工具 现在有一个更好的预览UI和UX改进。您可以在“设置” /“首选项” |“自定义”中自定义Markdown格式。编辑器 代码样式| 降价。在Mac上按⌘+ Alt + L, 在Windows或Linux上按Ctrl + Alt + L,可以应用格式设置。编辑器右上角的“自动滚动预览”按钮使您可以同步预览窗格和编辑器的滚动。我们还添加了对Mermaid.js的支持。
6、将软件设置为打开文件的默认应用程序
现在,您可以将软件设置为打开文件的默认应用程序。在 首选项| 在设置/编辑器/文件类型中,单击将文件类型与软件关联。在打开的对话框中,选择要在IDE中打开的文件的扩展名。如果您使用macOS,则需要重新启动计算机以应用这些更改。
7、每个模板多个文件
在首选项/设置| 编辑器 文件和代码模板,现在可以添加创建多个文件的模板。首先,单击+创建一个新模板。要向其中添加另一个文件,请单击+旁边的创建子模板文件图标。在“ 文件名” 字段中,您可以使用“描述”部分中列出的变量输入模式以生成文件名和路径 。
【调试器】
1、互动提示
当您的应用程序以调试模式运行时,您可以单击变量以获取内联提示,这些提示包含可以更改其值的相关字段。单击此新的内联提示中的“创建渲染器”以打开一个对话框,您可以在其中配置所有调试器视图中内联值的显示。
2、直列手表
我们添加了一种新型的watch表达式,它将与特定的上下文相关联并显示在编辑器中。要创建这些新的监视表达式,可以在嵌入式提示弹出窗口中单击“添加为嵌入式监视”,从上下文菜单中选择“添加嵌入式监视”,或在编辑器中右键单击变量。您可以在“调试”工具窗口的“变量”选项卡中的新“内联监视”节点中管理内联监视。
3、Java调试器中的基本内存配置
现在,调试器运行时,可以使用基本的分析选项。从“调试”工具窗口的上下文菜单中调用新的性能分析功能。第一个是“ 显示引用对象”,它查找从对象到GC根的最短路径。第二个是计算保留大小,它计算对象的保留大小并显示其保留集。
4、更好的Gradle调试
现在,对于Gradle任务,每个调试会话仅打开一个选项卡。它包含Frames 和 Variables以及Console输出。调试器控件现在可以正常工作。如果要回滚到以前使用的调试逻辑,请清除“编辑配置…”屏幕上的“为分支过程重用Gradle调试会话”复选框。
【探查器】
1、更新了Profiler工具窗口 ULTIMATE
在重新设计的Profiler工具窗口中,可以将Profiler附加到正在运行的应用程序。在所有正在运行的Java进程的列表中,按Enter键以将Attachr Profiler附加到进程,然后选择要使用的集成工具。在“最近的快照”区域中,您可以快速访问任何以前创建的快照。
2、火焰图搜索ULTIMATE
火焰图搜索现在更加人性化,具有可见的搜索字段,用于快速导航的向上/向下箭头,允许您在整个火焰图中或仅在特定子树中搜索的过滤器。
3、轻松访问.jfr和.hprof ULTIMATE
不再需要解决打开.jfr和 .hprof文件问题!要快速打开这些类型的任何文件,请将其拖放到编辑器中,然后使用“文件” |“文件”将其打开。打开,或在“项目”视图中双击它。
【版本控制】
1、重新排列的VCS菜单
现在,根据您当前使用的版本控制系统来命名VCS菜单。我们使菜单更加简洁,删除了除用于项目版本控制外的所有最有用的操作。
2、Git阶段支持
现在,您可以直接从IDE进行变更。要启用此功能,请转到 “设置” /“首选项” |“设置”。版本控制| Git并勾选Enable staging area复选框。单击+图标,将文件添加到“提交”视图中的新暂存节点。您还可以直接从装订线或在“差异”视图中进行更改。
3、改进分支
创建新分支时,IDE会自动更正分支名称中不可接受的符号。我们对当前分支的上下文菜单进行了重新设计,以显示相关操作。对于远程分支机构,我们已经改名为合并到当前和当前衍合到选定的行动作为拉进当前的使用合并和使用衍合拉入电流,分别。
【运行配置】
1、更新的运行/调试配置
我们重新排列了“运行/调试”配置,使其更整洁,现在最常用的设置位于一个屏幕中。必填字段包含字段内标签,并按与命令行相同的顺序排列。如果您需要配置其他参数,请点击修改选项。
2、存储和共享运行/调试配置模板
在IntelliJ IDEA 2020.3中,您可以将运行配置模板存储为XML文件,然后通过Git或其他VCS与队友共享。要启用这些功能,请转到“编辑配置...”,展开“模板”节点,选择一个配置模板,选择“ 另存为项目文件”复选框,然后定义用于存储此配置模板的路径。
【协同发展】
与我一起编码EAP
软件支持“我一起编程”(EAP) –一种用于协作开发和结对编程的新服务。使用Code With Me,您可以与其他人共享IDE中当前打开的项目,并实时进行处理。从插件市场(“首选项/设置” |“插件” |“市场”)中获取它。
【Java】
1、记录转换
我们添加了一个新的意图操作,使您可以将记录转换为类。当您想降级代码库时,它很有用。
2、全面支持密封课程
在此版本中,我们为密封类添加了完成功能,代码见解和重构。当使用密封的 修饰符时,您可以将一个类声明为密封的类,从而允许您定义哪些其他类可以对其进行扩展,以及哪些类可以防止扩展。子类可以是最终的,非密封的或密封的。
3、Shebang(#!)支持
如果文件使用Shebang机制,则I软件会自动识别该文件,并允许您正确打开它们并使用代码洞察力。使用shebang(#!)突出显示文件也可以。
4、基于机器学习的代码完成
现在,代码完成建议基于机器学习技术。要查看新排名系统的工作原理,请转到“设置” /“首选项” | 编辑器 一般| 代码完成,然后在完成弹出复选框中勾选标记位置更改。
5、新检查
软件中,我们引入了新的检查方法,可以帮助您改进代码。最重要的检查之一是注释代码,它使您可以删除或取消注释已注释掉的行。
6、更好的代码完成
从头开始创建类时,现在补全现在在顶级Public声明之后提供类,接口,枚举或记录。
【Kotlin】
1、新型内联重构
现在可以进行跨语言转换,这意味着您可以从Java内联Kotlin元素。您还可以内联重构,允许,运行,应用和使用 范围函数。我们已经改进了Lambda表达式的内联,以便IDE可以更彻底地分析其语法并正确设置其格式。
2、结构搜索和替换
我们引入了对Kotlin的结构搜索和替换(SSR)操作的支持。您可以查找和替换代码模式,并考虑源代码的语法和语义。变量过滤器使您可以缩小搜索范围。
3、新基础设施
Kotlin IDE插件的发布周期现已与IntelliJ IDEA的发布周期同步。我们还将Kotlin IDE插件移到了一个新的回购库中,该回购库与软件代码库结合在一起,以最大程度地缩短了我们获取平台变更所需的时间。
【框架和技术】
1、重做的端点工具窗口ULTIMATE
在此版本中,我们大大改进了“端点”工具窗口。它的功能是更方便地显示按模块分组的端点,并带有使列表更紧凑的选项。您可以将综合搜索与过滤器,多个搜索参数和完成一起使用。您可以在新选项卡中阅读每个端点的文档。如果端点具有关联的URL,则可以看到它们的Open API表示形式并访问临时HTTP客户端。
2、cURL转换旗舰版
现在,您可以通过在HTTP请求编辑器中按Alt + Enter并选择“转换为cURL并复制到剪贴板”选项,将HTTP请求导出到cURL 。
3、更好的URL最终完成
URL补全现在更具信息性,其中包含框架图标,HTTP方法以及声明端点的类或文件的源位置。不推荐使用的URL以删除线格式显示。
4、URL嵌入提示终极
我们添加了对URL某些关键操作的快速访问。单击URL旁边的地球图标以访问它们。这些操作当前可用于Spring MVC,WebFlux,Feign Client,JAX-RS,Micronaut和Retrofit框架。
5、春季更新旗舰版
现在,我们支持对Spring MVC功能路由,RestOperations,Spring WebTestClient和Spring Reactive WebClient的代码洞察。我们还显示用它们声明的端点。我们为Kotlin Spring Security项目添加了代码完成和导航。
6、HTTP请求转换ULTIMATE
如果仍然使用旧的HTTP客户端格式的HTTP请求,则可以通过在打开的请求顶部单击“将请求转换为新格式”来轻松地将它们转换。其他方法可以通过“项目”视图中的上下文菜单或HTTP请求编辑器进行。
7、Quarkus ULTIMATE配置
新的Quarkus项目具有自动创建的运行配置,这意味着您可以立即运行和调试应用程序。如果您决定更改“编辑配置”中的设置,则“环境”部分将仅显示适用于Gradle或Maven的设置,具体取决于您用于构建项目的设置。
8、Swagger更新ULTIMATE
在各种情况下,包括当您想使用$ref关键字引用外部定义时,我们都大大改善了代码洞察力。作为另一个重要更新,我们添加了Swagger Hub支持,可从Swagger Hub获取公共和私有规范,并在“端点”工具窗口中打开它们。另一个不错的功能是Swagger UI现在可以与Darcula主题同步。
9、Micronaut Data ULTIMATE的代码完成和@Query注释
软件为创建存储库接口时使用的预定义方法引入了完成功能。我们还添加了对Micronaut@Query 注释的支持,该注释在创建自定义查询时会有所帮助。使用此批注,您可以将JPQL语言用于代码片段。
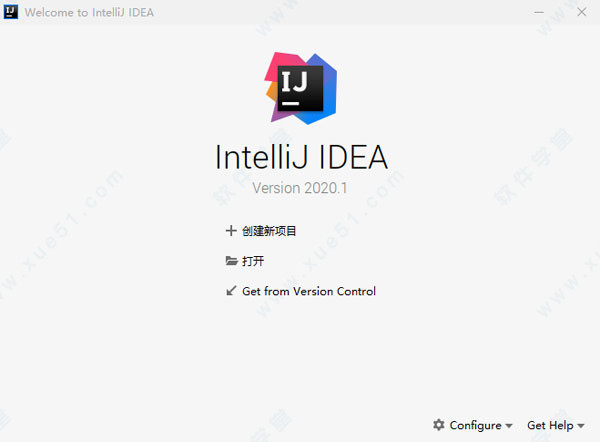
2、Ctrl+Shift+Z:重做
3、、Ctrl+X:剪贴
4、Ctrl+C:复制
5、Ctrl+V:粘贴
6、Ctrl+Y:删除当前行
7、Ctrl+D:复制当前行
8、Ctrl+Shift+J:将选中的行合并成一行
9、Ctrl+N:查找类文件
10、Ctrl+Shift+N:查找文件
11、Ctrl+G:定位到文件某一行
12、Alt+向左箭头:返回上次光标位置
13、Alt+向右箭头:返回至后一次光标位置
14、Ctrl+Shift+Backspace:返回上次编辑位置
15、Ctrl+Shift+反斜杠:返回后一次编辑位置
16、Ctrl+B:定位至变量定义的位置
17、Ctrl+Alt+B:定位至选中类或者方法的具体实现
18、Ctrl+Shift+B:直接定位至光标所在变量的类型定义
19、Ctrl+U:直接定位至当前方法override或者implements的方法定义处
20、Ctrl+F12:显示当前文件的文件结构
21、Ctrl+Alt+F12:显示当前文件的路径,并可以方便的将相关父路径打开
22、Ctrl+H:显示当前类的继承层次
23、Ctrl+Shift+H:显示当前方法的继承层次
24、Ctrl+Alt+H:显示当前方法的调用层次
25、F2:定位至下一个错误处
26、Shift+F2:定位至前一个错误处
27、Ctrl+Alt+向上箭头:查找前一个变量共现的地方
28、Ctrl+Alt+向下箭头:查找下一个变量共现的地方
29、Ctrl+=:展开代码
30、Ctrl+-:收缩代码
31、Ctrl+Alt+=:递归展开代码
32、Ctrl+Alt+-:递归收缩代码
33、Ctrl+Shift+=:展开所有代码
34、Ctrl+Shift+-:收缩所有代码
请把C:Users你的用户名AppDataRoamingJetBrainsidea相关的目录删除
2、启动方式
2020.3版本:
直接运行binidea64.exe即可
2020.1版本:
第一次使用请运行根目录“IDEALauncher.exe”文件启动,在程序位置没有改变时,成功运行过一次IDEA,以后可以直接使用bin目录的主程序
如果有移动目录,还是需要启动IDEALauncher.exe,来引导,建议一直使用这个程序。

使用教程
1.激活方式2020.3集成了无限重置时间补丁,一直可用用下去,无需授权激活
要到期的时候,进入菜单,选择Eval Reset,重置激活状态,达到无限试用的效果
版本说明
1、集成知言重置补丁,便携制作2、改配置文件为本地目录binIdea,可以移动文件配置不丢失
3、集成插件软件背景图设置插件,菜单->view->set background img 【2020版暂不可用】
4、设置为MD风格主题,修改字体以及配色样式
5、集成代码浏览插件(CodeGlance)
6、集成汉化包(可选)
新增功能
1、新的欢迎屏幕IntelliJ IDEA欢迎屏幕已经过重新设计。初始向导已替换为包含四个标签快速进入屏幕:项目管理项目, 自定义设置了IDE接口,插件的插件安装,并 了解软件的访问帮助和学习资源。
2、了解IntelliJ IDEA
从“欢迎”屏幕上直接打开“学习软件页面。您可以找到许多资源来熟悉您的IDE。从列表中选择一个交互式课程,然后IDE将打开一个特定的学习项目,以在实际环境中逐步研究该主题。请按照“学习”视图中的说明来测试实际编码示例中的新技能。
3、IDE主题已与操作系统设置同步
软件现在可以将其主题与您的OS主题同步。要启用此功能,请转到“设置” /“首选项” |“设置”。外观与行为| 出现并勾选 与操作系统同步复选框。单击与操作系统同步旁边的齿轮图标以选择您的首选主题。
4、阅读器模式
现在,默认情况下在Reader模式下打开只读文件和来自外部库的文件。在这种模式下,注释看起来像启用了格式化的文本和字体连字,以帮助使代码对用户更易读。您可以在“设置” /“首选项” |“自定义”中自定义阅读器模式设置。编辑器 读取器模式。
5、LightEdit的改进
在软件中,我们改进了LightEdit模式的UX。要从命令行以LightEdit模式打开文件,现在键入-e(--edit),后跟要打开的文件的名称,或者省略文件名以重新打开上一个会话。LightEdit窗口中的新状态栏提供对整套IDE功能的访问。
6、更好的拼写和语法检查器
现在,当您按Alt + Enter时,IDE将调用建议以更正您的语法或拼写。更重要的是,我们开始使用新版本的LanguageTool语法检查引擎,该引擎可改进英语文本审阅并增加对10多种语言的支持。
7、搜索无处不在的更新
我们在“到处搜索”对话框中添加了一个新的Git标签。现在,您可以在“随处搜索”对话框中查找提交哈希和消息,标签和分支。您也可以在搜索字段中执行简单的数学计算。
8、预览标签
现在,您只需单击一下即可在预览选项卡中打开文件。在预览选项卡中打开文件时,其名称以斜体显示。如果您开始编辑此文件,它将不再是预览,而是一个普通文件。如果单击另一个文件以预览模式打开它,它将显示在同一选项卡中,替换以前打开的文件。要启用此功能,请在“项目”视图中单击齿轮图标,然后选择“启用预览选项卡”。
9、Linux表情符号选择器
在v2020.3中,我们为Linux added添加了表情符号选择器。要打开表情符号选择器,请按Ctrl + Alt +; 。您可以按类别过滤表情符号,更改其肤色并按名称搜索表情符号。表情符号选择器完全支持键盘导航。
10、从IDE内部更新JDK
从v2020.3开始,可以从任何有可用更新的弹出窗口中迁移到最新的JDK。您可以选择是要安装还是跳过它。
【编辑】
1、新的提取方法布局
我们使提取Java方法变得更加容易-只需在Mac上按⌥⌘M或 在Windows或Linux上按Ctrl + Alt + M,或选择“重构/提取/引入/方法”,IDE就会立即进行提取。
2、更直观地访问重命名设置
通过显示在嵌体提示中的新“重命名”首选项,现在可以选择是要重命名注释和字符串文字中还是可打印文本中的出现。要调用此提示,请在Mac上按⇧F6,在Windows和Linux上按Shift + F6,然后按Tab。您可以在 “设置” /“首选项” |“设置”中更改“就地重构的显示选项弹出窗口”的快捷方式。键盘映射。
3、拖放标签
现在,如果要在项目上打开多个选项卡,则可以拖放文件选项卡以水平或垂直拆分编辑器。我们还引入了“在右侧分割中打开”操作,该操作可在打开文件时垂直分割编辑器。调用从行动项目视图或其他导航弹出窗口,如最近的文件,搜索无处不在,和导航栏。
4、固定标签的改进
在v2020.3中,针对固定标签显示了新的固定图标。当您单击它时,您取消固定文件。您还可以通过将选项卡拖放到其他固定或未固定的文件上来固定和取消固定选项卡。如果您倾向于打开很多标签,则可以将所有固定的标签都放在一行中。为此,请转到“设置/首选项” |“设置”。编辑器 一般| 编辑器选项卡, 然后勾选 在单独的行中显示固定的选项卡复选框。
5、改进的Markdown编辑和预览
在降价的工具 现在有一个更好的预览UI和UX改进。您可以在“设置” /“首选项” |“自定义”中自定义Markdown格式。编辑器 代码样式| 降价。在Mac上按⌘+ Alt + L, 在Windows或Linux上按Ctrl + Alt + L,可以应用格式设置。编辑器右上角的“自动滚动预览”按钮使您可以同步预览窗格和编辑器的滚动。我们还添加了对Mermaid.js的支持。
6、将软件设置为打开文件的默认应用程序
现在,您可以将软件设置为打开文件的默认应用程序。在 首选项| 在设置/编辑器/文件类型中,单击将文件类型与软件关联。在打开的对话框中,选择要在IDE中打开的文件的扩展名。如果您使用macOS,则需要重新启动计算机以应用这些更改。
7、每个模板多个文件
在首选项/设置| 编辑器 文件和代码模板,现在可以添加创建多个文件的模板。首先,单击+创建一个新模板。要向其中添加另一个文件,请单击+旁边的创建子模板文件图标。在“ 文件名” 字段中,您可以使用“描述”部分中列出的变量输入模式以生成文件名和路径 。
【调试器】
1、互动提示
当您的应用程序以调试模式运行时,您可以单击变量以获取内联提示,这些提示包含可以更改其值的相关字段。单击此新的内联提示中的“创建渲染器”以打开一个对话框,您可以在其中配置所有调试器视图中内联值的显示。
2、直列手表
我们添加了一种新型的watch表达式,它将与特定的上下文相关联并显示在编辑器中。要创建这些新的监视表达式,可以在嵌入式提示弹出窗口中单击“添加为嵌入式监视”,从上下文菜单中选择“添加嵌入式监视”,或在编辑器中右键单击变量。您可以在“调试”工具窗口的“变量”选项卡中的新“内联监视”节点中管理内联监视。
3、Java调试器中的基本内存配置
现在,调试器运行时,可以使用基本的分析选项。从“调试”工具窗口的上下文菜单中调用新的性能分析功能。第一个是“ 显示引用对象”,它查找从对象到GC根的最短路径。第二个是计算保留大小,它计算对象的保留大小并显示其保留集。
4、更好的Gradle调试
现在,对于Gradle任务,每个调试会话仅打开一个选项卡。它包含Frames 和 Variables以及Console输出。调试器控件现在可以正常工作。如果要回滚到以前使用的调试逻辑,请清除“编辑配置…”屏幕上的“为分支过程重用Gradle调试会话”复选框。
【探查器】
1、更新了Profiler工具窗口 ULTIMATE
在重新设计的Profiler工具窗口中,可以将Profiler附加到正在运行的应用程序。在所有正在运行的Java进程的列表中,按Enter键以将Attachr Profiler附加到进程,然后选择要使用的集成工具。在“最近的快照”区域中,您可以快速访问任何以前创建的快照。
2、火焰图搜索ULTIMATE
火焰图搜索现在更加人性化,具有可见的搜索字段,用于快速导航的向上/向下箭头,允许您在整个火焰图中或仅在特定子树中搜索的过滤器。
3、轻松访问.jfr和.hprof ULTIMATE
不再需要解决打开.jfr和 .hprof文件问题!要快速打开这些类型的任何文件,请将其拖放到编辑器中,然后使用“文件” |“文件”将其打开。打开,或在“项目”视图中双击它。
【版本控制】
1、重新排列的VCS菜单
现在,根据您当前使用的版本控制系统来命名VCS菜单。我们使菜单更加简洁,删除了除用于项目版本控制外的所有最有用的操作。
2、Git阶段支持
现在,您可以直接从IDE进行变更。要启用此功能,请转到 “设置” /“首选项” |“设置”。版本控制| Git并勾选Enable staging area复选框。单击+图标,将文件添加到“提交”视图中的新暂存节点。您还可以直接从装订线或在“差异”视图中进行更改。
3、改进分支
创建新分支时,IDE会自动更正分支名称中不可接受的符号。我们对当前分支的上下文菜单进行了重新设计,以显示相关操作。对于远程分支机构,我们已经改名为合并到当前和当前衍合到选定的行动作为拉进当前的使用合并和使用衍合拉入电流,分别。
【运行配置】
1、更新的运行/调试配置
我们重新排列了“运行/调试”配置,使其更整洁,现在最常用的设置位于一个屏幕中。必填字段包含字段内标签,并按与命令行相同的顺序排列。如果您需要配置其他参数,请点击修改选项。
2、存储和共享运行/调试配置模板
在IntelliJ IDEA 2020.3中,您可以将运行配置模板存储为XML文件,然后通过Git或其他VCS与队友共享。要启用这些功能,请转到“编辑配置...”,展开“模板”节点,选择一个配置模板,选择“ 另存为项目文件”复选框,然后定义用于存储此配置模板的路径。
【协同发展】
与我一起编码EAP
软件支持“我一起编程”(EAP) –一种用于协作开发和结对编程的新服务。使用Code With Me,您可以与其他人共享IDE中当前打开的项目,并实时进行处理。从插件市场(“首选项/设置” |“插件” |“市场”)中获取它。
【Java】
1、记录转换
我们添加了一个新的意图操作,使您可以将记录转换为类。当您想降级代码库时,它很有用。
2、全面支持密封课程
在此版本中,我们为密封类添加了完成功能,代码见解和重构。当使用密封的 修饰符时,您可以将一个类声明为密封的类,从而允许您定义哪些其他类可以对其进行扩展,以及哪些类可以防止扩展。子类可以是最终的,非密封的或密封的。
3、Shebang(#!)支持
如果文件使用Shebang机制,则I软件会自动识别该文件,并允许您正确打开它们并使用代码洞察力。使用shebang(#!)突出显示文件也可以。
4、基于机器学习的代码完成
现在,代码完成建议基于机器学习技术。要查看新排名系统的工作原理,请转到“设置” /“首选项” | 编辑器 一般| 代码完成,然后在完成弹出复选框中勾选标记位置更改。
5、新检查
软件中,我们引入了新的检查方法,可以帮助您改进代码。最重要的检查之一是注释代码,它使您可以删除或取消注释已注释掉的行。
6、更好的代码完成
从头开始创建类时,现在补全现在在顶级Public声明之后提供类,接口,枚举或记录。
【Kotlin】
1、新型内联重构
现在可以进行跨语言转换,这意味着您可以从Java内联Kotlin元素。您还可以内联重构,允许,运行,应用和使用 范围函数。我们已经改进了Lambda表达式的内联,以便IDE可以更彻底地分析其语法并正确设置其格式。
2、结构搜索和替换
我们引入了对Kotlin的结构搜索和替换(SSR)操作的支持。您可以查找和替换代码模式,并考虑源代码的语法和语义。变量过滤器使您可以缩小搜索范围。
3、新基础设施
Kotlin IDE插件的发布周期现已与IntelliJ IDEA的发布周期同步。我们还将Kotlin IDE插件移到了一个新的回购库中,该回购库与软件代码库结合在一起,以最大程度地缩短了我们获取平台变更所需的时间。
【框架和技术】
1、重做的端点工具窗口ULTIMATE
在此版本中,我们大大改进了“端点”工具窗口。它的功能是更方便地显示按模块分组的端点,并带有使列表更紧凑的选项。您可以将综合搜索与过滤器,多个搜索参数和完成一起使用。您可以在新选项卡中阅读每个端点的文档。如果端点具有关联的URL,则可以看到它们的Open API表示形式并访问临时HTTP客户端。
2、cURL转换旗舰版
现在,您可以通过在HTTP请求编辑器中按Alt + Enter并选择“转换为cURL并复制到剪贴板”选项,将HTTP请求导出到cURL 。
3、更好的URL最终完成
URL补全现在更具信息性,其中包含框架图标,HTTP方法以及声明端点的类或文件的源位置。不推荐使用的URL以删除线格式显示。
4、URL嵌入提示终极
我们添加了对URL某些关键操作的快速访问。单击URL旁边的地球图标以访问它们。这些操作当前可用于Spring MVC,WebFlux,Feign Client,JAX-RS,Micronaut和Retrofit框架。
5、春季更新旗舰版
现在,我们支持对Spring MVC功能路由,RestOperations,Spring WebTestClient和Spring Reactive WebClient的代码洞察。我们还显示用它们声明的端点。我们为Kotlin Spring Security项目添加了代码完成和导航。
6、HTTP请求转换ULTIMATE
如果仍然使用旧的HTTP客户端格式的HTTP请求,则可以通过在打开的请求顶部单击“将请求转换为新格式”来轻松地将它们转换。其他方法可以通过“项目”视图中的上下文菜单或HTTP请求编辑器进行。
7、Quarkus ULTIMATE配置
新的Quarkus项目具有自动创建的运行配置,这意味着您可以立即运行和调试应用程序。如果您决定更改“编辑配置”中的设置,则“环境”部分将仅显示适用于Gradle或Maven的设置,具体取决于您用于构建项目的设置。
8、Swagger更新ULTIMATE
在各种情况下,包括当您想使用$ref关键字引用外部定义时,我们都大大改善了代码洞察力。作为另一个重要更新,我们添加了Swagger Hub支持,可从Swagger Hub获取公共和私有规范,并在“端点”工具窗口中打开它们。另一个不错的功能是Swagger UI现在可以与Darcula主题同步。
9、Micronaut Data ULTIMATE的代码完成和@Query注释
软件为创建存储库接口时使用的预定义方法引入了完成功能。我们还添加了对Micronaut@Query 注释的支持,该注释在创建自定义查询时会有所帮助。使用此批注,您可以将JPQL语言用于代码片段。
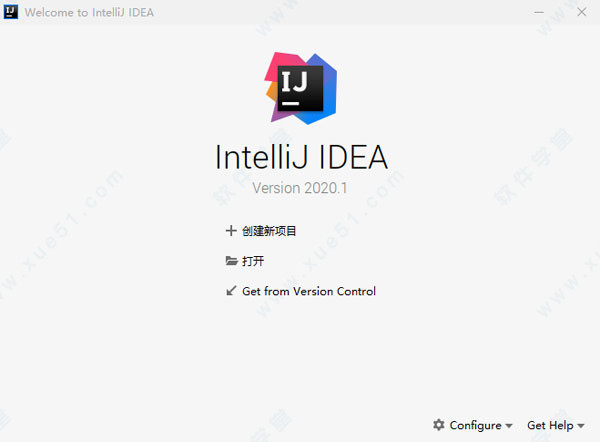
软件快捷键
1、Ctrl+Z:撤销2、Ctrl+Shift+Z:重做
3、、Ctrl+X:剪贴
4、Ctrl+C:复制
5、Ctrl+V:粘贴
6、Ctrl+Y:删除当前行
7、Ctrl+D:复制当前行
8、Ctrl+Shift+J:将选中的行合并成一行
9、Ctrl+N:查找类文件
10、Ctrl+Shift+N:查找文件
11、Ctrl+G:定位到文件某一行
12、Alt+向左箭头:返回上次光标位置
13、Alt+向右箭头:返回至后一次光标位置
14、Ctrl+Shift+Backspace:返回上次编辑位置
15、Ctrl+Shift+反斜杠:返回后一次编辑位置
16、Ctrl+B:定位至变量定义的位置
17、Ctrl+Alt+B:定位至选中类或者方法的具体实现
18、Ctrl+Shift+B:直接定位至光标所在变量的类型定义
19、Ctrl+U:直接定位至当前方法override或者implements的方法定义处
20、Ctrl+F12:显示当前文件的文件结构
21、Ctrl+Alt+F12:显示当前文件的路径,并可以方便的将相关父路径打开
22、Ctrl+H:显示当前类的继承层次
23、Ctrl+Shift+H:显示当前方法的继承层次
24、Ctrl+Alt+H:显示当前方法的调用层次
25、F2:定位至下一个错误处
26、Shift+F2:定位至前一个错误处
27、Ctrl+Alt+向上箭头:查找前一个变量共现的地方
28、Ctrl+Alt+向下箭头:查找下一个变量共现的地方
29、Ctrl+=:展开代码
30、Ctrl+-:收缩代码
31、Ctrl+Alt+=:递归展开代码
32、Ctrl+Alt+-:递归收缩代码
33、Ctrl+Shift+=:展开所有代码
34、Ctrl+Shift+-:收缩所有代码
常见问题
1、无法运行请把C:Users你的用户名AppDataRoamingJetBrainsidea相关的目录删除
2、启动方式
2020.3版本:
直接运行binidea64.exe即可
2020.1版本:
第一次使用请运行根目录“IDEALauncher.exe”文件启动,在程序位置没有改变时,成功运行过一次IDEA,以后可以直接使用bin目录的主程序
如果有移动目录,还是需要启动IDEALauncher.exe,来引导,建议一直使用这个程序。
展开全部内容













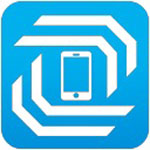





点击星星用来评分