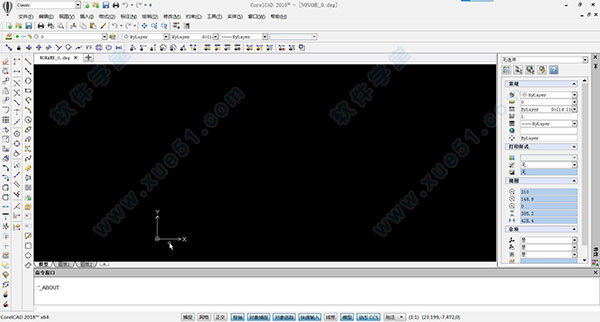
使用方法
第一步,电脑上先安装好CorelCAD 2019软件,根据安装提示一步一步完成安装即可,安装完成后先不要运行该软件,我们回到刚刚下载好的CorelCAD 2019 破解补丁中找到相对应的破解文件一起复制到软件的安装目录中“C:Program FilesCorelCorelCAD 2019BIN”,这时会弹出文件复制窗口,点击“复制和替换”就可以。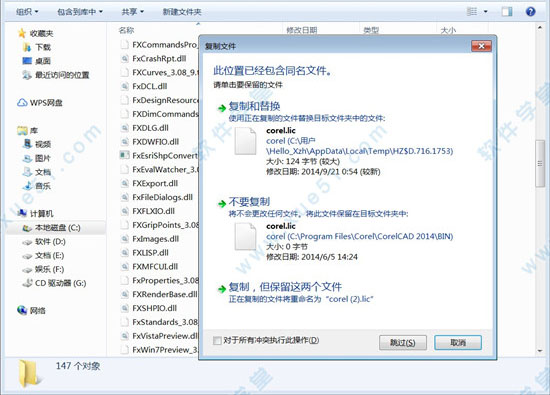
第二步在安装目录位置运行patch破解补丁,然后点击“Patch”按钮打入补丁即可完美破解
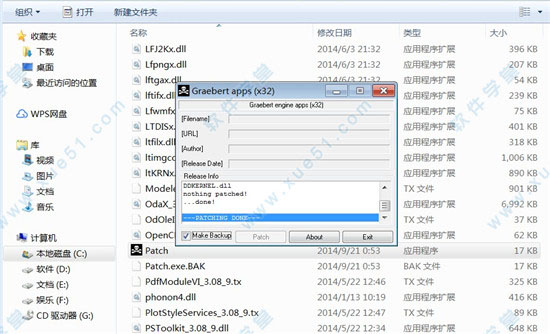
最后一步我们回到桌面运行CorelCAD 2019即可完成破解
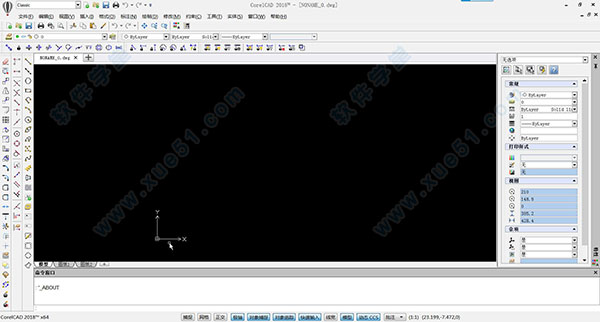
新功能
1、快速输入在绘图区使用光标,以在您的项目中建立命令界面。它是一个高效、省时的功能,可将命令直接发布至光标,因此,在您移动光标时,工具提示会随时随地根据您的需要跟踪并启用坐标位置、长度、角度、线条等的输入。
2、绘图选项卡
借助可同时在多个已打开且激活的文档之间切换的功能,确保 Windows 的 CorelCAD 条理清晰。使用绘图选项卡命令,在绘图窗口的顶部显示绘图选项卡。它是一个有效的功能,使您可以打开、编辑、关闭和保存多个绘图窗口。
3、图层状态管理器
使用最新的“图层状态”对话框,使图层保持井然有序。保存在 LayerState 中,以管理具有已命名图层状态的设计组件的外观、将其打开和关闭,以及在显示之间进行切换。它将保存、恢复和管理图层属性和状态的配置,并且可在项目之间共享。
4、多行块属性
使用弹出工具栏编辑和格式化许多不同类型的多行块属性。您可以指定文本行的最大宽度、插入属性字段和修改注释。
5、CorelCAD Mobile
借助CorelCAD Mobile — CorelCAD 的最新 Android 平板版(完善了现有的 PC 和 Mac 平台),随时随地进行设计和标注。在您希望的平台上,满足您对任何规模的 CAD 项目的所有速度、性能和自定义要求。
6、注释缩放
保持重要文本的可读性并与绘图和视口比例功能区分开。现在,当您在设计工作区中来回移动时,您可以随时查看清晰的文本(包括打印输出),且无论您的设计元素会变得多小或多大。
7、平视显示
使用平视工具栏以选择各种实体,然后在选定实体上放大,以进行必要的修改。借助在一个位置编辑实体的功能,您可以设置线型和线宽、更改图层、创建维度实体或制作块。
8、尺寸偏移距离
使用这款省时的工具对齐尺寸线,使其与周围图形保持一致的距离。在对齐尺寸位置后,您可以将尺寸线放置在与测量的线性形态相隔一定距离处以及随后的尺寸线之间,以更短的时间和更少的工作量获得完全对齐的技术绘图。
使用技巧
设置绘图环境:要设置绘图环境,您可以应用单位、图形边界、网格和捕捉设置。您可以将这些设置存储在样板图形中。1、设置单位格式
图形单位
在创建图形时,您需要决定要使用的单位。您可以将一个图形单位设置为代表一毫米、一厘米、一米,等等。
线性和角度单位
您可以设置用于输入和显示线性和角度单位的格式。还可以通过指定小数位数设置精度程度。
线性单位可以具有十进制单位、英制建筑单位(英寸和英尺)、英制工程单位(英寸和英尺)、分数单位和科学计数法等格式。
角度单位可以具有十进制度、度/分/秒、百分度、弧度、勘测象限角等格式。
设置单位格式:
(1)单击工具 > 选项(或键入 UnitSystem)。
(2)在对话框中,单击图形设定 。
(3)展开单位制。
(4)设置选项。
(5)单击确定。
2、设置图形边界
可使用图形边界执行以下操作:
(1)定义图形的边界
(2)控制可以和不可以绘制对象的位置,避免将对象绘制在指定区域之外
(3)定义网格显示的范围
打印图形时,图形边界通常与纸张大小相关。默认情况下,边界检查处于关闭状态,对可以在何处绘制对象没有限制。
设置图形边界:
单击格式 > 图形边界(或键入 DrawingBounds)。
3、设置栅格和捕捉
栅格
栅格是均匀分布的点图案,用作可视的距离参照。栅格不是图形文件的一部分,不会显示在打印输出中。
您可以将栅格设置为横跨图形区域或将其限制在图形的范围内。
显示或隐藏栅格:
单击状态栏上的网格。或者按F7
也可以:
(1)单击工具 > 选项(或键入 Options)。
(2)单击应用程序菜单 > 首选项(或键入 Options)。
(3)在选项对话框中,单击用户首选项 ,然后展开制图选项 > 显示 > 栅格设置。
选中启用栅格。
(4)单击确定。
4、调整栅格显示设置:
在命令提示符处键入 Grid。
也可以
(1)单击工具 > 选项(或键入 Options)。 (2)在选项对话框中,单击用户首选项 ,然后展开制图选项 > 显示 > 栅格设置。
(3)设置方向和间距选项。
5、捕捉
捕捉创建一组不可见的磁点,强制指针以均匀的增量移动。捕捉将您可以使用指针选择的点限制到您定义的捕捉栅格。
您可以分别设置栅格显示和捕捉栅格。
打开或关闭捕捉:
单击状态栏上的捕捉。或者按F9。
也可以:
(1)单击工具 > 选项(或键入 Options)。
(2)在选项对话框中,单击用户首选项 ,然后展开制图选项 > 显示 > 捕捉设置。
(3)选中启用捕捉。
(4)单击确定。
调整捕捉设置:
在命令提示符处键入 Snap。
也可以:
(1)单击工具 > 选项(或键入 Options)。
(2)在选项对话框中,单击用户首选项 ,然后展开制图选项 > 显示 > 捕捉设置。
(3)设置方向和间距选项。
(4)单击确定。
软件特色
1、直观探索全新增强型二维绘图和三维建模工具,为任何计算机辅助设计项目带来完美准确度。快速输入、注释缩放、平视显示等快速响应性工具所带来的设计优势,使功能进一步增强,以保持高精确度。
2、强大
通过复杂的 CAD 引擎(由 ARES 提供技术支持)与屡获殊荣的 CorelDRAW 技术的强强联合,将关键图形与工作流程相整合,带来高水平的 CAD 性能体验。提高任何 CAD 项目的效率,并借助额外的 CorelCAD 插件扩大 CAD 优势。
3、用途广泛
使用 Windows Ribbon 或经典的 UI 工作区传达您的日常 CAD 设计要求,以取得图形优势。凭借为您的需求量身定制的高水平制图和设计工具,让您每次都能收获丰富的视觉效果和骄人的成绩。
4、价格低廉
获得符合您的 CAD 设计要求及公司预算的行业标准工具。使用全新的 CorelCAD Mobile,在您选择的平台上(Windows、Mac 或 Android)轻松设计。以大部分 CAD 软件选项的一小部分成本,获得一个完整的解决方案,满足您的一切所需。
软件优势
1.支持64位系统2.DWG 2013文件格式支持(本地文件打开与保存)
3.3D 编辑工具
4.增强功能:PDF 导出
5.注释中的数据字段显示设置(SetFieldDisplay 命令)
6.新增功能!将文本转换为曲线(ExplodeText 命令)
7.自定义绘图比例(EditScaleList 命令)
8.创建幻灯片库用于显示绘画视图幻灯片(MakeSlideLibrary 命令)
常用快捷键
Ctrl + 0 最大化工程图区域或返回到普通显示模式Ctrl + 1 打开和关闭属性调色板
Ctrl + 9 打开和关闭命令窗口
Ctrl + A 选择当前视区中所有未冻结的实体
Ctrl + B 在执行命令过程中切换捕捉模式
Ctrl + C 将对象复制到剪贴板
Ctrl + Shift + C 将带指定参照点的对象复制到剪贴板
Ctrl + F 查找并替换注释中的文字、注解和尺寸文字
Ctrl + G 在执行命令过程中切换网格显示
Ctrl + K 将超级链接附着到对象上,或者修改现有的超级链接
Ctrl + L 在执行命令过程中切换正交模式
Ctrl + N 创建新的图形文件
Ctrl + O 打开现有的图形文件
Ctrl + P 将工程图绘制到绘图仪、打印机或文件
Ctrl + Q 退出软件
Ctrl + R 在不单击的情况下浏览排列视图 —
Ctrl + S 以当前文件名或指定的名称保存图形 Save
Ctrl + Shift + S 使用某个文件名保存未命名的图形或重命名当前图形
Ctrl + V 插入剪贴板中的数据
Ctrl + Shift + V 将剪贴板中的对象插入为图块
Ctrl + X 将对象复制到剪贴板并删除对象
Ctrl + Y 撤消上一个 U 或 UndoN 命令的效果
Ctrl + Z 撤消最近一个命令(撤消)
Del 从工程图中删除对象
Shift 强制执行正交模式
系统要求
最低配置:32 位版本:Microsoft® Windows® 7 (32 位或 64 位)
64 位版本:Microsoft® Windows® 7 64 位
Intel® Pentium® 4 处理器(2 GHz 或更快)
300 MB 可用硬盘空间,取决于安装的附件应用程序
2 GB RAM
增强色(16 位)图形卡
XGA (1024 x 768) 显示屏
鼠标
推荐配置:
32 位版本:Microsoft® Windows® 7、Windows 8 或 Windows 10 (32 位或 64 位)
64 位版本: Microsoft® Windows® 7 64 位、Windows 8 64 位或 Windows 10 64 位
Intel Core™ 2 Duo、AMD Athlon™ X2 双核处理器或更高
1 GB 可用硬盘空间,取决于安装的附件应用程序
4 GB RAM
三维图形加速卡
全高清监视器
滚轮鼠标
带 Intel® Core™ 2 Duo 处理器或更高配置的 Mac®
Mac OS X v10.8 (Mountain Lion)、v10.9 (Mavericks) 或 v10.10 (Yosemite)
2GB RAM(推荐 4GB 或更高配置)
500 MB 可用硬盘空间,用于进行安装
带有 16 位视频卡的 1024x768 显示器(建议 1280x800)
鼠标
进行下载安装和激活所需的 Internet 连接(可选)
用于从 DVD 进行安装的 DVD-ROM 驱动器(不需要下载安装)
Ubuntu® 14.04 LTS、Fedora® 18 Gnome、Fedora 20 Gnome 和 KDE、OpenSUSE® 12.2 Gnome 和 KDE、OpenSUSE 13.2 Gnome
Intel® Core™ 2 Duo、AMD® Athlon™ X2 双核处理器或更高配置
2GB RAM(推荐 4GB)
需要 1GB 的可用硬盘空间用于安装
带真色图形卡的 1024x768 显示屏(建议使用 1680x1050 或更高像素)
鼠标(建议使用滚轮鼠标)
进行下载安装和激活所需的 Internet 连接(可选)
用于从 DVD 进行安装的 DVD-ROM 驱动器(不需要下载安装)













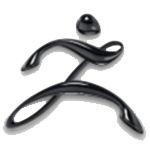

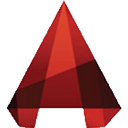


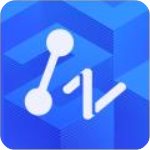
点击星星用来评分