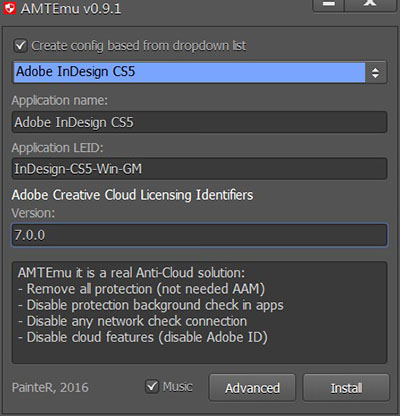
使用方法
1、电脑上先安装好Adobe InDesign(Id) CS5软件,如果没有的话可以到本站下载,然后回到安装包中运行主程序,进入安装界面,点击"忽略并继续"按钮即可。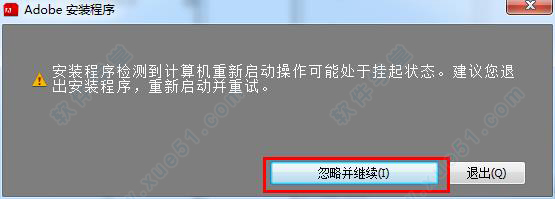
2、根据安装提示一步一步完成安装,点击 接受许可协议。
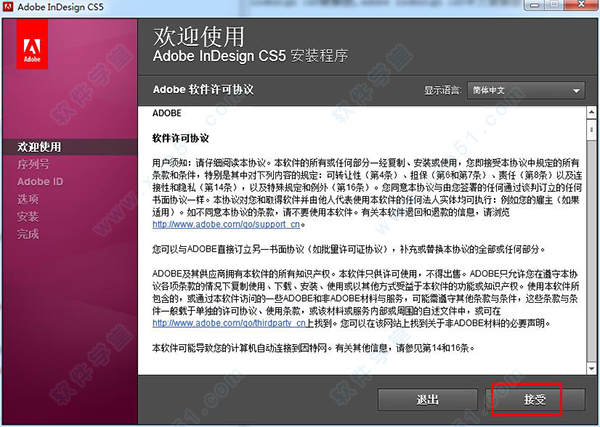
3、将序列号“1037-1950-0683-4564-2511-2869 ”输入进去(下面还附有很多序列号),选择简体中文。
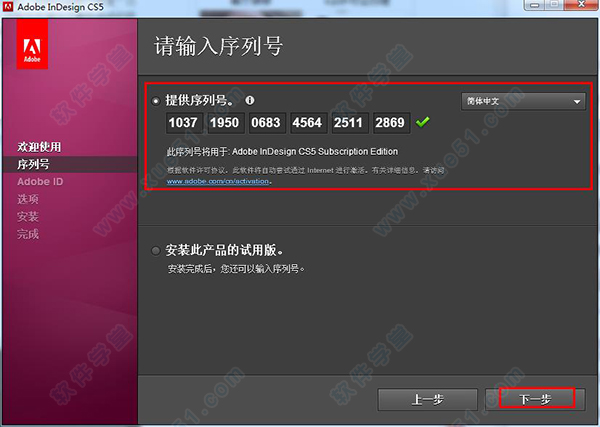
4、登录你的Adobe账号,没有的朋友创建一个。
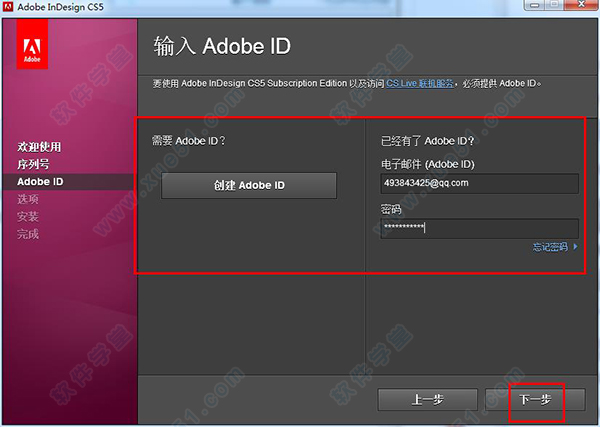
5、选择安装组件和安装位置,点击“安装”。
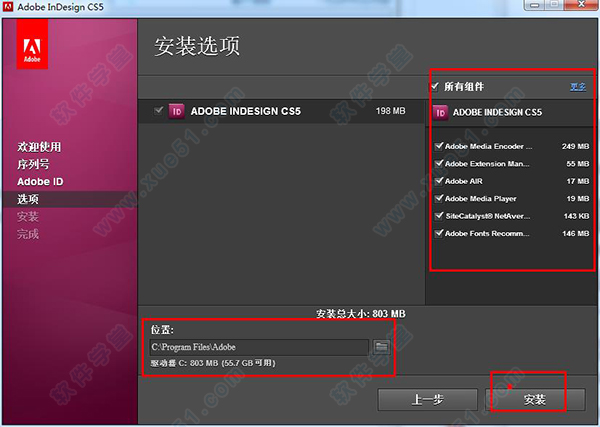
6、安装完成。
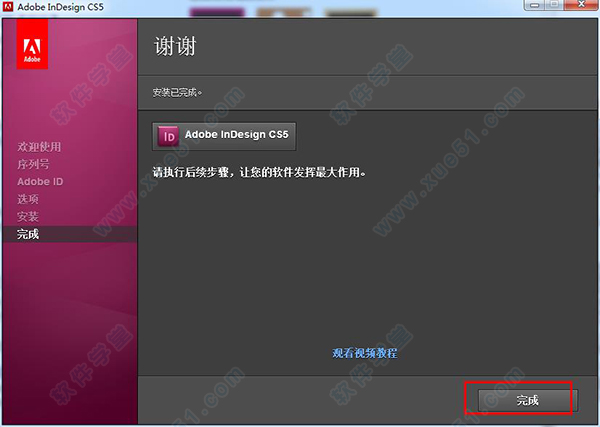
7、其实这样已经破解了,但是每次打开软件都有输入序列号的弹出框提,所以我们可以在用注册机进行破解一下。
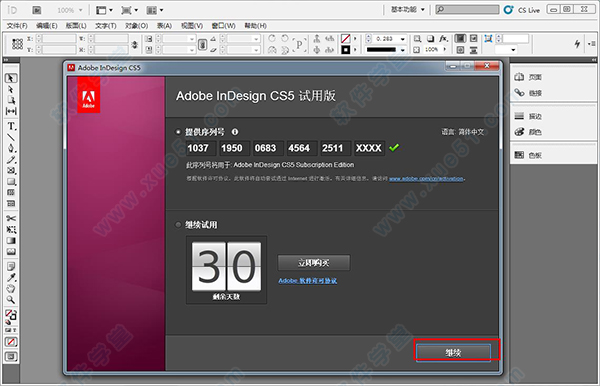
8、回到刚刚下载好的InDesign CS5 破解补丁中运行注册机文件“amtemu.v0.9.1-painter.exe”,选择如图版本,点击“install”,然后去到软件的安装目录,找到“amtlib.dll”打开。
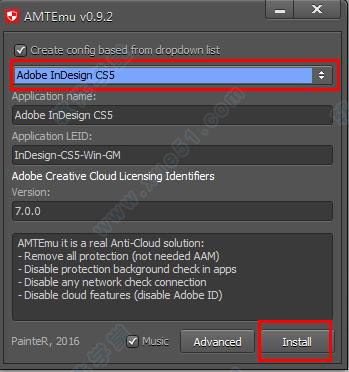
9、最后你就可以看到已经补丁成功,也就是完美破解,以后打开软件就再也不会有什么提示了,可以尽情的使用软件了。
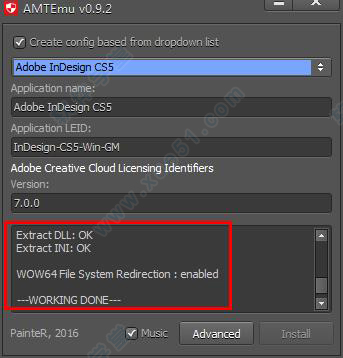
indesign cs5 序列号
1037-1185-5445-6871-7002-0395
1037-1950-0683-4564-2511-2869
1037-1568-4105-3946-1954-7697
1037-1430-1960-6776-2689-7579
1037-1522-1903-4483-0662-5860
1037-1736-9870-3643-5115-3986
新功能
1、对象导出选项对象导出选项用于指定在导出到不同格式(例如 EPUB、HTML 或可访问 PDF)时所需要的导出参数。对象导出选项适用于文本框架和图形框架以及各个组。对象导出选项特定于单个对象或组,并且可以替代全局导出设置。选择“对象”>“对象导出选项”。
2、将样式映射到导出标签
段落和字符样式具有新的子功能—导出标记。通过导出标记,您可以定义具有 InDesign 样式的文本应当如何在 HTML/EPUB 中标记或在已标记的 PDF 输出中标记。
3、与Digital Publishing Suite 集成
为了创建用于平板设备的设计丰富的交互式出版物,软件包含 Folio Builder 和 Overlay Creator 面板。您可以使用这些面板来创建称为 Folio 的数字出版物。
4、改进的EPUB和HTML导出
CS5.5 包含经过重新设计的 EPUB 和 HTML 导出解决方案,该方案对 EPUB 导出工作流程提供了多项改进。
请参阅导出 EPUB 内容和将内容导出为 HTML。
下方列出了一些cs5版本功能:
常规导出选项:定义书籍边距,使用文章顺序指定阅读顺序。
图像导出选项:定义图像分辨率 PPI 设置、大小和对 PNG 图像的新增支持。您还可以指定图像对齐方式设置和图像前后的间距,并插入分页符。
内容导出选项:按段落样式断开文档、脚注增强功能、删除软回车。
HTML 中的音频与视频标签:置入的音频和 h.264 视频文件被包在 HTML5
日语功能:支持垂直文本和拼音字符。
新增对子列表的支持:使用软件自动项目符号和自动编号功能设置格式的子列表,会表示为嵌套的有序和无序列表。
表的页眉和页脚:表的页眉和页脚导出到 EPUB 和 HTML。
目录:目录现在包含在 EPUB 导出中,而不是 NCX 清单。
发行日期:自动插入发行日期元数据值。使用“文件”>“文件信息”提供的其他数据(例如作者和关键字)也被导出为 EPUB 文件。
5、可用性及效率
PDF 增强功能
已添加对 PDF/X-4:2010 的支持。PDF/X-4:2010 与早期的 PDF/X-4:2008 相同,除了它放松了有关如何在 PDF 中指定图层的某些限制。通过此更改,CS5.5 可以在导出的 PDF 中创建图层,并提供 PDF 1.6 兼容性。除了图层支持,PDF 1.6 还允许 JPEG2000 压缩作为彩色和灰度图像的选项。
如果您之前使用 PDF/X-4:2008 验证发送到打印机的文件,我们预计您的工作流程中不会有任何变化。
6、拖放定位对象
您可以将现有对象拖到文本框架内以将其定位。将右上角附近的蓝色方块拖动到需要将其定位到的位置。
7、更好的 PDF 标签支持
为 Acrobat、Reader 或其他软件(例如屏幕阅读器)创建可访问 PDF。软件会自动为以下各项添加标签:
表和嵌套表
列表和嵌套列
脚注
超链接
8、PDF 增强功能
已添加对 PDF/X-4:2010 的支持。PDF/X-4:2010 与早期的 PDF/X-4:2008 相同,除了它放松了有关如何在 PDF 中指定图层的某些限制。通过这项改进,CS5.5 可在导出的 PDF 中创建图层,还能与 PDF 1.6 兼容。除了图层支持,PDF 1.6 还允许 JPEG2000 压缩作为彩色和灰度图像的选项。
如果您之前使用 PDF/X-4:2008 验证发送到打印机的文件,我们预计您的工作流程中不会有任何变化。
主要功能
软件引入了突破性的工作效率和协作功能,如简化的对象编辑和选择、集成以及创建可以吸引读者的丰富交互式文档的能力。1、交互式文档和演示文稿:为文档和演示文稿加入交互性、移动、声音和视频,直接导出为 SWF 并在Flash Player 运行时中回放。
2、 简化的对象选择和编辑:借助新增工具、增强工具和对象控件,高效执行重复的版面任务。
3、与 Adobe CS Review 集成:在软件中工作时,在线创建和共享审阅。在页面布局环境中查看反馈。
4、文本修订:在软件中直接标出文本,轻松跟踪副本修订情况。
5、经过重新设计的“图层”面板:使用经过重新设计的“图层”面板轻松管理页面项,它类似于Photoshop 和 Illustrator 软件中的面板。
6、导出到 Flash Professional:将文档导出到 Flash Professional,为复杂布局添加精致的交互性、动画和导航。
7、创建eBook:为 Apple iPad、Sony Reader、Barnes Noble nook、手机和其他设备创建引人入胜、EPUB 格式的 eBook。
8、多个页面大小:在一个文档中创建大小不同的页面。
9、跨列或分列段落:只需几步即可快速创建出跨列或分列的文本。
10、制作增强功能:无需离开软件,即可找到图像并将它们从Mini Bridge 拖入页面布局。文档安装字体可以帮助您消除字体缺失问题。
11、活动题注:根据图像元数据自动生成静态或活动题注
优点介绍
1、所谓版面编排设计就是把已处理好的文字、图像图形通过赏心悦目的安排,以达到突出主题为目的。因此在编排期间,文字处理是影响创作发挥和工作效率的重要环节,是否能够灵活处理文字显得非常关键,软件在这方面的优越性则表现得淋漓尽致,下面通过在版面编排设计时的一些典型的例子加以说明。2、文字块具有灵活的分栏功能,一般在报纸、杂志等编排时,文字块的放置非常灵活,经常要破栏(即不一定非要按版面栏辅助线排文),这时如果此独立文字块不能分栏,就会影响编排思路和效率。而PageMaker却偏偏不具有这一简单实用的功能,而是要靠一系列非常烦琐步骤去实现:文字块先依据版面栏辅助线分栏,然后再用增效工具中的“均衡栏位”齐平,最后再成组以便更改文字块的大小时不影响等同的各栏宽等等。而软件就具有灵活的分栏功能,单这点上就与一直强于PageMaker的QuarkXPress和FIT站在了同一水平线上。
3、文字块和文字块中的文字具有神奇的填色和勾边功能,可给文字块中的文字填充实地色或渐变色,而且可给此文字勾任意粗的实地色或渐变色的边。同时,对此文字块也可给予实地色或渐变色的背景,文字块边框可勾任意粗的实地色或渐变色的边框,这样烦琐的步骤,用其快捷的功能可一气呵成,而PageMaker单靠其“文字背景”功能是完不成的,甚至得借助其它软件来实现,就连QuarkX-Press也只能望其项背。特别是文字块和文字块中的文字的渐变色勾边这一功能,也只有FIT可与其抗衡。
4、软件的其它功能,还具有许多绘画、绘图软件的特性和自己独特的功能,大大方便了用户。例如:
可对图像进行羽化、阴影和透明,省去了要到Photoshop中才能实现的步骤;
借鉴了的Photoshop的“吸管工具”,对于迅速查看和复制颜色提供了不少方便;
“贝塞尔(Bezier)工具”和“自由笔”,其绘图功能与CorelDRAW等绘图软件不相上下,这样就省去了去另外软件绘图的麻烦;
调色板可随心所欲的拖动CMYK控制条来得到你所想要的颜色,使用户在设计时对颜色的搭配选择更加快捷等等。
神奇的多次UNDO和REDO功能,提高了用户设计产品的灵活性。而PageMaker却只有一次,甚至有的操作连一次都没有。
“恢复”功能,使您能自动恢复由于系统意外失败的情况下您最近一次的操作,这样大大减少了意外造成的损失。
整合了多种关键技术,包括现在所有Adobe专业软件拥有的图像、字型、色彩管理技术。通过这些程序提供了工业上首个实现屏幕和打印一致的能力;
软件对PDF有广泛的支持,可以直接存储PDF格式,而不需要通过Acrobat Distiller一样的中间程序,这对将来PDF彻底成为标准时具有明显的优势。
最低系统要求
1、Intel® Pentium® 4 或 AMD Athlon® 64 处理器2、Microsoft® Windows XP Service Pack 2(建议使用 Service Pack 3)、Windows Vista® Service Pack 1 或 Windows 7®
2、1GB 内存(建议使用 2GB)
4、安装需要 1.6GB 的可用硬盘空间;安装期间还需要额外的可用空间(无法将软件安装在基于闪存的存储设备上。)
5、1,024x768 显示器(建议使用 1,280x800),16 位或更高的显卡
6、DVD-ROM 驱动器
7、导出 SWF 文件所必需的Flash® Player 10 软件
8、实现联机服务所必需的宽带 Internet 连接
快捷键
一、对象菜单编组 --- 默认: Ctrl+G
变换: 移动... --- 默认: Shift+Ctrl+M
复合: 建立 --- 默认: Ctrl+8
复合: 释放 --- 默认: Ctrl+Alt+8
剪切路径... --- 默认: Shift+Ctrl+Alt+K
解锁位置 --- 默认: Ctrl+Alt+L
排列: 后移一层 --- 默认: Ctrl+[
排列: 前移一层 --- 默认: Ctrl+]
排列: 置为底层 --- 默认: Shift+Ctrl+[
排列: 置于顶层 --- 默认: Shift+Ctrl+]
取消编组 --- 默认: Shift+Ctrl+G
适合: 按比例适合内容 --- 默认: Shift+Ctrl+Alt+E
适合: 按比例填充框架 --- 默认: Shift+Ctrl+Alt+C
锁定位置 --- 默认: Ctrl+L
投影... --- 默认: Ctrl+Alt+M
选择: 上方第一个对象 --- 默认: Shift+Ctrl+Alt+]
选择: 上方下一个对象 --- 默认: Ctrl+Alt+]
选择: 下方下一个对象 --- 默认: Ctrl+Alt+[
选择: 下方最后一个对象 --- 默认: Shift+Ctrl+Alt+[
再次变换: 再次变换 --- 默认: Ctrl+Alt+3
再次变换: 再次变换序列 --- 默认: Ctrl+Alt+4
二、工具
按钮工具 --- 默认: B
垂直网格工具 --- 默认: Q
度量工具 --- 默认: K
钢笔工具 --- 默认: P
互换填色和描边启用 --- 默认: X
互换填色和描边颜色 --- 默认: Shift+X
剪刀工具 --- 默认: C
渐变工具 --- 默认: G
矩形工具--- 默认: M
矩形框架工具 --- 默认: F
路径文字工具 --- 默认: Shift+T
铅笔工具 --- 默认: N
切变工具 --- 默认: O
切换文本和对象控制 --- 默认: J
删除锚点工具 --- 默认: -
水平网格工具 --- 默认: Y
缩放工具 --- 默认: Z
缩放工具 --- 默认: S
添加锚点工具 --- 默认: =
椭圆工具--- 默认: L
位置工具 --- 默认: Shift+A
文字工具 --- 默认: T
吸管工具--- 默认: I
旋转工具 --- 默认: R
选择工具 --- 默认: V
应用渐变 --- 默认: .
应用默认填色和描边颜色 --- 默认: D
应用无 --- 默认: Num /,默认: /
应用颜色 --- 默认:,
在默认和预览视图设置之间切换 --- 默认: W
直接选择工具 --- 默认: A
直线工具 --- 默认:
转换向点工具 --- 默认: Shift+C
自由变工具--- 默认: E
三、调板菜单
标签: 自动添加标签 --- 文本: Shift+Ctrl+Alt+F7
段落:罗马字距调整... --- 默认: Shift+Ctrl+Alt+J
段落样式: 重新定义样式 --- 文本: Shift+Ctrl+Alt+R
索引: 新建... --- 默认: Ctrl+U
页面: 覆盖全部主页项目 --- 默认: Shift+Ctrl+Alt+L
字符: 删除线 --- 默认: Shift+Ctrl+/
字符: 上标 --- 默认: Shift+Ctrl+
字符: 下标 --- 默认: Shift+Ctrl+Alt+=
字符: 下划线 --- 默认: Shift+Ctrl+U
字符样式: 重新定义样式 --- 文本: Shift+Ctrl+Alt+C
四、编辑菜单
查找/更改... --- 默认: Ctrl+F
查找下一个 --- 默认: Ctrl+Alt+F
多重复制... --- 默认: Ctrl+Alt+U
复制 --- 默认: Ctrl+C还原 --- 默认: Ctrl+Z
剪切 --- 默认: Ctrl+X
快速应用... --- 默认: Ctrl+Enter
拼写检查: 拼写检查... --- 默认: Ctrl+I清除 --- 默认: Backspace,默认: Ctrl+Backspace,默认: 删除,默认: Ctrl+删除
全部取消选择 --- 默认: Shift+Ctrl+A
全选 --- 默认: Ctrl+A
首选项: 常规... --- 默认: Ctrl+K
贴入内部 --- 默认: Ctrl+Alt+V
在文章编辑器中编辑 --- 默认: Ctrl+Y
粘贴 --- 默认: Ctrl+V
粘贴时不包含格式 --- 默认: Shift+Ctrl+V
直接复制 --- 默认: Shift+Ctrl+Alt+
重做 --- 默认: Shift+Ctrl+Z
五、对象编辑
减小大小 / 减小 1% --- 默认: Ctrl+,
减小大小 / 减小 5% --- 默认: Ctrl+Alt+,
向上轻移 --- 默认: 向上箭头键
向上轻移 1/10 --- 默认: Shift+Ctrl+向上箭头键
向上轻移 1/10 复制 --- 默认: Shift+Ctrl+Alt+向上箭头键
向上轻移 10 倍 --- 默认: Shift+向上箭头键
向上轻移 10 倍复制 --- 默认: Shift+Alt+向上箭头键
向上轻移复制 --- 默认: Alt+向上箭头键
向下轻移 --- 默认: 向下箭头键
向下轻移 1/10 --- 默认: Shift+Ctrl+向下箭头键
向下轻移 1/10 复制 --- 默认: Shift+Ctrl+Alt+向下箭头键
向下轻移 10 倍 --- 默认: Shift+向下箭头键
向下轻移 10 倍复制 --- 默认: Shift+Alt+向下箭头键
向下轻移复制 --- 默认: Alt+向下箭头键
向右轻移 --- 默认: 向右箭头键
向右轻移 1/10 --- 默认: Shift+Ctrl+向右箭头键
向右轻移 1/10 复制 --- 默认: Shift+Ctrl+Alt+向右箭头键
向右轻移 10 倍 --- 默认: Shift+向右箭头键
向右轻移 10 倍复制 --- 默认: Shift+Alt+向右箭头键
向右轻移复制 --- 默认: Alt+向右箭头键
向左轻移 --- 默认: 向左箭头键
向左轻移 1/10 --- 默认: Shift+Ctrl+向左箭头键
向左轻移 1/10 复制 --- 默认: Shift+Ctrl+Alt+向左箭头键
向左轻移 10 倍 --- 默认: Shift+向左箭头键
向左轻移 10 倍复制 --- 默认: Shift+Alt+向左箭头键
向左轻移复制 --- 默认: Alt+向左箭头键
选择所有参考线 --- 默认: Ctrl+Alt+G
增加大小 / 增加 1% --- 默认: Ctrl+.
增加大小 / 增加 5% --- 默认: Ctrl+Alt+.
使用帮助
创建文档当您在软件中创建文档时,无需从空白文档开始,而是可以从多种模板中进行选择,其中包括AdobeStock中的模板。这些模板含有各种资源,您可以在此基础上完成您的项目。在软件中打开模板后,您可以像使用任何其他文档一样使用模板。
除了模板之外,您还可以从软件提供的大量预设中选择其中一个来创建文档。
1、模板和预设
模板
为您的文档提供丰富、精彩和可重复使用的内容。在软件中,您可以直接从包含高品质图形和插图的Stock下载模板。随后,您可以在这些模板的基础上进行构建,从而轻松创建具有通用设置和设计元素的文档。软件还提供了一些空白模板,这些模板围绕常见的任务(如设计名片或小册子)预定义了若干尺寸和设置。在软件中,模板以.indd文件打开。
空白文档预设
是指具有预定义尺寸和设置的空白文档。预设可以让设计特定设备外形规格或使用案例的过程变得更加轻松。例如,您可以借助某个预设,快速着手适合iPad的设计工作。空白文档预设已经预定义了大小、页面、栏、页面方向、位置、边距以及出血设置。在使用预设创建文档之前,您可以修改这些设置。
模板和预设可归类到以下集合:
打印
Web
移动设备
2、访问“新建文档”对话框
启动软件
执行以下操作之一:
选择“文件”>“新建”。
单击开始工作区的新建或开始新的。
使用以下键盘快捷键:
(Mac)Cmd+N
(Windows)Ctrl+N
右键单击某个打开文档的选项卡,然后从上下文菜单中选择新建文档。
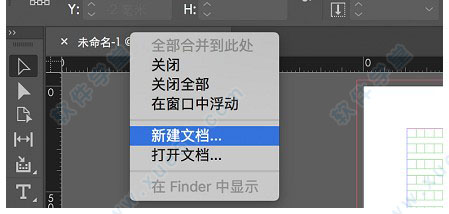
上下文菜单中的“新建文档”
3、概述:“新建文档”对话框
下面列举了您可以在“新建文档”对话框中执行的其他一些操作:
使用从Stock 中选择的跨多种类别的模板来创建文档:打印、Web 和移动设备
在 Stock 上搜索更多模板并使用模板创建文档
快速访问您最近访问的文件、模板和项目(最近打开的文件选项卡)
快速访问您从Stock 下载的模板(已存储选项卡)
使用适合多种类别和设备规格的空白文档预设创建文档。打开预设之前,您可以修改其设置。
4、使用预设创建文档
在新建文档对话框中,单击类别选项卡:打印、Web或移动设备。
选择一个预设。
(可选)在右侧的预设详细信息窗格中,更改所选预设的设置。
单击创建。软件将根据预设,打开一个新文档。
5、修改预设
在使用预设打开文档之前,您可以在右侧窗格中修改其设置。
指定文档的名称
为选定的预设指定以下选项:
宽度和高度:
指定文档的大小。
单位:
指定文档的度量单位。
页面方向:
指定文档的页面方向:横向或纵向。
页数:
指定要在文档中创建的页数。
对页:
选择此选项可在双页跨页中让左右页面彼此相对。
起始页码:
指定文档的起始页码。如果您选中“对页”并指定了一个偶数(如2),则文档中的第一个跨页将以一个包含两个页面的跨页开始。
主文本框架:
选择此选项可在主页上添加主文本框架。
栏数:
指定要在文档中添加的栏数。
栏间距:
指定栏之间的空白量。
边距:
指定文档每一侧的边距。若要对不同的侧面使用不同的值,请单击链条图标以取消尺寸关联。
出血和辅助信息区:
指定文档每一侧的出血位置和辅助信息区。若要对不同的侧面使用不同的值,请单击链条图标以取消尺寸关联。
预览:
选择此选项可在创建新文件之前预览文档的页面方向和大小。
6、使用Stock中的模板创建文档
随附了AdobeStock中的多种模板,其中包括适合平板电脑、移动设备、信头、信封、名片等的模板。具有字体图层的模板使用的是基本字体,或者可以从AdobeFonts激活的字体。
若要使用模板创建文档,请执行下列操作:
在“新建文档”对话框中,单击类别选项卡:打印、Web、移动设备。
选择一个模板。
单击查看预览可预览模板。预览是模板的图像表示,您可以查看并确定是否希望授权该模板。
单击下载。
软件会提示您授权来自AdobeStock的模板。有关授权及相关考虑事项的更多信息,请参阅AdobeStock帮助。在使用资源授权或您帐户中的信用对模板进行授权后,您可以将该模板作为文档(.indd)打开并使用。
下载模板后,单击打开。打开模板时,如果系统提示您从AdobeFonts激活某些字体,请单击确定。
现在,您可以在软件中使用打开的文档,就像使用任何其他.indd文档一样。
注意:
已下载的模板将添加到名为Stock模板的CreativeCloud库中。您可以在CC库面板中访问该库。
注意:
软件模板具有.indt文件扩展名。然而,当您打开模板时,它的实例会作为一个扩展名为.indd的文档打开。您对这个.indd文档所做的更改不会影响原始.indt模板。
7、从AdobeStock搜索更多模板
除了从AdobeStock中预先选定的模板之外,您还可以直接在“新建文档”对话框中搜索和下载许多其他此类模板。
使用“新建文档”对话框时,在查找更多AdobeStock模板框中输入搜索字符串。或者,只需单击转至,即可浏览所有可用的模板。
软件会在一个新的浏览器窗口中打开AdobeStock网站供您浏览。获取许可证并下载最符合您的项目要求的模板。
添加基本页码
您可以向页面添加一个当前页码标志符,以指定页码在页面上的显示位置及显示方式。由于页码标志符是自动更新的,因此即使在您添加、移去或重排文档中的页面时,文档所显示的页码始终是正确的。可以按处理文本的方式来设置页码标志符的格式和样式。
1、为主页添加页码标志符
页码标志符通常会添加到主页。将主页应用于文档页面之后,将自动更新页码(类似于页眉和页脚)。
主页 A 上的页码(左)和基于同一主页的页面 5 的页码(右)
果自动页码出现在主页上,它将显示该主页前缀。在文档页面上,自动页码将显示页码。在粘贴板上,它显示PB。
请观看视频教程添加页码。
在“页面”面板中,双击您要为其添加页码的主页。要创建主页,请参阅创建主页。
创建一个足够大的文本框架,以容纳最长的页码以及您要在页码旁边显示的任何文本。将文本框架置于您想要显示页码的位置。
如果文档包含对页,请为左右主页创建单独的文本框架。
在页码文本框架中,添加要在页码前后显示的任意文本(如“页面”)。
将插入点置于您想要显示页码的位置,然后选择“文字”>“插入特殊字符”>“标志符”>“当前页码”。
将主页应用于要在其上显示页码的文档页面。要应用主页,请参阅应用主页。
注意:
要从文档的第一页中删除页码,您选择以下两种选项。应用其他主页或“无”主页,或者覆盖并删除文档页上的主页文本框架。按
Ctrl/Cmd+Shift并单击主页文本框架即可将其覆盖。
2、更改页码样式
默认情况下,采用阿拉伯数字编排页码(1、2、3...);然而,您也可以使用大写或小写的罗马数字(i、ii、iii...)或字母数字(a、b、c...)编排页码。您还可以使用小于零的数字来编排页码。使用不同页码样式的文档中的每个部分称为章节。
在日语、中文或朝鲜语版本中,默认情况下,页码使用阿拉伯数字。但是,如果使用“页码和章节选项”命令,则可以指定页码的样式,如罗马数字、阿拉伯数字、汉字等。该“样式”选项允许您选择页码中的数字位数,例如001或0001。使用不同页码样式的文档中的每个部分称为章节。有关章节的更多信息,请参阅定义章节页码。
使用“页码和章节选项”选项可以将页码样式更改为使用不同的格式。您还可以使用此对话框重新编排页码或使用指定的数字作为起始页码。
在“页面”面板中,选择您要开始应用新页码样式章节的页面。
选择“版面”>“页码和章节选项”。
指定选项,然后单击“确定”。请参阅文档页码选项。
在“页面”面板中,章节指示符图标显示在页面图标上方,表示新章节的开始。
注意:
如果在插入的当前页码之前显示数字或字母,则表示包含章节前缀。如果不需要此前缀,请在“页码和章节选项”对话框中取消选择“编排页码时包含前缀”。
编排页码和章节
1、添加章节页码和章节编号
决定为您的文档或书籍使用何种编号方式。对于长文档,您可以指定章节编号。每个文档只能被指定一个章节号。如果您想在某一文档内部使用不同的编号,可以将某一范围的页面定义为章节;可以不同的编号方式对章节进行编号。例如,文档的前十页(前面的内容)可能使用罗马数字,而文档的其余部分可能使用阿拉伯数字。
单个文档最多可以包含9,999个页面,但是页码最大可以达到999,999。(例如,您可以对从第9,949页开始的100页文档进行正确地页码编排。)默认情况下,编排的第一页是页码为1的右页(右)页面。页码为奇数的页面始终显示在右侧;如果您使用“章节选项”命令将第一个页码更改为偶数,则第一页将变为一个左页(左)页面。
有关在文档中创建基本页码的信息,请参阅添加基本页码。
2、添加自动更新的章节编号
您可以将章节编号变量添加到文档中。如同页码一样,章节编号可自动更新,并像文本一样可以设置其格式和样式。章节编号变量常用于组成书籍的各个文档中。一个文档只能拥有指定给它的一个章节编号;如果您想将单个文档划分为多个章,可以改用创建节的方式来实现。
注意:
章节编号不能作为前缀包含在生成的索引或目录中(如1-3、1-4等)。如果希望包含章节编号作为前缀,请使用章节前缀代替章节
号。
如有必要,在要显示章节编号的位置创建文本框架。如果您要让某一章节编号在若干页面中显示,请在主页上创建文本框架,并将
此主页应用于文档页面。
在章节编号文本框架中,添加将位于章节编号之前或之后的任何文本或变量。
将插入点置于您想要显示章节编号的位置,然后选择“文本”>“文本变量”>“插入文本变量”>“章节编号”。
您可以通过选择“版面”>“页码和章节选项”来更新章节编号的起始编号和格式。
3、添加自动更新的章节标志符
在文档中定义章节。(请参阅定义章节页码。)
在章节中使用的页面或主页上,拖动“文字”工具以创建一个文本框架,该框架应足够大以容纳章节标志符文本,或者在现有框架中单击。
选择“文字”>“插入特殊字符”>“标志符”>“章节标志符”。
4、更改页码和章节编号的格式
选择“版面”>“页码和章节选项”。
在“页码”或“文档章节编号”下,为“样式”选择新的数字格式。(请参阅文档页码选项。)
单击“确定”。
5、定义章节页码
默认情况下,书籍中的页码和章节号是连续的。使用“页码和章节选项”,可以从指定页重新开始页码编号、为页码添加前缀,以及更改页码和章节的编号样式。
您可以定义一个章节前缀,以便自动标记章节页面。例如,如果您指定A–作为文档第16页上的章节前缀,并包括该章节前缀,则该页将在目录或索引中显示为A–16。选择“文字”>“插入特殊字符”>“标志符”>“章节标志符”时,将显示您为章节标志符键入的文本。
A.章节指示符图标显示章节的开始B.页码为新章节而更改C.状态栏显示文档长度
6、在文档中定义章节
在“页面”面板中,选择要定义的章节中的第一页。
选择“版面”>“页码和章节选项”,或选择“页面”面板中的“页码和章节选项”。
如果要为文档第一页以外的任何其他页面更改页码选项,请确保已选择“开始新章节”。该选项将选定的页面标记为新章节的开始。
根据需要,指定页码和章节选项(请参阅文档页码选项),然后单击“确定”。
在“页面”面板中,章节指示符图标显示在页面图标上方,表示新章节的开始。
要结束章节,请在章节后的第一个页面上重复章节编号步骤。
7、编辑或移去章节页码
在“页面”面板中,双击显示在“页面”面板中页面图标上方的章节指示符图标。或者,选中带章节标志符的页面,并选择“页面”面板菜单中的“页码和章节选项”。
执行下列任一操作,然后单击“确定”:
要更改样式或起始编号,请更改章节和页码选项。
要移除章节,请取消选择“开始新章节”选项。
注意:
要在“页面”面板中快速识别章节,请将指针准确地定位到任意章节指示符图标之上。将出现一条工具提示,显示起始页码或章节前缀。
8、在页面面板中显示绝对页码或章节页码
“页面”面板可以显示绝对页码或章节页码。绝对页码是从文档的第一页开始,使用连续数字对所有页面进行标记;章节页码是按章节标记页面,如“章节选项”对话框中所指定。
更改编号显示会影响文档中的页面指示方式,例如在“页面”面板中和在文档窗口底部的页面框中进行更改。编号显示还影响打印和导出文档时如何指定页面范围。但编号显示不会改变页码在文档页面上的呈现。
选择“编辑”>“首选项”>“常规”(Windows)或“InDesign”>“首选项”>“常规”(MacOS)。
在“页码”中的“视图”菜单中选择一个编号方法。
显示绝对页码(左)和章节页码(右)的“页面”面板
显示绝对页码(左)和章节页码(右)的“页面”面板
9、文档页码选项
您可以更改文档编号选项,方法是选中一个文档页面(非主页),然后选择“版面”>“页码和章节选项”。您还可以从“书籍”面板菜单中选择“文档编号选项”来更改这些选项。
10、自动页码
如果要让当前章节的页码跟随前一章节的页码,则请选择此选项。使用此选项,当您在它前面添加页时,文档或章节中的页码将自动更新。
11、起始页码
键入文档或当前章节第一页的起始页码。例如,如果要重新开始对章节进行编号,请键入1。则该章节中的其余页面将相应进行重新编号。
注意:
如果选择非阿拉伯页码样式(如罗马数字),您仍需要在此框中键入阿拉伯数字。
12、章节前缀
为章节键入一个标签。包括要在前缀和页码之间显示的空格或标点符号(例如A–16或A16)。前缀的长度不应多于八个字符。
不能通过按空格键来输入空格,而应从文档窗口中复制并粘贴宽度固定的空格字符。请注意,加号(+)或逗号(,)符号不能用在章节前缀中。(请参阅插入空格字符。)
13、样式(页码)
从菜单中选择一种页码样式。该样式仅应用于本章节中的所有页面。
14、章节标志符
键入一个标签,软件会将其插入到页面中,插入位置为在您选择“文字”>“插入特殊字符”>“标志符”>“章节标志符”时显示的章节标志符字符的位置。
15、编排页码时包含前缀
如果要在生成目录或索引时或在打印包含自动页码的页面时显示章节前缀,请选择此选项。取消选择此选项,将在软件中显示章节前缀,但在打印的文档、索引和目录中隐藏该前缀。
A.文档窗口底部页面框中的章节前缀B.页面自身的章节标志符和前缀
样式(文档章节编号)
从菜单中选择一种章节编号样式。此章节样式可在整个文档中使用。
自动为章节编号
选择此选项可以对书籍中的章节按顺序编号。
起始章节编号
指定章节编号的起始数字。如果希望不要对书籍中的章节进行连续编号,可以使用此选项。
与书籍中的上一文档相同
使用与书籍中上一文档相同的章节编号。如果当前文档与书籍中的上一文档属于同一个章节,请选择此选项。
创建页眉和页脚
页眉和页脚位于文档中所有页面的顶部和底部,提供重要的背景信息。要创建包含页码的简单页眉或页脚,请参阅添加基本页码。
页眉和页脚可以包含以下这些项目:页码、章节编号或章节页码、标题文本、作者姓名以及文档的文件名和文档的创建或修改日期。
您可以通过使用文本变量来添加很多这样的项目。软件包括一些预设变量,如“创建日期”和“文件名”。您可以修改这些变量,也可以创建自己的变量。例如,可以创建一个变量,来显示在页眉或页脚中对“标题”段落样式的第一次使用。创建或编辑所需变量之后,在主页上将它们组合在一起,创建出您自己的页眉和页脚,然后将此主页应用到适当的文档页面。
使用页码和变量创建页脚
InDesign使用页码和变量创建页脚
A.插入到主页中的页脚变量B.文档页面上获取页面中第一个标题文本的变量文本
在主页上创建页眉或页脚
如有必要,请创建或编辑要在页眉或页脚中使用的变量。(请参阅创建用于动态页眉和页脚的变量。)
转到您要向其中添加页眉或页脚的主页。
该页眉或页脚将显示在应用了该主页的任何文档页面中。
创建的文本框架应足够大,以容纳所有页眉或页脚信息。将文本框架置于将显示文档页面内容的位置的上面或下面。
根据需要添加文本、页码和变量。
将主页应用于要在其中显示页眉或页脚的文档页面。
如有必要,请为其他主页创建页眉和页脚。
16、创建用于动态页眉和页脚的变量
默认情况下,“动态标题”变量会插入具有指定样式的文本(在页面中)的第一个匹配项。在页眉或页脚中显示当前的小标题或大标题时,“动态标题”变量非常有用。
如果还没有设置内容的格式,请为要在页眉中显示的文本创建段落样式或字符样式(例如大标题或小标题样式)并应用这些样式。
选择“文字”>“文本变量”>“定义”。
单击“新建”,然后键入变量的名称。
从“文字”菜单中,选择“动态标题(段落样式)”或“动态标题(字符样式)”。
指定以下选项:
样式
选择要在页眉或页脚中显示的样式。
用途
确定需要的是样式在页面上的第一个匹配项还是最后一个匹配项。“页面上的第一个”指的是页面上开始的第一个段落(或字符)。如果页面上没有此样式的匹配项,将使用所应用样式的前一个匹配项。如果文档中没有先前匹配项,此变量将为空。
删除句尾标点
如果选中此选项,变量在显示文本时会减去任何句尾标点(句号、冒号、感叹号和问号)。
更改大小写
选择此选项可以更改显示在页眉或页脚中的文本的大小写。例如,您可能希望在页脚使用句子大小写,即使页面中的标题以标题大小写的形式显示。
单击“确定”,然后单击“文本变量”对话框中的“完成”。
现在就可以将变量插入到您在主页上创建的页眉或页脚中。
如果已经在文档的主页上创建了一个页眉或页脚文本框架,则可以将此变量插入到此页眉或页脚中。(请参阅在主页上编辑文本。)
17、为文章跳转添加自动页码
您可以轻松地创建和编辑在其他页面继续的文章跳转行,如标有“下转第42页”的行。使用跳转行页码,可以在您移动或重排文章的串接文本框架时自动更新包含文章的下一个或上一个串接文本框架的页面的页码。
通常,跳转行页码应当与其所跟踪的文章位于不同的文本框架中。这样,即使文章的文本重排,跳转行页码仍将保留原位。
注意:
如果在“查找/更改”对话框中插入一个“当前页码”字符,则也可以找到跳转行页码。
使用“文字”工具拖动以创建一个要在其中显示跳转行的新文本框架。
使用“选择”工具,定位新文本框架,使其与包含要跟踪文章的框架接触或重叠。
确保文本框架与要其跟踪的文章相接触或重叠。
确保文本框架与要其跟踪的文章相接触或重叠。
选择“文字”工具并在新文本框架中单击以放置一个插入点。然后键入要在页码前显示的文本,如“下转...”或者“上接...”。
然后选择“文字”>“插入特殊字符”>“标志符”和下列选项之一:
下转页码
插入包含文章的下一个框架的页面的页码。在创建“下转...”跳转行时使用此字符。
上接页码
插入包含文章的上一个框架的页面的页码。在创建“上接...”跳转行时使用此字符。
页码将自动更新,以反映文章的下一个或上一个框架的当前位置。
InDesign为了防止在移动文章时遗漏它的跳转行,请按Shift键并使用“选择”工具选择这些框架,然后选择“对象”>“组”。
如有必要,请重复这些步骤以添加更多跳转行。
注意:
如果在页码的开头显示了不需要的字符(例如,跳转行成为“下转第A16页”而不是“下转第16页”),您可能在“页码和章节选项”对话框中包括了一个章节前缀。关闭或编辑该前缀。




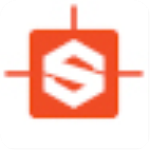








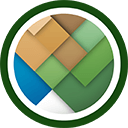





点击星星用来评分