010 Editor 9是编程软件的天蓝伴侣,是一款先进的十六进制文本编译器,与别的十六进制编译器有很大的不同,它拥有一整套强大的文本编辑工具并可进行二进制的编译与读写,把复杂的文件格式转换为简显易懂的二进位文件。全新的版本现在已经可以通过我们的在线模板共享语法荧光笔,语法高亮显示器以不同于以前的格式编写,并作为二进制模板bt文件中的函数实现。新增了新的二进制模板XML.bt、CPP.bt、PHP.bt和HTML.bt并且程序会自动安装,以便为这些格式执行语法突出显示,其他二进制模板很快就会添加到在线存储库中。全新的软件界面把搜索、编辑、视图等模块功能进行了合理的整合分析,基本上没有了任何上手难度,可快速的进行文本编辑,用户将拥有一个非常友好的使用体验。
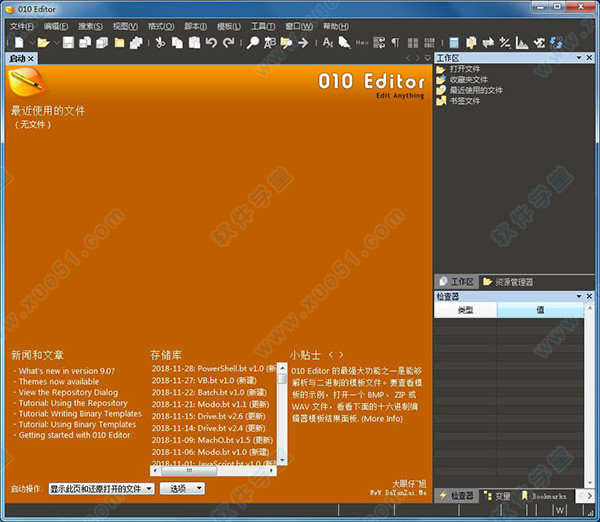
安装教程
1、在本站下载好压缩包,解压之得到如下文件。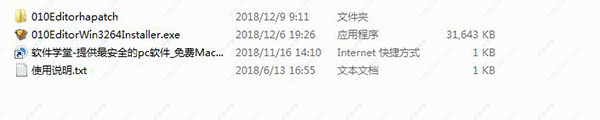
2、双击“010EditorWin3264Installer.exe”主程序运行,接受许可协议并自行选择好文件安装路径,然后点击“立即安装”。
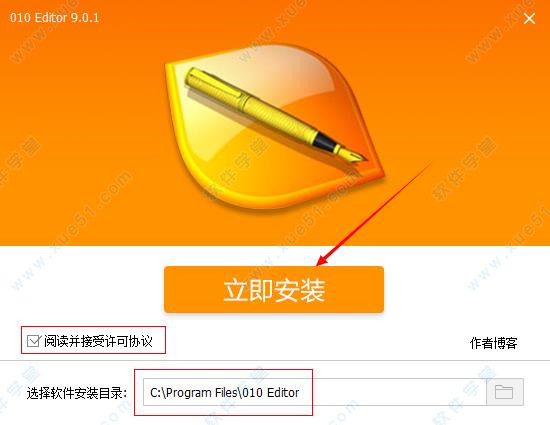
3、 软件正在安装,需要一些时间,请耐心等待。

4、安装完成。
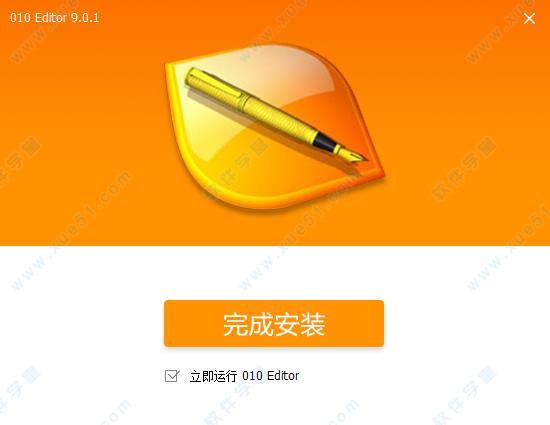
破解教程
1、安装完成后,先不要运行在010Editorhapatch文件下选择对应的汉化补丁,选择好软件的安装路径点击汉化即可对软件的汉化操作。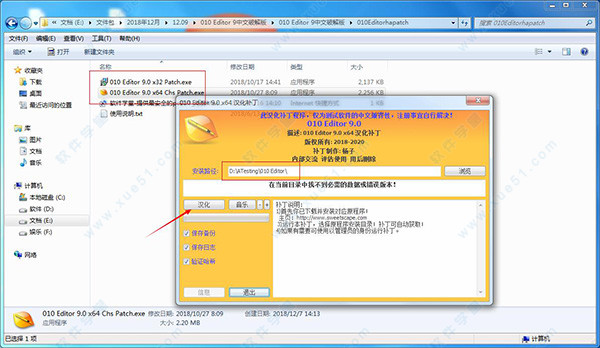
2、打开软件点击在工具栏下点击“注册”打开查看软件注册信息。
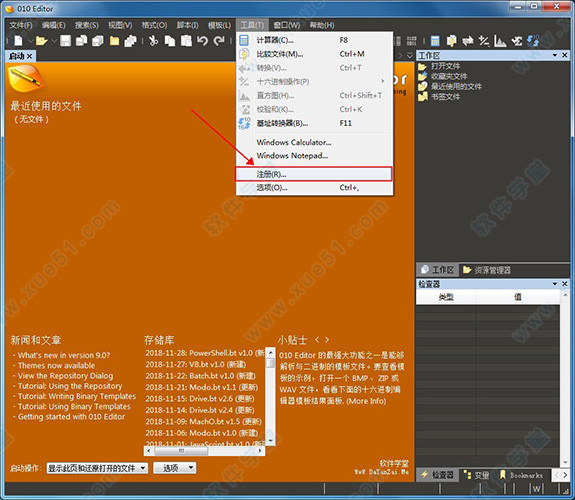
3、注册名称可随意更改,然后我们点击监测可查看到软件的注册信息,无需再注册激活。
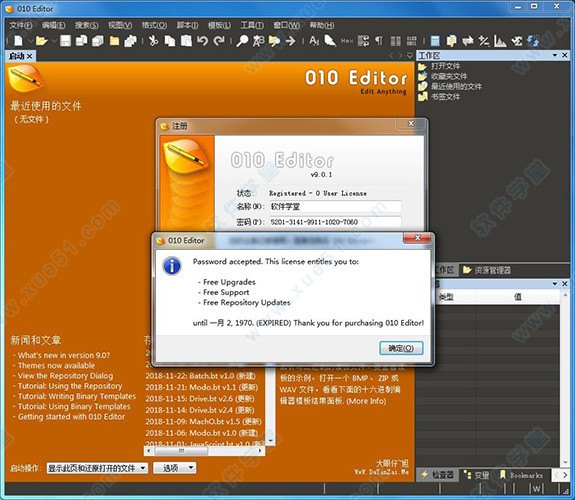
汉化说明
1、对软件进行了最大限度的汉化,对程序中的个别硬编码字串(非标字串),由于汉化后会影响到程序的功能或出现乱码,因此对这部分字串保留了原英文。2、对软件的“教程”部分全部进行了汉化。并对主程序和教程的字体也进行了调整,使显示更为美观。另外,对英文原版程序有个别处不能调用本地帮助文件的错误,也进行了修正。对 Qt 帮助文件查看器进行了汉化,对显示的字体也进行了调整。
3、修正了安装方法的说明,并彻底解决了上一版本仍存在的软件过期问题。
全新功能
1、语法突出显示2、现在可以通过我们的在线模板共享语法荧光笔。
3、语法高亮显示器以不同于以前的格式编写,并作为二进制模板bt文件中的函数实现。
4、新的二进制模板XML.bt,CPP.bt,PHP.bt和HTML.bt会自动安装,以便为这些格式执行语法突出显示,其他二进制模板很快就会添加到在线存储库中。
5、现在使用010.bt二进制模板执行010编辑器模板和脚本的突出显示。
6、删除了“视图>突出显示>语法突出显示”菜单。
7、现在通过单击每个文本编辑器上方文件栏中的“语法:”部分或单击主菜单上的“模板>语法”来运行语法荧光笔。
8、通过单击文本编辑器上方文件栏中的“语法:”部分,从文件中清除语法高亮显示,然后选择“(无)”。
9、如果在存储库中找到语法高亮显示器以突出显示当前文件,则会弹出一个对话框,要求安装或忽略该文件,类似于安装常规二进制模板。
10、“语法”页面已从“选项”对话框中删除。
11、首次运行软件时,使用“选项”对话框的“语法”页面创建的任何旧自定义语法高亮显示器将导出到“Documents \ SweetScape \ Old Syntax Highlighters”目录中的XML文件。
12、旧语法荧光笔必须手动转换为新格式,并且还没有自动化工具来进行转换。
13、新的Syntax Highlighting方法可以处理大量其他文本格式,但需要一些编程才能实现。
14、SweetScape软件可以帮助转换语法荧光笔,以便在时间允许的情况下使用常见文本格式。
15、如果导出旧语法高亮显示器,则可以稍后通过单击“选项”对话框的“高亮显示”页面上的“导出旧语法荧光笔”按钮再次导出它们。如果未显示此按钮,则不会导出语法高亮显示器。
16、语法荧光笔是通过在二进制模板中实现HighlightLineRealtime函数编写的。此功能将颜色应用于单行文本。
17、通过在二进制模板中实现HighlightBytesRealtime函数,也可以将突出显示应用于二进制文件而不是文本文件。
18、增加了新的功能,以帮助在创作语法荧笔:HighlightFindStyle,HighlightGetStyleForeColor,HighlightGetStyleBackColor,HighlightAllowInstanceSharing,HighlightApplyStyle,HighlightApplyColor,HighlightGetNextToken,HighlightBuildKeywordList,HighlightMatchKeyword,HighlightMatchString,HighlightFindKeyword,HighlightFindString,HighlightCheckMultiLineRule,HighlightCheckCommentRule,HighlightCheckSingleLineRule,HighlightCheckKeywordRule,HighlightCheckTagRule,HighlightCheckTagTokenRule,HighlightColorPattern。
19、某些突出显示函数可以使用HIGHLIGHT_IGNORECASE常量进行不区分大小写的匹配。
20、一些突出显示函数可以使用HIGHLIGHT_REGEX常量进行正则表达式匹配。
21、HighlightFindStyle函数有一个选项可以创建自定义语法样式(如果它们尚不存在)。
22、自定义语法样式现在为浅色和深色主题存储单独的颜色。
23、如果使用HighlightAllowInstanceSharing函数打开实例共享,则只有一个语法高亮显示器副本保留在内存中,并用于目标文本格式的所有打开文件。
24、默认情况下,运行执行语法突出显示的二进制模板时,不会显示“模板结果”面板。
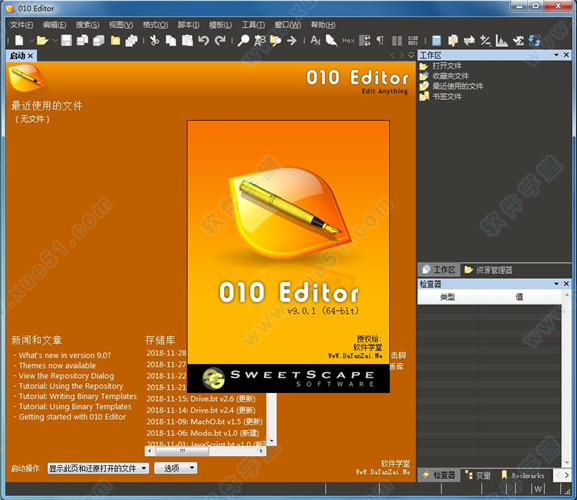
核心功能
1、查看和编辑硬盘上的任何二进制文件(无限文件大小)和文本文件,包括Unicode文件,C / C ++,XML,PHP等。2、独特的二进制模板技术可以让您了解任何二进制文件格式。
3、查找并解决硬盘驱动器,软盘驱动器,内存键,闪存驱动器,CD-ROM,进程等问题。
4、使用强大的工具分析和编辑文本和二进制数据,包括查找,替换,文件查找,文件替换,二进制比较,校验和/哈希算法,直方图等。
5、强大的脚本引擎允许自动化许多任务(语言非常类似于C)。
6、轻松下载并安装其他人使用010编辑器存储库共享的二进制模板和脚本。
7、以多种不同格式导入和导出二进制数据。
软件特色
1、编辑文件对大多数操作进行无限制的撤消/重做(甚至插入大块)。2、易于使用的文本编辑器,带有标准命令(剪切,复制,粘贴等)。
3、易于使用的十六进制编辑器,带有标准命令(剪切,复制,粘贴等)。
4、可以使用“选项”对话框的“主题/颜色”页面自定义,创建,导出和导入主题。
5、通常可以立即复制或粘贴巨大的十六进制块。
6、应用突出显示规则以按颜色轻松识别字节。
7、自动解释和编辑多种不同格式的数据。
8、轻松地将二进制文件解析为多个变量。
使用帮助
1、编辑驱动器010编辑器可以编辑硬盘驱动器,软盘驱动器,内存键,闪存驱动器,CD-ROM等的各个字节。要打开驱动器进行编辑,请单击“文件>打开驱动器...”菜单选项,或按Ctrl键+ D显示“打开驱动器”对话框。也可以从命令行打开驱动器。
可以在010 Editor:Logical Drives和Physical Drives中编辑两种主要类型的驱动器。逻辑驱动器是已分配驱动器号的设备或分区,例如“C:”或“A:”。物理驱动器对应于计算机内部的实际设备,例如硬盘驱动器或内存密钥。可以使用分区将物理驱动器划分为多个逻辑驱动器。
在Windows Vista和所有更高版本的Windows(7,8等)上编辑驱动器时,Windows要求关闭驱动器上的所有文件句柄,然后才能将更改写入驱动器。如果写入物理驱动器,则必须首先关闭物理驱动器内逻辑驱动器上的所有文件句柄(每个物理驱动器中的逻辑驱动器列表将显示在下面的“打开驱动器”对话框中)。首次打开驱动器时,如果驱动器上的任何文件句柄处于打开状态且驱动器标记为只读,则010 Editor会显示警告。要启用驱动器编辑,请关闭驱动器上的所有打开文件,右键单击编辑器窗口,然后从弹出菜单中单击“只读”。请注意,除非从其他驱动器启动操作系统,否则无法修改Windows启动驱动器(例如C :)。
警告:错误地编辑硬盘驱动器可能会导致严重的数据丢失。由于编辑错误,SweetScape Software不对数据丢失承担责任。编辑驱动器需要您自担风险。
2、打开驱动器对话框
在“打开驱动器”对话框中,对话框顶部显示所有逻辑驱动器列表,对话框底部显示物理驱动器列表。如果可以计算驱动器大小,则大小将显示在每个驱动器名称的右侧。每个物理驱动器名称的右侧是该驱动器中包含的逻辑驱动器列表。选择逻辑或物理驱动器,然后单击“打开”按钮以在编辑器中将驱动器作为文件打开。双击列表中的驱动器名称也会打开驱动器。单击“取消”按钮可在不打开驱动器的情况下关闭对话框。如果在对话框的右上角启用了“打开为只读”切换,则驱动器将作为只读文件打开。
3、编辑驱动器
在软件中打开驱动器后,可以像任何其他文件一样编辑驱动器(请参阅使用十六进制编辑器)。可以修改字节数,并可以使用剪贴板复制或粘贴数据块。唯一的限制是因为无法修改驱动器的大小,无法从驱动器插入或删除字节。对驱动器进行了修改后,单击“文件>保存”菜单选项将更改提交到磁盘。在Windows Vista和所有更高版本的Windows版本(7,8等)上,必须先关闭磁盘上的所有文件,然后才能将更改写入驱动器。有关详细信息,请参阅此帮助主题的简介。
4、制作磁盘映像
在软件中加载驱动器后,使用'File> Save As ...'或'File> Save a Copy ...'菜单选项将驱动器的逐字节副本保存到文件中(称为磁盘映像)。通过选择所需的字节并使用“文件>保存选择...”菜单选项,可以将驱动器的一部分保存到磁盘。
5、查看驱动器属性
要查看当前逻辑或物理驱动器的属性,请单击“编辑>属性...”菜单选项。有关更多信息,请参阅文件属性帮助主题。这些属性包括有关驱动器的扇区,集群,轨道和柱面的信息。
6、扇区,集群,轨道和圆柱
典型的硬盘驱动器是由多个盘形件组成的电磁装置,称为盘片,彼此堆叠在一起(见下图)。每个盘片可以在两侧存储数据,并具有读/写头,将数据从计算机传输到磁盘。要查找有关这些盘片的信息,驱动器分为多个部分,分别称为扇区,群集,轨道和圆柱。
以下列出了每种类型的部分:
扇区 - 扇区是可以从磁盘读取或写入的最小数据单元。通常,扇区大小为512字节,但包括1024和2048在内的其他大小是常见的。
群集 - 群集是文件系统可以为文件分配的最小数据单位。每个群集的固定大小始终是扇区大小的倍数。较旧的文件系统(FAT16)通常分配大小为32K或更大的簇,这意味着即使是1K的小文件也会占用32K的磁盘空间。更现代的文件系统(FAT32和NTFS)允许更小的簇大小。文件最佳地存储在磁盘上,作为一系列连续的集群(磁盘上按顺序排列的集群)。但是,文件可以在d上拆分为多个集群。
7、编辑过程
010Editor可以将任何当前正在运行的进程打开为界面中的文件。然后可以编辑进程使用的各个内存字节并将其保存回进程。要打开一个过程,请使用“打开过程”对话框,可以通过单击“文件>打开过程...”菜单选项或按Ctrl+Shift+O来访问该对话框。也可以使用命令行打开进程。
注意:错误地编辑进程可能导致程序执行不正确或系统崩溃。
8、打开进程对话框
在对话框左侧的ProcessList中选择要打开的进程。每个进程都有一个名称和一个与之关联的ID号。可以通过单击“进程名称”或“进程ID”标题对进程列表进行排序。
选择进程后,将在对话框的选项卡部分中显示该进程的多个堆和模块。堆只是已分配给进程的内存块。通过单击对话框中心的“堆”选项卡,可以查看该过程的所有堆的列表。每个堆在内存中都有一个位置,由Address和Size列指示。同样,每个堆都有许多Flags,State和Type。Flags指示堆的访问限制,可能包括Read,Write,WriteCopy,Execute,Noaccess或Unallocated。State列可以是Free(未分配),Committed(已分配)或Reserved(已分配但不可用)。“类型”列可以是“图像”,“映射”或“私有”。
模块是与可执行文件,DLL或其他动态链接库相关联的内存块。每个模块可能包含多个堆。单击“模块”选项卡以查看当前进程的所有模块的列表。每个模块都有一个起始地址,一个大小和一个名称,通常是与模块关联的可执行文件或DLL的名称。
在显示屏的右侧是该过程的所有可读字节的图形。可以修改的过程区域以绿色绘制,只读区域以灰色绘制。如果在堆或模块列表中选择了堆或模块,则这些区域将在图中突出显示。图表左侧的灰色垂直线表示单击“打开”按钮时将在编辑器中打开哪些字节。打开哪些字节由“选项”框中的切换确定。
“打开选项”框允许通过单击“选项”按钮来控制过程的打开方式。如果启用仅打开可写字节切换,则仅打开可修改的过程区域(请注意,过程图左侧的垂直灰线表示将打开哪些字节)。取消选中切换以打开所有可读字节。请注意,如果您修改文件的只读部分并尝试保存更改,则会收到错误。如果启用了“打开自定义范围”切换,则可以在“开始”和“大小”组合框中指定要打开的自定义内存起始地址和大小。如果对话框中间的选项卡显示堆,则最后一个选项将指示打开选定堆。启用此选项后,将仅打开表中选定的堆以进行编辑。同样,如果显示“模块”选项卡,则最后一个选项将指示“打开所选模块”,并且仅打开所选模块以进行编辑。启用“以只读方式打开”切换以在只读模式下打开文件。
打开进程时,每个堆都映射到文件的某个区域。有关详细信息,请参阅下面的输出窗口部分。
9、编辑过程
在编辑器中打开一个进程后,就可以像编辑任何其他文件一样编辑它(请参阅使用十六进制编辑器)。由于进程的大小是固定的,因此无法在进程中插入或删除字节。对流程进行了修改后,单击“文件>保存”菜单选项将更改写回流程。如果进程已更改,或者您尝试修改只读区域,则在保存数据时可能会收到错误。
10、制作过程图像
在010编辑器中加载进程后,可以使用“文件>另存为...”或“文件>保存副本...”菜单选项将该进程的逐字节副本保存到磁盘(此被称为过程图像)。通过在编辑器中选择字节并单击“文件>保存选择...”菜单选项,将部分过程保存到磁盘。
11、查看流程属性
可以通过“属性”对话框查看当前进程的各种属性。单击“编辑>属性...”菜单选项以查看属性(有关详细信息,请参阅“文件属性”)。
12、输出窗口
在编辑器中打开进程时,单击“输出”窗口的“进程”选项卡将显示当前为进程打开的所有堆的列表。如果隐藏了输出窗口,则可以使用“视图>输出”菜单选项显示它。进程的每个堆都将映射到th的一个区域。
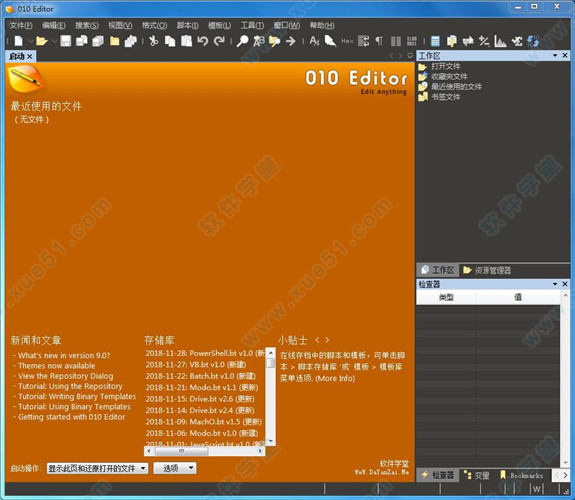
更新日志
v9.0.1修复了预处理器符号扩展不正确地扩展字符串内部的常量。
修复了某些操作后输入法编辑器(IME)未正确显示的问题。
修复了“查找栏选项”对话框的“自定义颜色”部分中使用颜色选择器的问题。
修复了在某些情况下使用“复制为文本区域”操作的崩溃。
修复了应用程序打开时从命令行加载文件的Portable版本的问题。
修复了在某些计算机上的文本编辑器中显示不可打印字符的问题。
修复了新创建的工具栏,其中没有正确的主题。









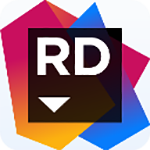
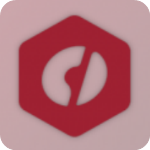








点击星星用来评分