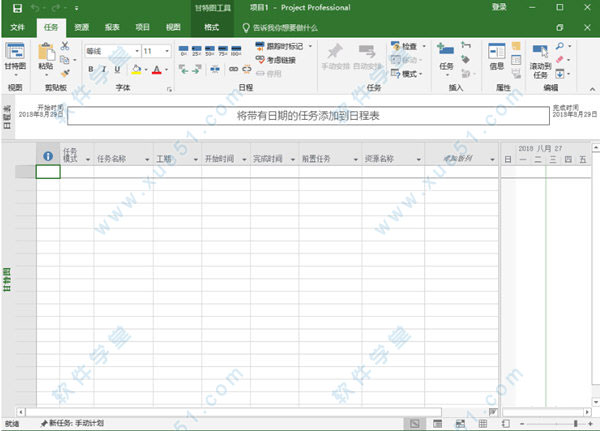
内容介绍
一、项目管理Microsoft 项目及项目组合管理有助于轻松执行项目。内置模板和熟悉的日程安排工具可提高项目经理和团队的工作效率。
1、内置模板
可自定义的内置模板采用行业最佳做法,帮助你开始走上正轨,因此无需从头开始创建项目计划。
2、项目规划
甘特图和预填充下拉菜单等熟悉的日程安排功能可帮助减少培训时间,简化项目规划流程。
已打开文件的设备,文件中显示计划功能。
3、现成的报表
在组织内共享报表,让所有人都进度相同。报表包括从燃尽图到财务数据的所有内容。
已打开文件的设备,文件标题为“资源概述”的报表。
4、多个日程表
快速查看所有项目活动 - 从任务到即将到来的里程碑事件。通过自定义日程表,可呈现特定的数据,并与项目利益干系人轻松共享。
二、项目组合管理
评估和优化项目组合以设置计划的优先级并获得所期望的结果。与 Power BI 的无缝集成可实现高级分析。内置报告可让所有人保持同一进度。
1、项目组合优化
可帮助决策者轻松对不同项目组合方案建模,通过根据战略业务驱动因素权衡各种项目建议,以及考虑组织内的成本和资源限制,来确定最合适的战略路线。
2、系统性地评估项目建议
通过一个标准流程向管理层提供详细的业务案例和项目章程供其审阅,从而帮助你的组织从组织内的各个角落捕捉并评估项目构思。
3、无缝 BI 集成
利用 Power BI Pro 和 Excel 等工具取得跨项目组合的深入见解。本机 OData 允许你将项目组合数据与其他业务线 (LOB) 系统快速聚合,实现更详尽的报告。
三、资源管理
让组织能够主动管理资源使用状况、尽早识别瓶颈、准确预测资源需求、改进项目选择并及时进行交付。
1、系统资源请求
使用资源预订功能请求和锁定资源,始终为项目配备合适的资源。
已打开标题为“资源请求”的文件的设备。
2、可视化热点图
通过容量热点图查看资源使用情况。快速识别过度使用和未充分使用的资源,以优化分配。
已打开标题为“容量和预订热点图”的文件的设备,文件中显示一个彩色编码的信息图表。
3、可靠的资源分析
根据标准数据比较资源并预测计划使用情况。通过内置报告可监视进度并解决相关问题。
显示已开启 Power BI 并包括一系列数据可视化效果的设备。
4、一体化协作解决方案
使用 Skype for Business 等工具高效协作(单独出售)。团队可以在项目计划中访问 Skype,无需切换应用。
Microsoft Project Pro 2019安装破解
1、首先先在本站下载并解压软件压缩包,根据电脑系统选择程序进行安装,双击文件自动进行安装,稍等一会儿。
2、如果是离线的也就是说断网状态的安装包,那么安装是比较快。因为从本地读取安装包,如果是在线安装包那么比较慢,所以耐心等待下进度条跑完。

3、正常安装完了的情况会提示一个一切准备就绪的情况,说明已经安装完成,如果出现安装位数有问题,说明电脑上有旧的office版本需要清理下。
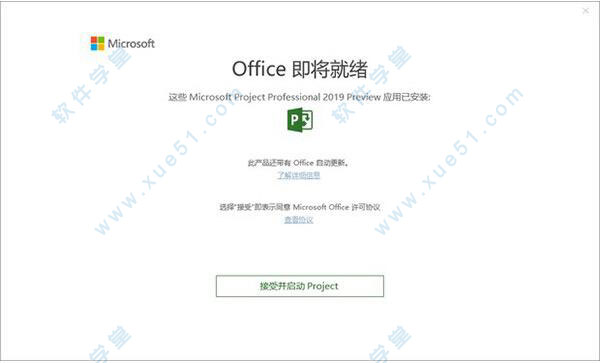
4、安装完成,但是打开发现,我们需要通过激活工具进行激活,然后以管理员身份运行批处理脚本C2R-R2V 3,然后运行KMS-VL-ALL 进行KMS激活,可以有效的激活180天。
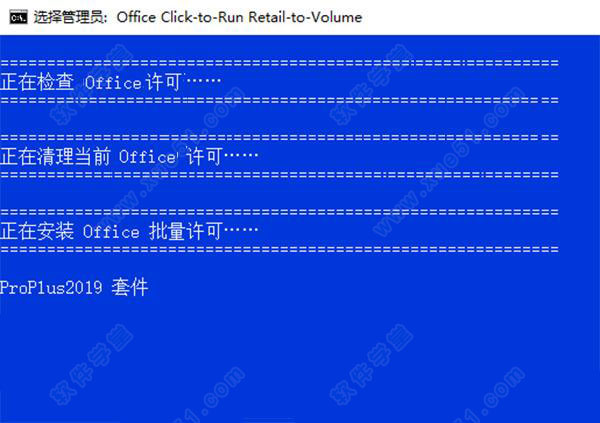
5、最后运行KMS-VL-ALL激活工具进行KMS激活,可以有效的激活180天,如果时间到了再激活一次即可。
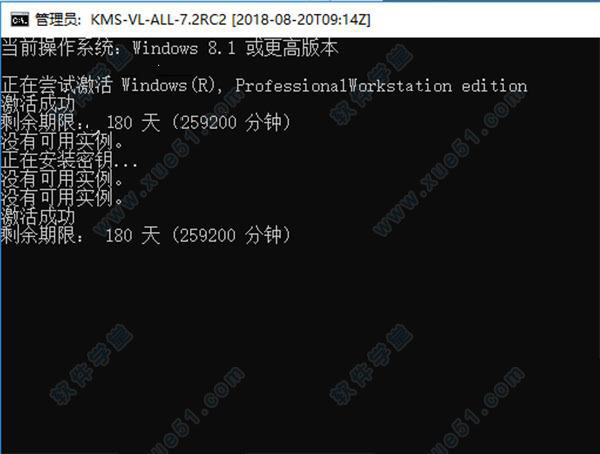
使用教程
1、选择“文件”—>“新建”—>“空白项目”—>“创建”,如下图所示。也可以选择蓝色框框中的现成模版。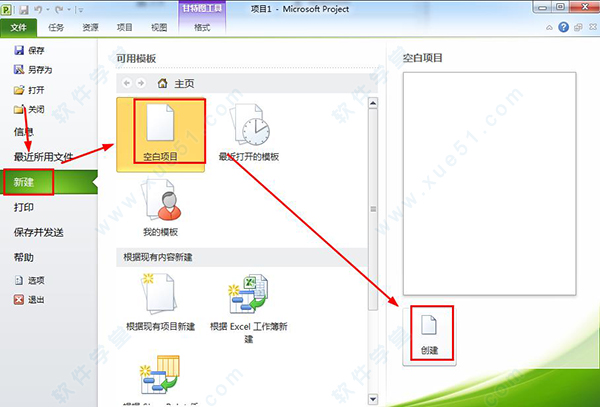
2、输入项目信息。
“项目”—>“项目信息”,输入项目的开始时间和结束时间。
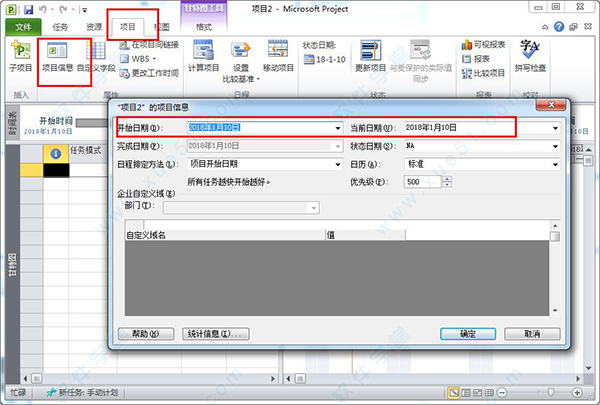
3、输入分解后的任务,即WBS。具体如何制定WBS,请参考其他文档。
双击“任务名称”下的单元表格,弹出对话框2,输入任务信息。
注意:该步骤可以合并步骤四、步骤五、步骤六。这里作者分开,主要是想说明一个任务必须具备的要素:名称、时间、资源、前置关系。
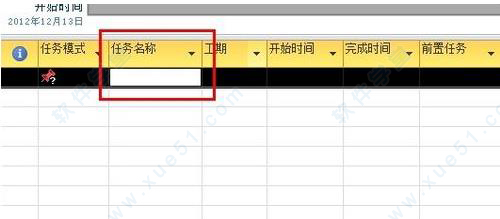
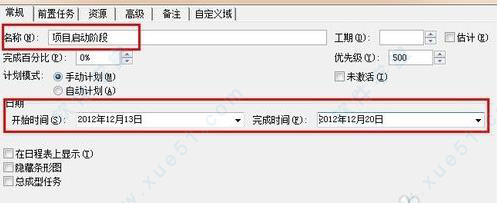
4、输入资源信息。
可以在步骤3的基础上,输入资源信息,如下图所示。
双击“资源名称”下的空白单元格,弹出对话框3,输入资源信息。

5、确定任务间的依赖关系。
可以在步骤3的基础上,在弹出的对话框中,输入任务的依赖关系。
可以选中“前置任务”下的空白单元格,输入前置任务的序列号,即可,如下图所示。

6、根据以上步骤形成一个简单的project计划。
使用帮助
1、添加任务单击“视图”>“甘特图”。
在底部的任务列表中,第一个空的任务名称字段中键入一个名称,然后按Enter。
需要更多信息?如果添加一次开始时间太长的任务,您还可以:
添加多个任务一次。
剪切和粘贴来自其他程序的列表。
导入任务列表从SharePoint网站。
2、以大纲形式组织任务
降级和升级任务以显示层次结构,即,打开您的任务列表转换为分级显示的项目。缩进的任务将成为子任务的上方,将其转换为摘要任务的任务。
单击“视图”>“甘特图”。
在“任务名称”列中,单击要降级的任务。
单击任务>任务降级功能区中的“降级任务”按钮。。该任务将成为子任务。
单击升级任务功能区上的“升级任务”按钮,将任务移回其上方的任务级别。它不再是子任务。
3、链接任务
您可以链接项目以显示它们的关系(也称为任务相关性)中的任意两个任务。相关性驱动的项目日程—后链接任务,每一个所做的更改会影响其他,这会影响下一个选项,依此类推。
单击“视图”>“甘特图”。
按住Ctrl并单击要链接的两个任务(在“任务名称”列中)。
单击任务>链接所选任务功能区“任务”选项卡上的“链接任务”按钮。
4、更改视图
项目开始您尝试true甘特图,但必须的多个其他选项来查看您的任务和资源和如何它们所有连接。您可以更改任何视图,以满足特定的需要。
单击“视图”选项卡。
在“任务视图”组或“资源视图”组中,单击要使用的视图。
要查看所有可用视图,请单击“甘特图”>“其他视图”,然后从“其他视图”对话框中的选项中进行选择。
5、打印项目
打印视图或报表中的项目是类似于在其他Office程序中打印:
单击“文件”>“打印”>“打印”。
新增功能
1、使用下拉菜单链接任务无需再记住要链接到的任务的 ID。反之,如果选择“前置任务”列中的单元格,然后选择向下箭头,将看到项目中所有任务的列表。任务层次结构和顺序与项目完全匹配,使你能够轻松滚动到右侧的任务,并选择旁边的复选框。
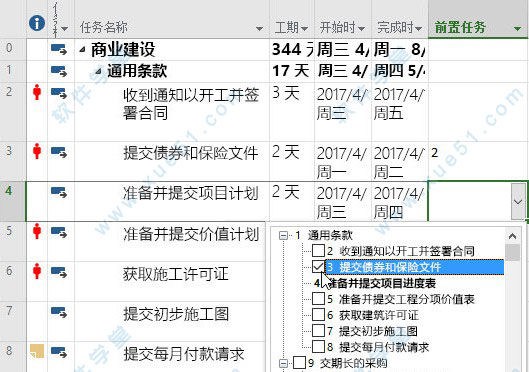
2、任务摘要名称字段
如果任务列表较长,可能很难了解整个项目计划中任务缩进的内容。“任务摘要名称”字段是只读字段,该字段显示任务的摘要任务的名称。将此字段添加为“任务”视图中的列,这有助于阐明项目的结构。若要添加此字段,请右键单击列标题(要添加域的位置的右侧),选择“插入列”,然后从下拉列表选择“任务摘要名称”。
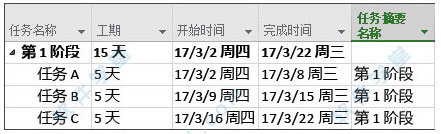
3、日程表栏标签和任务进度
更轻松传达项目进度!现可标记日程表栏,任务上直接显示任务进度,共享状态时可简单快速地说明计划和进行中的工作。
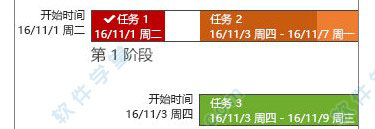

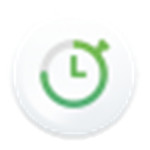

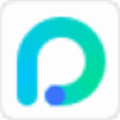




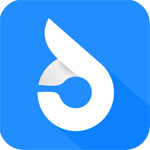




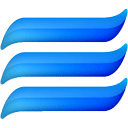
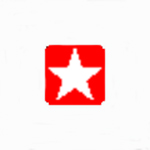


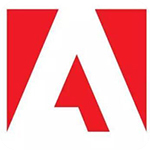

点击星星用来评分