小编给大家带来的是UEStudio 18.20破解版下载,而且还是中文破解版哦,软件中文版界面,符合国人的使用习惯,使其无障碍地使用本软件。数据包内附带破解补丁,可以完美激活破解软件,解锁软件中被限制的很多功能,用户就可以免费、无功能限制使用了。以下有图文结合的详细安装教程和破解教程,可供大家参考,大家可以参照以下具体教程步骤进行软件安装破解操作,希望对大家有帮助,欢迎有需求或者对这款软件感兴趣的用户前来本站下载体验!

安装教程
1、下载并解压UEStudio 18.20安装包压缩包,得到32位、64位安装程序和32位、64位破解补丁,用户可以根据系统需求自行选择安装程序和破解补丁
2、小编电脑系统是64位,所以选择64位安装程序和64位破解补丁,接下来进行软件安装,双击运行“ues_chinese_64.exe”程序原程序安装,弹出界面,点击“高级安装”

3、选择软件安装路径,可更改,也可按照默认
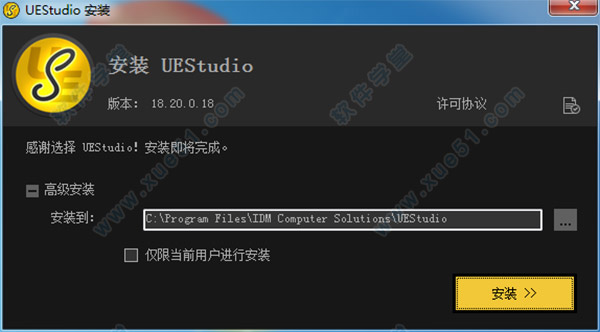
4、根据安装向导提示,软件进入安装状态,安装过程需要一些时间,请大家耐心等待一下

5、软件UEStudio 18.20安装完成,点击“完成”退出安装程序
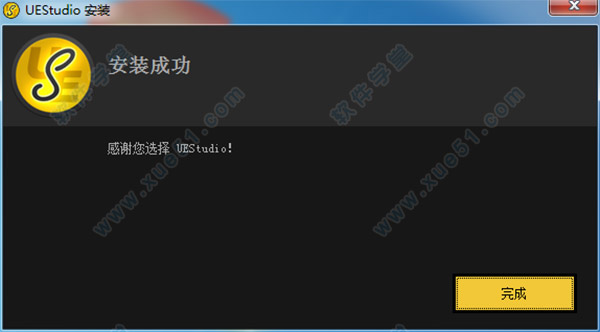
破解教程
1、回到软件安装包,将破解补丁“UltraEdit 64Bit 24.x Patch.exe”复制到软件安装路径下,并双击运行它,弹出界面点击“应用”即可
2、提示修改完成,运行完毕,说明软件激活成功

3、在桌面运行打开软件,查看软件相关信息,我们可以看到软件已经注册激活了,至此,UEStudio 18.20破解版成功破解,用户可以免费、无限制使用了
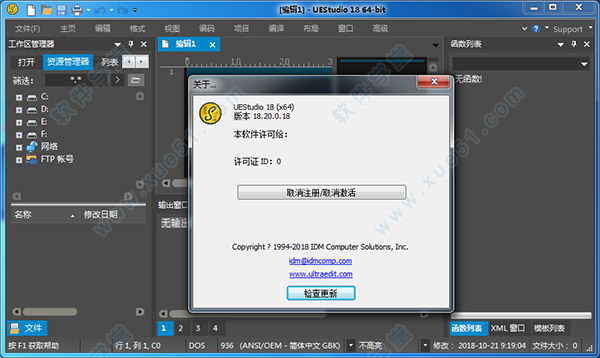
版本功能
1、在文件输出中升级查找为查找文件输出结果带来了一些引人注目的新增强功能。最明显的是,查找结果的新语法突出显示在眼睛上更容易,并且可以让您通过搜索结果快速查看。当然,您可以自定义用于“在文件中查找”输出的颜色,以适应您在主题管理器的新“输出”选项卡中的偏好。
2、全新的拼写检查器
还引入了基于Windows拼写检查API的全新拼写检查程序。与以前基于Aspell的功能相比,这是一个重大改进,它以UTF-8格式和字符为限。Windows拼写检查器支持您在操作系统中启用的所有语言(您可以在Windows设置的“区域和语言”部分启用它们),并且可以像以前的版本一样配置字典选项。(由于Microsoft在Windows 8.1中引入了Windows拼写检查API,因此必须在Windows 7系统上使用传统的Aspell功能。)
3、内部重构的UTF-8处理
我们深入了解了UTF-8处理。虽然v24引入了第一个完全原生的Unicode版本,但v18基于Unicode基础,具有重构的UTF-8处理和显示功能。这对你意味着什么?当打开任何大小的UTF-8文件时,您将看到性能改进,因为文件转换不再需要显示该文件。有些编辑操作在以前的版本中很慢,您可能会注意到显着的加速。使用非Unicode多字节编码,如亚洲脚本?在v18中,渲染和编辑性能明显更好。
4、根据选定的文本过滤行
是否需要根据特定的字符串或短语过滤文件中的行?使用版本18,可以在首页选项卡中使用新的“选择过滤器”命令比以往更容易。选择你的字符串,点击过滤器,将隐藏所有不包含字符串的行。点击查看标签中的“全部展开”(或按Ctrl + *)再次显示所有行。
5、从Windows资源管理器中打开软件中的文件夹
使用基于文件夹的项目做很多工作?在Windows资源管理器上下文菜单中的新“打开文件夹”选项使得在文件视图中加载项目文件夹变得轻而易举。以这种方式打开文件夹后,将在文件视图“资源管理器”窗格中将其显示为根。此外,只要保持打开状态,将默认为“文件打开”和“在文件中查找”的文件夹位置。
6、将宏和脚本添加到功能区/工具栏
如果您有自定义的宏和脚本,现在可以将它们添加到工具栏,功能区或快速访问工具栏(QAT)中!将在“自定义”对话框中显示前25个加载的宏和脚本,您可以简单地将它们拖放到功能区或工具栏添加它们。有关如何执行此操作的进一步帮助请查看有关自定义功能区,自定义QAT和自定义工具栏(如果处于菜单/工具栏模式下)的联机帮助文章。
7、点击书签
曾经想通过简单的点击来设置书签?现在你可以!V18通过新的书签装订线引入了点击书签。您会在行号右侧看到书签排水沟,当它悬停在其上时,光标将变为书签以指示点击书签操作。您也可以右键单击书签排水沟来访问几乎所有的书签功能。如果您不希望看到书签排水沟或使用鼠标进行此操作,可以通过在布局选项卡中取消选中它,或通过右键单击它并选择“隐藏书签排水沟”来禁用它。
8、用于上传FTP链接文件的密钥映射/图标
允许您将项目中的文件夹链接到FTP位置,使您能够将本地更改同步/推送到FTP服务器?V18通过键映射和功能区/菜单支持为该功能带来更多集成。在FTP下拉菜单和文件标签上下文菜单中使用新的“保存并上传到服务器”命令一次性在本地保存文件并将其发送到服务器。您也可以在高级»设置»键映射中键入此命令的映射。最后,您可以通过在文件夹的上下文菜单(在“项目”窗格中)选择此选项,设置为自动上传本地保存的FTP链接文件夹的文件。
9、可定制的HTML按钮/标签
包括在编码选项卡(或菜单/工具栏模式下的HTML工具栏)中自定义HTML按钮的功能。您可以在高级»设置»HTML用户工具下进行自定义。
10、针对大量数据优化了XML / JSON管理器
大数据只是变得越来越大,我们一直在努力确保XML和JSON管理器能够完全适应它。为此,我们已经完全重写了这些组件,使得它们即使在大量数据的情况下也能够快速且高度响应。直接在XML管理器中滚动并浏览您的巨大XML数据结构。直接在JSON管理器中搜索巨大的JSON文件,并在闪存中查看结果。你会被吹走它的速度!
11、在文件,项目中查找更好的文件夹选择器
我们已经完成了一些UI工作,以在应用程序的几个区域提供更直观的文件夹选择器。在“查找/替换文件”,“添加文件夹(到项目)”和“设置”中,您将享受新的“选择文件夹”对话框!

软件教程
下面,我们来学习一下软件使用教程1、多符号/多选择
功能最强大和最直观的多符号编辑和多选择的业务能力。一旦你的光标或选择是你想要的地方,你可以复制,剪切,粘贴,选择和删除,就像你通常会一样。

2、搜索
如果它可以搜索,软件会找到它的。但搜索几乎是错误的词。有权使用正则表达式搜索,搜索到的文件,发现在4GB的草堆针,或只是快速地找到你要找的字,这不是搜索。这是全知。

3、列模式
当编辑水平只是不够好,列模式是为你。使用列模式在文档的任何地方沿y轴直观地编辑。这只是其中的许多有力的方式帮助你编辑表格数据编辑器或代码文件。

4、综合FTP、SSH和Telnet
你是否需要做快速编辑服务器上的文件或上传大量的代码库,集成FTP功能和SSH/telnet便于工作与远程文件和从一个单一的服务器进行交互,强大的应用。

5、无缝集成GIT
你想用Git管理一个项目吗?你是否只是单纯的想看着你工作在什么部门,或需要的功能齐全的Git壳的力量,有你覆盖。随着许多其他团队和开发人员为导向的功能,Git集成正在焙烧中。

常用快捷键
F1:显示UltraEdit的帮助Shift+F1:调用上下文帮助
Ctrl+N:创建一个新文档文件
Ctrl+O:打开现有的文档文件
Ctrl+Q:打开现有的文档文件,但不显示 打开文件对话框
Ctrl+F4:关闭现有的文档
Ctrl+S:保存活动文档
F12:保存活动文档作为新文件
Ctrl+P:打印活动文档
Ctrl+X:从活动文档的文本剪切到剪贴板
Ctrl+C:从活动文档的文本复制到剪贴板
Ctrl+V:从剪贴板粘贴文本到活动文档
Ctrl+0-9:选择当前剪贴板
Ctrl+A:选择活动文档中的所有文本
Ctrl+Z:撤消如果可能的最后一个动作
Ctrl+Y:编辑重做
Ctrl+J:编辑选择当前字(同 双击)
Ctrl+E:编辑删除线
Ctrl+F11:编辑删除行首
Ctrl+F12:编辑删除到行尾
Ctrl+W:切换自动换行开/关
F7:编辑插入时间/日期
Alt+F3 or Ctrl+F:查找字符串
Ctrl+F3:最后发现重复朝文件的开头
F3:最后发现重复向文件结尾
Ctrl+B:查找匹配的括号([{}或者,])
Ctrl+R:查找和替换另一个字符串
Ctrl+G:转到指定的行(或十六进制地址)
Ctrl+U:显示/隐藏文件树视图
Ctrl+F8:切换标签列表
Ctrl+T:格式化段落
Ctrl+F5:转换选定的文本为小写
Alt+F5:转换选定的文本为大写
F5:在大写选定文本每个单词的第一个字母
Shift+F5:在所选文本的所有字符的大小写互换
Ctrl+K:编辑拼写检查
Alt+C:开/关切换列/块模式
Ctrl+Backspace:删除光标之前的字
Ctrl+Delete:删除光标以下字
Ctrl+I:插入文字字符
INS:切换插入/改写模式
Ctrl+H:切换HEX编辑模式
Ctrl+D:HEX插入/删除
Ctrl+F2:开启/关闭书签
F2:转到下一个书签
Ctrl+M:宏播放
Ctrl+L:宏播放期间多次
Ctrl+F6:下一个窗口
Ctrl+Shift+F6:上一个窗口
Alt+F4:退出UltraEdit的
Alt+0-9 or Shift+Alt+0-9:插入模板
F9:DOS命令
Ctrl+F9:最后运行DOS命令
F10:运行Windows程序
Ctrl+Shift+A:插入 ä 字符(作为ANSI或ASCII基于字体)
Ctrl+Shift+A (Caps Lock on):插入 Ä 字符(作为ANSI或ASCII基于字体)
Ctrl+Shift+O:插入 ö 字符(作为ANSI或ASCII基于字体)
Ctrl+Shift+O (Caps Lock on):插入 Ö 字符(作为ANSI或ASCII基于字体)
Ctrl+Shift+U:插入 ü 字符(作为ANSI或ASCII基于字体)
Ctrl+Shift+U (Caps Lock on):插入 ü 字符(作为ANSI或ASCII基于字体)
Ctrl+Shift+S:插入 ß 字符(作为ANSI或ASCII基于字体)
Ctrl+Shift+S (Caps Lock on):插入 ß 字符(作为ANSI或ASCII基于字体)
Ctrl+Up:向上滑动
Ctrl+Down:向下滚动
F4:改变焦点
F8:显示功能列表
Alt+Right:下一段落
Alt+Left:前一段
Alt+Page Up:顶级窗口
Alt+Page Down:窗口底部的
Alt+'-' (numeric keypad only):滚动到顶部
Alt+'+' (numeric keypad only):滚动到底
Alt+'center' or Alt+'5' (numeric keypad only):滚动到中心
Ctrl+'1' (numeric keypad '1' only):前一个单词的结束
Ctrl+'2' (numeric keypad '2' only):下一个单词的结束
Ctrl+Insert:远程登录副本
Shift+Insert:远程登录贴
更新日志
v18.20更新:1、降价支持
预览Markdown文件(通过编码»实时预览或浏览器视图)
预览与GitHub Flavored Markdown(GFM)兼容
为Markdown渲染选择不同的样式(或添加自己的样式)
特殊Markdown语法突出显示(使用新的MARKDOWN_LANG)语言标记
支持嵌入式HTML突出显示
2、实时HTML预览
拆分窗口,包含代码视图和浏览器视图
代码更改(已保存和未保存)将在浏览器视图中自动更新
位置同步:双击预览中的元素以跳转到源中的位置
在高级»设置»编辑器»XML / HTML / Markdown下配置
更新了HTML呈现组件以支持现代HTML / CSS / JS
添加了对复制(通过Ctrl + C)所选文本的支持
3、Git的改进
在资源管理器和“项目”窗格中的文件列表顶部显示新的/修改的存储库文件
从Branch Manager更新/刷新远程分支
调整分支管理器列的大小
工作区管理器的“打开”选项卡上下文菜单中提供了Git选项
各种性能改进
4、保存状态
关闭软件而不提示保存任何内容,然后从中断处继续 - 恢复未保存的更改
适用于本地,网络,FTP甚至未保存的“编辑”文件
喜欢提示保存?在高级»设置»文件处理»会话选项下禁用此功能
5关闭未保存的编辑文件,没有提示保存
此可选功能可在高级»设置»文件处理»会话选项下设置
6、IntelliTips /自动完成的改进
7、启动时改进了文件选项卡处理
8、更改了默认的临时文件位置
9、许多修复和内部改进






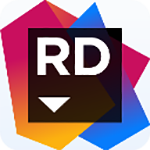
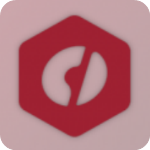











点击星星用来评分