立即下载
没有对应的手机版,本软件为电脑版,电脑版软件不支持手机安装
Adobe illustrator(AI) cs2是一款强大的图像处理软件,由Adobe公司开发的一款应用于出版物、多媒体和在线图画的工业标准矢量图插画软件。矢量图就是一些无论怎么放大都不会出现像素点的图像,但这种图像色彩比较单一,适合用来设计logo之类的东西。而位图无法放大,放大后可以看到一个个像素点,再放大一些,图片就成了马赛克一样的东西。通过与其他软件紧密集成,您可以生成用于打印、视频、Web 和移动设备的超凡图形 等各种格式。该软件 又增加了很多功能,在界面上和Photoshop等得到了统一。新版本加入了实时描摹,可以轻松地对图像进行编辑、处理和调整大小;增加了文字功能,可以使用“字符”调板对文字应用下划线和删除线;增加了全新SVG和SWF选项,可以将这些图形加入您的移动设计和开发工作流程。本站提供Adobe illustrator(AI) cs2中文破解版下载端口,欢迎有需要的朋友免费下载体验。
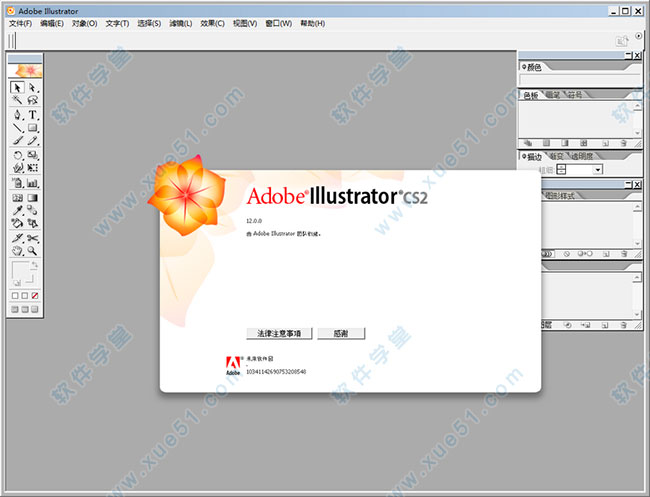
2、此外,通过与其他软件紧密集成,您可以生成用于打印、视频、Web 和移动设备的超凡图形。
3、用户可以将位图转换为可编辑调整的设计稿,更直观的绘图方式,可自定义的工作区域,将图片直接转换为打印、网站、视频等各种格式。
使用动态追踪功能可以快速准确的将图片、扫描件或其他位图转换为可编辑的矢量路径。
2、动态喷绘
使用动态喷绘可以使用重叠的路径建立新图形,并将颜色应用上去。
3、控制调色板
增加了更多新功能并提升了部分功能的易用性。
4、定制工作区
将您最常用的面板定制为工作区,可以大大节省工作效率。还可以保存不同的工作区模板,进行不同工作时进行调用。
5、支持Photoshop layer comp层
在链接、牵套或打开的Photoshop文件控制layer comp。
6、Adobe Bridge
可以使用Adobe Bridge浏览图片,运行一些自动脚本。
7、增强的描边选项
描边时可以按照居中、居内、居外选择描边的位置。
8、创建适应手机的内容
将图片优化保存为手机等无线设备的SVG格式(包括SVG-t),可以设置导出选项并预览。
9、灰阶着色
应用颜色到一个链接的、嵌套或打开的灰阶图像,甚至可以将颜色应用到阴影中,使得在打印时可以和图像分开。
10、支持PDF/X
使用ISO标准建立可靠的、可出版的的PDF/X。
2、点击下一步。
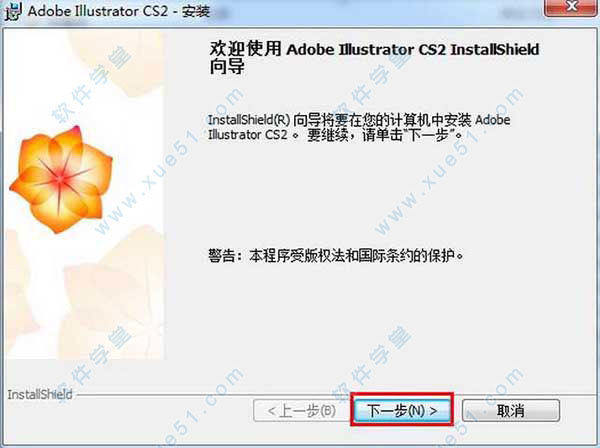
3、接受许可协议。

4、自定义输入用户信息,输入序列号:1034-1142-6907-5320-8548-3903。
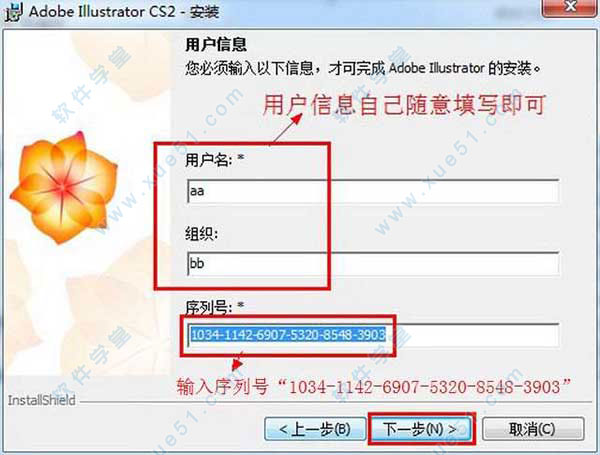
5、设置安装路径,点击下一步。
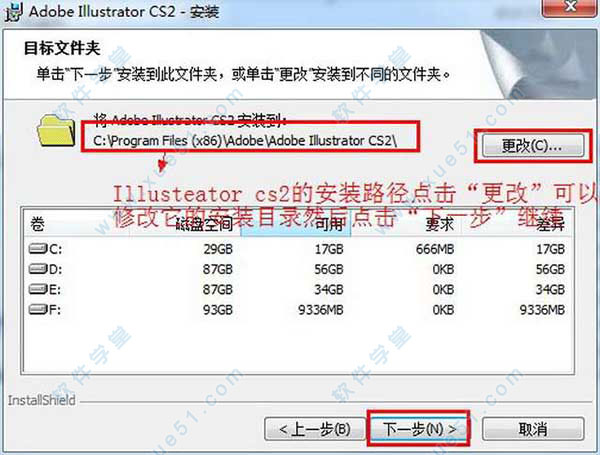
6、点击安装。
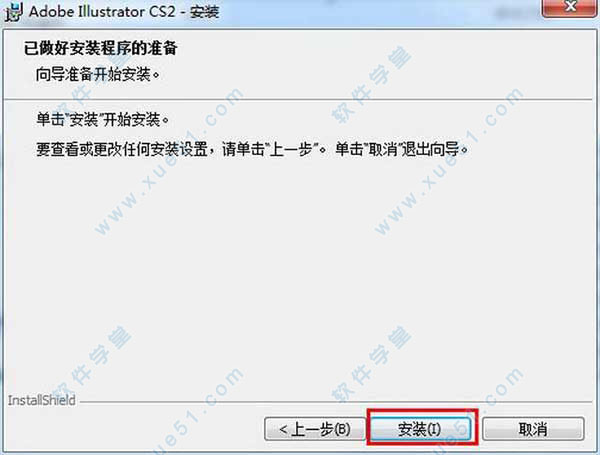
7、安装完成后,打开软件。
8、点击“激活选项”。

9、勾选“通过软件自动激活系统进行电话激活”,然后点击“下一步”。

10、打开注册机,在“Application”选项里面选择“Illustrator CS2 12.0”,复制激活码到“Request Code”框内,点击“Generate”得到授权码。

11、把得到的授权码输入到授权码输入框内,点击“激活”。
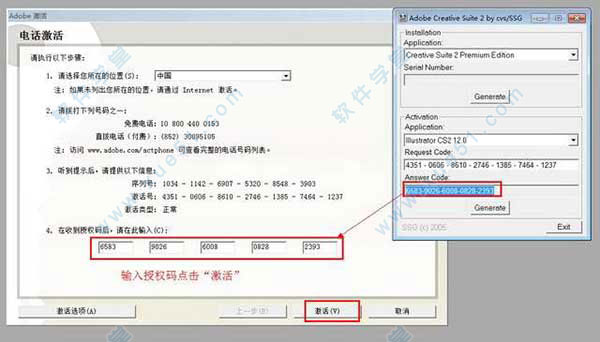
12、激活成功,点击完成。

13、点击“不注册”。
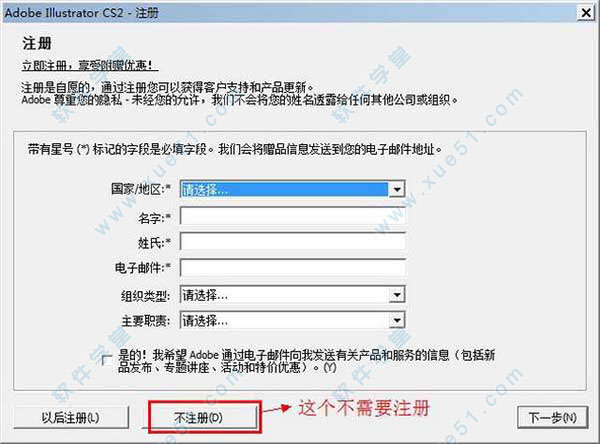
1、“实时描摹”可以自动将置入的图像转换为完美细致的矢量图,使您可以轻松地对图像进行编辑、处理和调整大小,而不会带来任何失真。 “实时描摹”可大大节约在屏幕上重新创建扫描绘图所需的时间 - 从原来的几天时间缩短到几分钟甚至几秒钟,而图像品质则依然完好无损。 您可以使用多种矢量化选项(包括预处理、描摹和叠加选项)来交互调整“实时描摹”的效果。
二、实时上色
1、“实时上色”使您可以通过对间隙进行自动检测和校正来更直观地给矢量图上色,而这在以前会影响应用填色和描边的方式。 您不必为了确保底纹和颜色准确无误而事先计划好插图的每个细节 - 一切就像在纸上进行手工上色那样随心所欲。
三、在栅格图像和效果中对专色的增强支持 以全新方式使用专色
1、将专色应用于基于栅格的效果中,如投影、发光、羽化和模糊。
2、在 CMYK 或 RGB 文档色彩空间中,用一种专色或印刷色对嵌入的黑白图像进行着色。 将颜色拖到图像上或者单击“色板”调板,都可以应用颜色。
3、在存储为 AI、EPS 或 PDF 文件时,或导出为旧版 EPS 或旧版 AI 格式时,可保留专色栅格和用专色着色的灰度图像。 在 Adobe InDesign® CS2 或 QuarkXPress 6(或更高版本),以及 Adobe Acrobat6.0 或 7.0 专业版中,可精确印刷这些专色。
四、偏移路径描边 可对于描边是位于路径中心还是位于路径的内部或外部进行自由控制。
五、文字增强功能 可使用“字符”调板对文字应用下划线和删除线。
六、工作区管理 自定您的 Illustrator 工作区,以适应您充满创意的工作流程
1、从上下文关联的“控制”调板中选择常用选项,从而减少需要打开的调板数量。 此外,“控制”调板让您可以更轻松地访问选项,并让您可以更快速地使用各种功能。
2、使用调板和默认设置来支持特定的工作流程或客户端项目,然后将设置存储为已命名的工作区,该工作区可随时激活,或是与其他人或其他计算机共享。工作区有助于控制原本杂乱的屏幕,并可简化用于完成各种任务的工具。
七、对 Wacom 绘图板的扩展支持 充分利用了 Wacom 新型绘图板的各种功能,包括笔压提示和橡皮擦、倾斜侧面双开关、桶形旋转和仿笔刷型笔触等等。 Illustrator® CS2 包含对新型 Wacom Intuos3 绘图板的内置支持。
八、置入 Photoshop图层复合 现在,您可以像控制常规 Photoshop 图层的可见性一样,在链接、嵌入和打开的文件中轻松地控制图层复合的可见性。
九、全新 SVG 和 SWF 选项 以 SVG-Tiny 格式存储丰富的图形内容,这种格式专门针对移动无线设备进行了优化。 然后将这些图形加入您的移动设计和开发工作流程。将 Adobe Illustrator 图稿作为 SWF (Flash) 文件导出,可对将图层映射到动画帧、保持风格化文本的外观以及文件压缩进行更充分的控制。
十、全新 Adobe PDF 选项 长期以来,一直将 Adobe PDF 作为其固有的文件格式,以便客户和其他人在 Adobe Acrobat 或免费的 Adobe Reader® 中打开和查看图稿文件。 而今,您可以将图稿导出到多页的 PDF 文件中,从而充分利用 PDF/X 标准。
十一、Adobe Bridge 使用 Adobe Bridge 组织并浏览和其他创新资源 - Adobe Bridge 是一种独立的文件管理系统,可在软件中直接启动。 有了 Adobe Bridge,您可以在 Adobe Creative Suite 2 应用程序之间自动执行工作流程、在 Adobe 应用程序之间应用一致的颜色设置,还能访问版本控制功能和在线图片库购买服务。 其起始页(Start Page)可对设置提供集中控制,并可随时访问 Adobe Studio 中的提示和教程。
十二、模板和其他专业设计内容 借助经专业设计的最新模板和其他可轻松访问的内容,实现设计过程的飞跃。 在“欢迎屏幕”(选择“帮助”>“欢迎屏幕”)上单击“浏览其他精彩内容”,可在 Adobe Bridge 中查看模板和示例文件。
Ai抠图广义上说有两种:拼合透明度和剪切蒙板;严格意义上说只有一种,也就是拼合透明度。
1、拼合透明度抠出来的图,外表是完全没有,除非是步骤还原,要不然是没有抠图之前的图形了,简单说一下步骤;
1)图一中以盘子为例,描好盘子路径,把路径透明度调0%。

2)同时选择第三步的路径了第三步中的盘子,打开菜单栏里的对象-拼合透明度。

3)拼合透明度里,除了调整第一项的栅格/矢量平衡为100%外其他参数默认。
4)点击确定后,选中刚才拼合透明度的盘子,再在上面单击右键,取消编组(这里的编是拼合透明度自动生成的。
2、剪切蒙板是把需要抠的图形把你不要的地方给遮挡住,显示出来的就像是”抠“过一样,这个方法就简单了,而且为以后的处理做了退路,各有各的好处吧。
1)选中描好的路径和盘子。

2)在图形上单击右键,选择建立剪切蒙板。

1、先绘制一个矢量图,如图,假设两个图形编为了一组。
2、点工具箱里的直接选择工具右下的小箭头,选择编组选择工具。
3、选择其中一个图形,如:选择五角形。
4、点工具栏上填色旁的下拉列表,选择其中一个颜色。
二、怎么把颜色添加到色板?
1、将设置好的颜色直接拖到色板里,就OK.下次想用,打开色板点击就行。
三、怎么画圆?
方法一
1、点工具箱里的矩形工具右下的小箭头,弹出扩展菜单。
2、选择椭圆工具,然后在画布上按住SHIFT键拖出一个圆。
方法二
1、点工具箱里的矩形工具右下的小箭头,弹出扩展菜单。
2、选择椭圆工具,然后在画布上点一下,点中约束宽度和高度比例图标(如上图所示),输入圆的宽度或者高度,点确定。
四、怎么转曲?
1、AI要把文本转成曲线,先要选中要转曲的文本,然后可以使用文字菜单里的“创建轮廓”,也可以使用快捷键Ctrl+Shift+O。
2、文件里的文本转成曲线后,就可以在其它没有安装字体的电脑上打开文件操作。如果文本没转曲线,那么如果其他电脑里没有文件里使用的字体的话,打开后会提示缺少字体,文字的形状会发生改变。
五、怎么画撕裂字体?
1、可用AI的创建轮廓和钢笔或变形工具来完成:<>中为快捷键;选中文字对象,创建轮廓(Shift+Ctrl+O),切换到钢笔工具或变形工具,来完成变形部分的美化。
2、输入文字,用钢笔工具勾画想要的整体形状,同时选中文字和形状,用顶层对象创建 封套就好。
六、怎么旋转?
旋转有三个方法:
1、使用选择工具选中对象后,将鼠标移到对象定位框中间的那个点旁边,工具箭头会变成上下两个倾斜的小箭头,这时就可以移动鼠标进行旋转。
2、使用“旋转工具”(快捷键是R),选择对象并移动鼠标进行旋转。
3、在变换面板中,输入一个角度值(负值顺时针,正值逆时值),回车。
七、怎么画虚线?
1、首先用直线工具画一条直线。
2、打开描边窗口(窗口-描边),设置描边的数值就可以了。
选取工具:A
钢笔工具:P
添加锚点工具:+
删除锚点工具:-
文字工具:T
多边形工具:L
矩形、圆角矩形工具:M
画笔工具:B
铅笔、圆滑、抹除工具N
镜向、倾斜工具:O
自由变形工具:E
混合、自动描边工具:W
图表工具:J
旋转、转动工具:R
缩放、拉伸工具:S
渐变网点工具:U
渐变填色工具:G
颜色取样器:I
油漆桶工具:K
剪刀、裁刀工具:C
视图平移、页面、标尺工具:H
放大镜工具:Z
默认填充色和描边色:D
切换填充和描边:X
屏幕切换:F
切换为颜色填充:<
切换为渐变填充:>
切换为无填充:/
临时使用抓手工具:空格
新建文件:Ctrl+N
打开文件:Ctrl+O
文件存盘:Ctrl+S
另存为:Ctrl+Alt+S
关闭文件:Ctrl+W
打印文件:Ctrl+P
退出软件:Ctrl+Q
恢复到上一步:Ctrl+Z
粘贴:Ctrl+V 或 F4
粘贴到前面:Ctrl+F
粘贴到后面:Ctrl+B
再次转换:Ctrl+D
置到最前:Ctrl+Shift+]
置前:Ctrl+]
置到最后:Ctrl+Shift+[
置后:Ctrl+[
群组:Ctrl+G
取消群组:Ctrl+Shift+G
锁定:Ctrl+2
锁定未选择的物体:Ctrl+Alt+Shift+2
全部解锁:Ctrl+Alt+2
隐藏所选物体:Ctrl+3
隐藏未被选择的物体:Ctrl+Alt+Shift+3
显示所有已隐藏的物体:Ctrl+Alt+3
联接断开的路径:Ctrl+J
对齐路径点:Ctrl+Alt+J
调合两个物体:Ctrl+Alt+B
取消调合:Ctrl+Alt+Shift+B
新建图像遮罩:Ctrl+7
取消图像遮罩:Ctrl+Alt+7
联合路径:Ctrl+8
取消联合:Ctrl+Alt+8
再次应用最后一次使用的滤镜:Ctrl+E
应用最后使用的滤镜并保留原参数:Ctrl+Alt+E
将图像显示为边框模式(切换):Ctrl+Y
对所选对象生成预览(在边框模式中):Ctrl+Shift+Y
放大到页面大小:Ctrl+0
实际象素显示:Ctrl+1
显示/隐藏路径的控制点:Ctrl+H
隐藏模板:Ctrl+Shift+W
显示/隐藏标尺:Ctrl+R
显示/隐藏参考线:Ctrl+;
锁定/解锁参考线:Ctrl+Alt+;
将所选对象变成参考线:Ctrl+5
将变成参考线的物体还原:Ctrl+Alt+5
贴紧参考线:Ctrl+Shift+;
显示/隐藏网格:Ctrl+”
贴紧网格:Ctrl+Shift+”
捕捉到点:Ctrl+Alt+”
应用敏捷参照:Ctrl+U
显示或隐藏工具箱以外的所有调板:Shift+TAB
显示/隐藏“制表”面板:Ctrl+Shift+T
显示/隐藏“字体”面板:Ctrl+T
显示/隐藏“段落”面板:Ctrl+M
显示/隐藏“画笔”面板:F5
显示/隐藏“颜色”面板:F6
显示/隐藏“图层”面板:F7
显示/隐藏“信息”面板:F8
显示/隐藏“渐变”面板:F9
显示/隐藏“描边”面板:F10
显示/隐藏“属性”面板:F11
显示/隐藏所有命令面板:TAB
选择最后一次使用过的面板:Ctrl+~
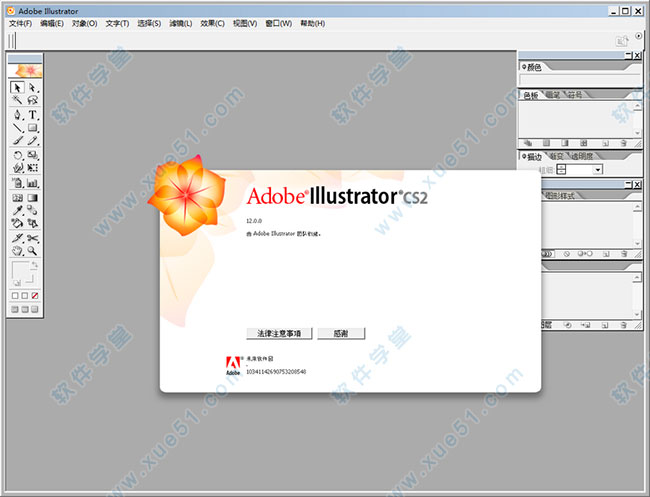
功能介绍
1、将位图转换为矢量图稿,并且更直观地上色、通过智能调板和优化的工作区,节约了时间。2、此外,通过与其他软件紧密集成,您可以生成用于打印、视频、Web 和移动设备的超凡图形。
3、用户可以将位图转换为可编辑调整的设计稿,更直观的绘图方式,可自定义的工作区域,将图片直接转换为打印、网站、视频等各种格式。
软件特色
1、动态追踪使用动态追踪功能可以快速准确的将图片、扫描件或其他位图转换为可编辑的矢量路径。
2、动态喷绘
使用动态喷绘可以使用重叠的路径建立新图形,并将颜色应用上去。
3、控制调色板
增加了更多新功能并提升了部分功能的易用性。
4、定制工作区
将您最常用的面板定制为工作区,可以大大节省工作效率。还可以保存不同的工作区模板,进行不同工作时进行调用。
5、支持Photoshop layer comp层
在链接、牵套或打开的Photoshop文件控制layer comp。
6、Adobe Bridge
可以使用Adobe Bridge浏览图片,运行一些自动脚本。
7、增强的描边选项
描边时可以按照居中、居内、居外选择描边的位置。
8、创建适应手机的内容
将图片优化保存为手机等无线设备的SVG格式(包括SVG-t),可以设置导出选项并预览。
9、灰阶着色
应用颜色到一个链接的、嵌套或打开的灰阶图像,甚至可以将颜色应用到阴影中,使得在打印时可以和图像分开。
10、支持PDF/X
使用ISO标准建立可靠的、可出版的的PDF/X。
安装破解
1、点击安装程序开始安装。2、点击下一步。
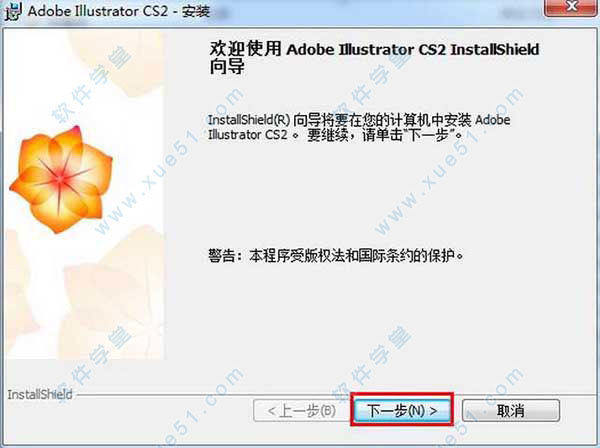
3、接受许可协议。

4、自定义输入用户信息,输入序列号:1034-1142-6907-5320-8548-3903。
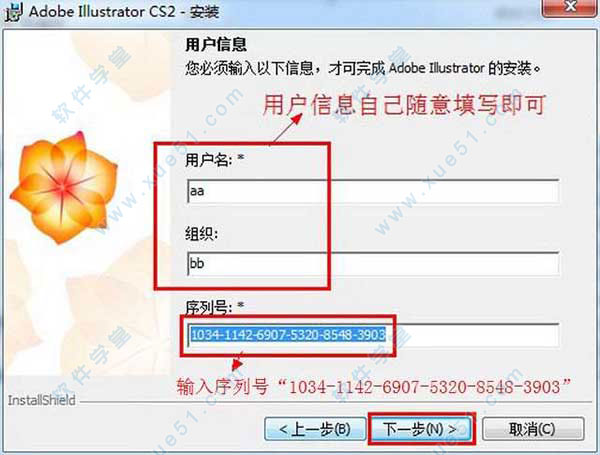
5、设置安装路径,点击下一步。
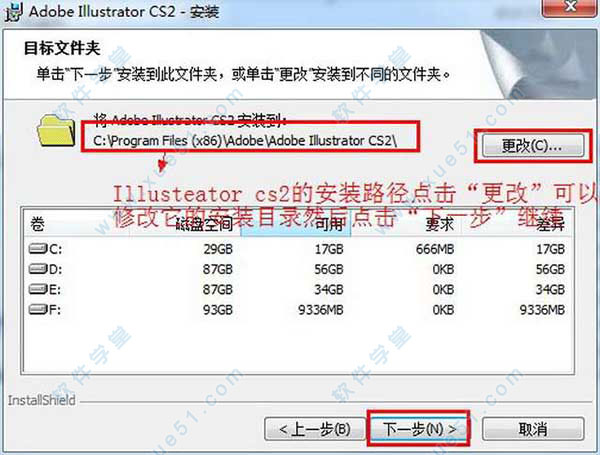
6、点击安装。
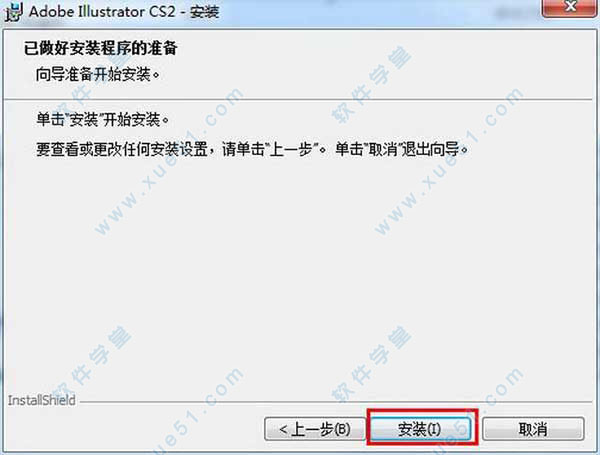
7、安装完成后,打开软件。
8、点击“激活选项”。

9、勾选“通过软件自动激活系统进行电话激活”,然后点击“下一步”。

10、打开注册机,在“Application”选项里面选择“Illustrator CS2 12.0”,复制激活码到“Request Code”框内,点击“Generate”得到授权码。

11、把得到的授权码输入到授权码输入框内,点击“激活”。
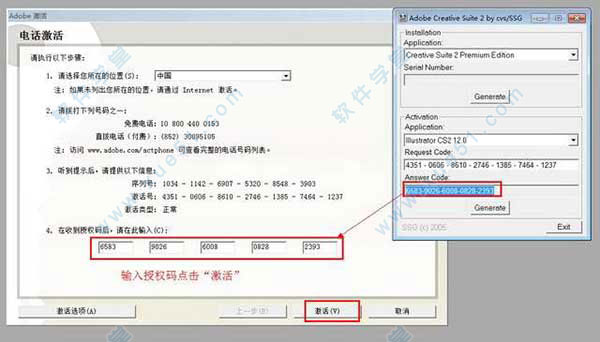
12、激活成功,点击完成。

13、点击“不注册”。
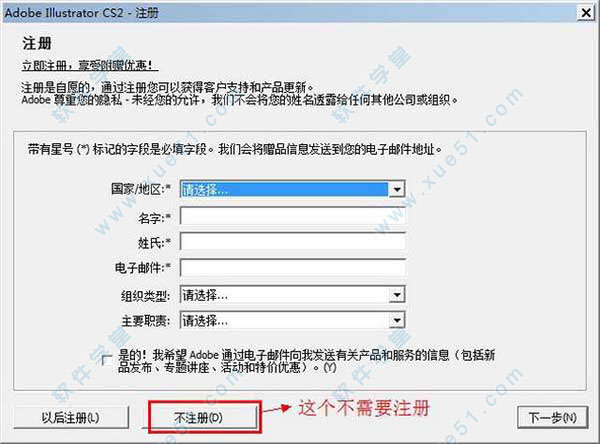
最新功能
一、实时描摹1、“实时描摹”可以自动将置入的图像转换为完美细致的矢量图,使您可以轻松地对图像进行编辑、处理和调整大小,而不会带来任何失真。 “实时描摹”可大大节约在屏幕上重新创建扫描绘图所需的时间 - 从原来的几天时间缩短到几分钟甚至几秒钟,而图像品质则依然完好无损。 您可以使用多种矢量化选项(包括预处理、描摹和叠加选项)来交互调整“实时描摹”的效果。
二、实时上色
1、“实时上色”使您可以通过对间隙进行自动检测和校正来更直观地给矢量图上色,而这在以前会影响应用填色和描边的方式。 您不必为了确保底纹和颜色准确无误而事先计划好插图的每个细节 - 一切就像在纸上进行手工上色那样随心所欲。
三、在栅格图像和效果中对专色的增强支持 以全新方式使用专色
1、将专色应用于基于栅格的效果中,如投影、发光、羽化和模糊。
2、在 CMYK 或 RGB 文档色彩空间中,用一种专色或印刷色对嵌入的黑白图像进行着色。 将颜色拖到图像上或者单击“色板”调板,都可以应用颜色。
3、在存储为 AI、EPS 或 PDF 文件时,或导出为旧版 EPS 或旧版 AI 格式时,可保留专色栅格和用专色着色的灰度图像。 在 Adobe InDesign® CS2 或 QuarkXPress 6(或更高版本),以及 Adobe Acrobat6.0 或 7.0 专业版中,可精确印刷这些专色。
四、偏移路径描边 可对于描边是位于路径中心还是位于路径的内部或外部进行自由控制。
五、文字增强功能 可使用“字符”调板对文字应用下划线和删除线。
六、工作区管理 自定您的 Illustrator 工作区,以适应您充满创意的工作流程
1、从上下文关联的“控制”调板中选择常用选项,从而减少需要打开的调板数量。 此外,“控制”调板让您可以更轻松地访问选项,并让您可以更快速地使用各种功能。
2、使用调板和默认设置来支持特定的工作流程或客户端项目,然后将设置存储为已命名的工作区,该工作区可随时激活,或是与其他人或其他计算机共享。工作区有助于控制原本杂乱的屏幕,并可简化用于完成各种任务的工具。
七、对 Wacom 绘图板的扩展支持 充分利用了 Wacom 新型绘图板的各种功能,包括笔压提示和橡皮擦、倾斜侧面双开关、桶形旋转和仿笔刷型笔触等等。 Illustrator® CS2 包含对新型 Wacom Intuos3 绘图板的内置支持。
八、置入 Photoshop图层复合 现在,您可以像控制常规 Photoshop 图层的可见性一样,在链接、嵌入和打开的文件中轻松地控制图层复合的可见性。
九、全新 SVG 和 SWF 选项 以 SVG-Tiny 格式存储丰富的图形内容,这种格式专门针对移动无线设备进行了优化。 然后将这些图形加入您的移动设计和开发工作流程。将 Adobe Illustrator 图稿作为 SWF (Flash) 文件导出,可对将图层映射到动画帧、保持风格化文本的外观以及文件压缩进行更充分的控制。
十、全新 Adobe PDF 选项 长期以来,一直将 Adobe PDF 作为其固有的文件格式,以便客户和其他人在 Adobe Acrobat 或免费的 Adobe Reader® 中打开和查看图稿文件。 而今,您可以将图稿导出到多页的 PDF 文件中,从而充分利用 PDF/X 标准。
十一、Adobe Bridge 使用 Adobe Bridge 组织并浏览和其他创新资源 - Adobe Bridge 是一种独立的文件管理系统,可在软件中直接启动。 有了 Adobe Bridge,您可以在 Adobe Creative Suite 2 应用程序之间自动执行工作流程、在 Adobe 应用程序之间应用一致的颜色设置,还能访问版本控制功能和在线图片库购买服务。 其起始页(Start Page)可对设置提供集中控制,并可随时访问 Adobe Studio 中的提示和教程。
十二、模板和其他专业设计内容 借助经专业设计的最新模板和其他可轻松访问的内容,实现设计过程的飞跃。 在“欢迎屏幕”(选择“帮助”>“欢迎屏幕”)上单击“浏览其他精彩内容”,可在 Adobe Bridge 中查看模板和示例文件。
使用教程
抠图教程Ai抠图广义上说有两种:拼合透明度和剪切蒙板;严格意义上说只有一种,也就是拼合透明度。
1、拼合透明度抠出来的图,外表是完全没有,除非是步骤还原,要不然是没有抠图之前的图形了,简单说一下步骤;
1)图一中以盘子为例,描好盘子路径,把路径透明度调0%。

2)同时选择第三步的路径了第三步中的盘子,打开菜单栏里的对象-拼合透明度。

3)拼合透明度里,除了调整第一项的栅格/矢量平衡为100%外其他参数默认。
4)点击确定后,选中刚才拼合透明度的盘子,再在上面单击右键,取消编组(这里的编是拼合透明度自动生成的。
2、剪切蒙板是把需要抠的图形把你不要的地方给遮挡住,显示出来的就像是”抠“过一样,这个方法就简单了,而且为以后的处理做了退路,各有各的好处吧。
1)选中描好的路径和盘子。

2)在图形上单击右键,选择建立剪切蒙板。

常见问题
一、怎么填充颜色?1、先绘制一个矢量图,如图,假设两个图形编为了一组。
2、点工具箱里的直接选择工具右下的小箭头,选择编组选择工具。
3、选择其中一个图形,如:选择五角形。
4、点工具栏上填色旁的下拉列表,选择其中一个颜色。
二、怎么把颜色添加到色板?
1、将设置好的颜色直接拖到色板里,就OK.下次想用,打开色板点击就行。
三、怎么画圆?
方法一
1、点工具箱里的矩形工具右下的小箭头,弹出扩展菜单。
2、选择椭圆工具,然后在画布上按住SHIFT键拖出一个圆。
方法二
1、点工具箱里的矩形工具右下的小箭头,弹出扩展菜单。
2、选择椭圆工具,然后在画布上点一下,点中约束宽度和高度比例图标(如上图所示),输入圆的宽度或者高度,点确定。
四、怎么转曲?
1、AI要把文本转成曲线,先要选中要转曲的文本,然后可以使用文字菜单里的“创建轮廓”,也可以使用快捷键Ctrl+Shift+O。
2、文件里的文本转成曲线后,就可以在其它没有安装字体的电脑上打开文件操作。如果文本没转曲线,那么如果其他电脑里没有文件里使用的字体的话,打开后会提示缺少字体,文字的形状会发生改变。
五、怎么画撕裂字体?
1、可用AI的创建轮廓和钢笔或变形工具来完成:<>中为快捷键;选中文字对象,创建轮廓(Shift+Ctrl+O),切换到钢笔工具或变形工具,来完成变形部分的美化。
2、输入文字,用钢笔工具勾画想要的整体形状,同时选中文字和形状,用顶层对象创建 封套就好。
六、怎么旋转?
旋转有三个方法:
1、使用选择工具选中对象后,将鼠标移到对象定位框中间的那个点旁边,工具箭头会变成上下两个倾斜的小箭头,这时就可以移动鼠标进行旋转。
2、使用“旋转工具”(快捷键是R),选择对象并移动鼠标进行旋转。
3、在变换面板中,输入一个角度值(负值顺时针,正值逆时值),回车。
七、怎么画虚线?
1、首先用直线工具画一条直线。
2、打开描边窗口(窗口-描边),设置描边的数值就可以了。
常用快捷键
移动工具:V选取工具:A
钢笔工具:P
添加锚点工具:+
删除锚点工具:-
文字工具:T
多边形工具:L
矩形、圆角矩形工具:M
画笔工具:B
铅笔、圆滑、抹除工具N
镜向、倾斜工具:O
自由变形工具:E
混合、自动描边工具:W
图表工具:J
旋转、转动工具:R
缩放、拉伸工具:S
渐变网点工具:U
渐变填色工具:G
颜色取样器:I
油漆桶工具:K
剪刀、裁刀工具:C
视图平移、页面、标尺工具:H
放大镜工具:Z
默认填充色和描边色:D
切换填充和描边:X
屏幕切换:F
切换为颜色填充:<
切换为渐变填充:>
切换为无填充:/
临时使用抓手工具:空格
新建文件:Ctrl+N
打开文件:Ctrl+O
文件存盘:Ctrl+S
另存为:Ctrl+Alt+S
关闭文件:Ctrl+W
打印文件:Ctrl+P
退出软件:Ctrl+Q
恢复到上一步:Ctrl+Z
粘贴:Ctrl+V 或 F4
粘贴到前面:Ctrl+F
粘贴到后面:Ctrl+B
再次转换:Ctrl+D
置到最前:Ctrl+Shift+]
置前:Ctrl+]
置到最后:Ctrl+Shift+[
置后:Ctrl+[
群组:Ctrl+G
取消群组:Ctrl+Shift+G
锁定:Ctrl+2
锁定未选择的物体:Ctrl+Alt+Shift+2
全部解锁:Ctrl+Alt+2
隐藏所选物体:Ctrl+3
隐藏未被选择的物体:Ctrl+Alt+Shift+3
显示所有已隐藏的物体:Ctrl+Alt+3
联接断开的路径:Ctrl+J
对齐路径点:Ctrl+Alt+J
调合两个物体:Ctrl+Alt+B
取消调合:Ctrl+Alt+Shift+B
新建图像遮罩:Ctrl+7
取消图像遮罩:Ctrl+Alt+7
联合路径:Ctrl+8
取消联合:Ctrl+Alt+8
再次应用最后一次使用的滤镜:Ctrl+E
应用最后使用的滤镜并保留原参数:Ctrl+Alt+E
将图像显示为边框模式(切换):Ctrl+Y
对所选对象生成预览(在边框模式中):Ctrl+Shift+Y
放大到页面大小:Ctrl+0
实际象素显示:Ctrl+1
显示/隐藏路径的控制点:Ctrl+H
隐藏模板:Ctrl+Shift+W
显示/隐藏标尺:Ctrl+R
显示/隐藏参考线:Ctrl+;
锁定/解锁参考线:Ctrl+Alt+;
将所选对象变成参考线:Ctrl+5
将变成参考线的物体还原:Ctrl+Alt+5
贴紧参考线:Ctrl+Shift+;
显示/隐藏网格:Ctrl+”
贴紧网格:Ctrl+Shift+”
捕捉到点:Ctrl+Alt+”
应用敏捷参照:Ctrl+U
显示或隐藏工具箱以外的所有调板:Shift+TAB
显示/隐藏“制表”面板:Ctrl+Shift+T
显示/隐藏“字体”面板:Ctrl+T
显示/隐藏“段落”面板:Ctrl+M
显示/隐藏“画笔”面板:F5
显示/隐藏“颜色”面板:F6
显示/隐藏“图层”面板:F7
显示/隐藏“信息”面板:F8
显示/隐藏“渐变”面板:F9
显示/隐藏“描边”面板:F10
显示/隐藏“属性”面板:F11
显示/隐藏所有命令面板:TAB
选择最后一次使用过的面板:Ctrl+~
展开全部内容










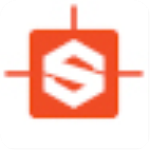








点击星星用来评分