2021-09-11 来源:网络
对于办公人员来说经常需要打印一些资料,所有办公场所会吧打印机全部设置为共享设置,方便员工不管在哪台电脑打印都可以在打印机上打印出来,那么他们是怎么设置共享的呢?小编就以win7为例,来讲解Win7打印机共享怎么设置的操作方法吧。具体操作步骤如下:
步骤一、鼠标点击任务栏上的“开始-计算机”,鼠标点击右键在弹出的窗口上选择“管理”选项,然后在弹出的计算机管理的窗口上选择“用户”,找到Guest用户即可,如图所示:
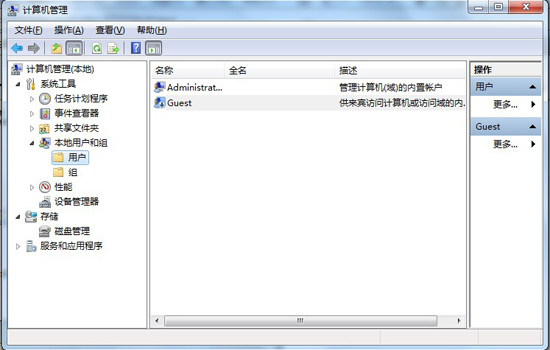
步骤二、打开Guest用户,进入到属性窗口,然后把“账号已禁用”的前面的勾去除,如图所示:
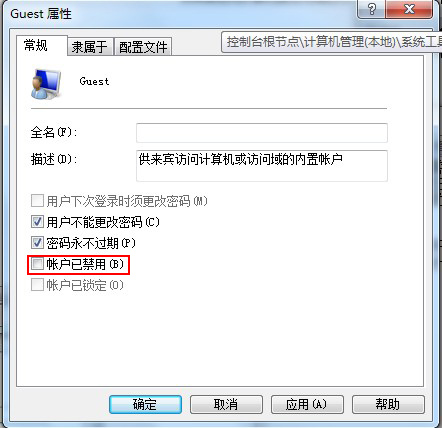
步骤三、标点击任务栏上的“开始-设备和打印机,在窗口上找到共享的打印机然后选择该打印机选项,鼠标单击右键,在选择“打印机属性”按钮。如果找不到该打印机的话可能是用户未连接好打印机或者驱动未安装正确的情况,重新安装好打印机。如图所示:
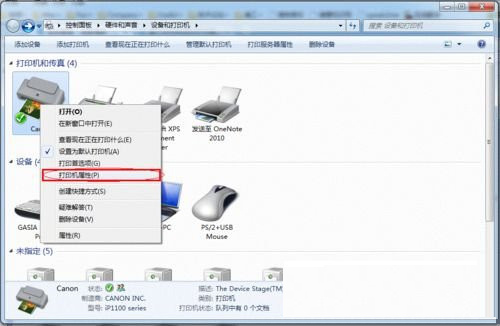
步骤四、在该打印机的属性窗口上选择“共享”选项,将“共享这台打印机”签名前面的勾勾起来,在下面的共享名上面输入名称,但是这里不要随意设置共享名,用户要记住即可。最后鼠标点击确定退出。如图所示:
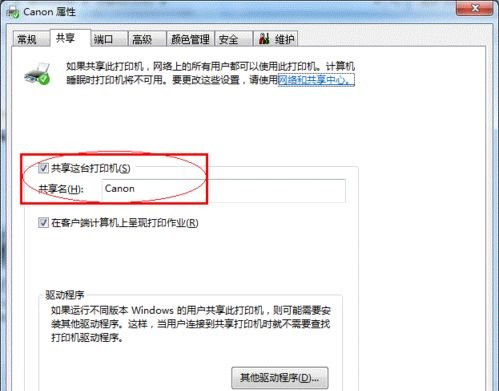
步骤五、现在对打印机进行高级共享设置,首先在系统任务栏上面找到网络连接的图标,选择它点击鼠标哟见,然后选择“打开网络和共享中心”选项,如图所示:

步骤六、选择好网络类型,在弹出的窗口上在选择“选择家庭组和共享选项”选项,如图所示:
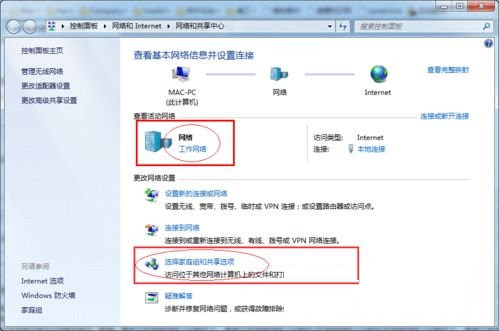
步骤七、接着在鼠标单击“更改高级共享设置”,选项,如图所示:
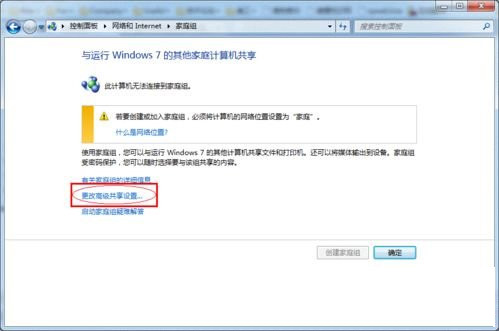
步骤八、一般是家庭和工作网络的话,选择“启用文件和打印机共享”选项和“关闭密码保护共享”选项,如图所示:
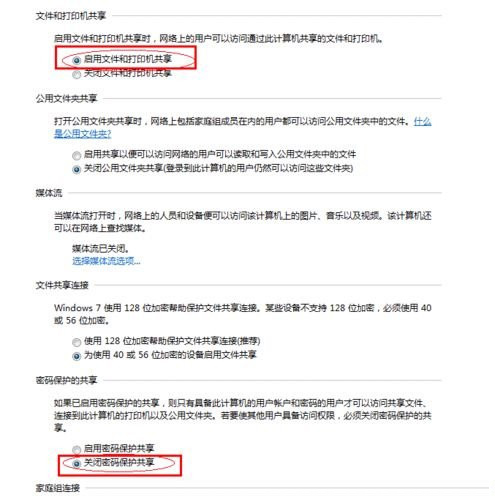
如果是公共网络的话,选择项就是设置“公共”下面的设置了,如图所示:
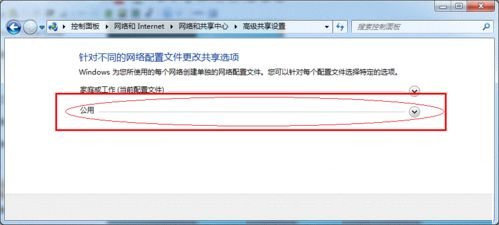
步骤九、如果需要设置工作组的话,鼠标点击任务栏上的“开始-计算机”,然后在选择“属性”选项,,弹出了窗口上找到工作组,如果工作组的设置不一致的话,点击“更改设置”,如图所示:
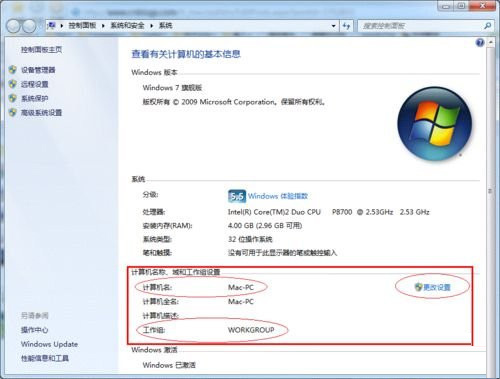
步骤十、如果一致可以直接退出,如果处于不同的工作组,可以在此窗口中进行设置:最后重启电脑即可生效了。如图所示:
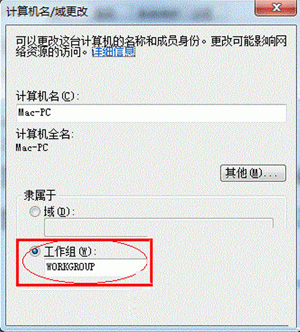
以上就是Win7打印机共享怎么设置的全部内容了,希望对你有所帮助!~