PS图片处理:制作简单的彩色渐变心形
2012-11-01 来源:网络
对于PS软件处理图片的强大功能小编相信大家都了解吧,今天小编给大家讲解PS图片处理:制作简单的彩色渐变心形效果,这个心形小编相信很多女孩子还是蛮喜欢的,这篇教程主要利用到了旋转、模糊和渐变的工具,下面我们就一起来看看PS图片处理:制作简单的彩色渐变心形的详细内容吧!
效果图:

看了效果图感觉怎么样,是不是感觉很不错,下面我们一起来看看处理的具体步骤吧!
步骤一、首先我们新建一个背景为黑色,大小为600*500的新画布。接着我们将背景色设置为黑色,前景色设置为白色,然后新建一个图层,点击工具箱中的自定义形状工具,然后将形状选择为心形,在画布上绘制一个白色的心形。
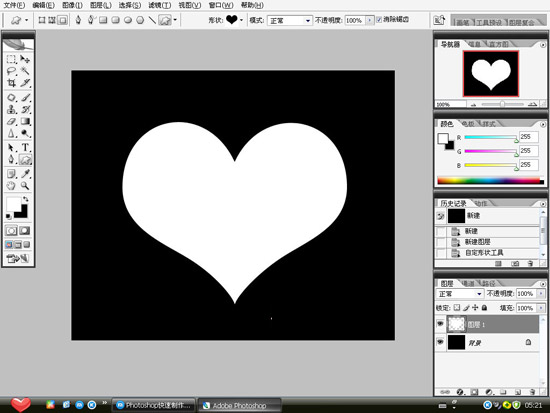
步骤二、接着在图层面板中,我们按住【CTRL】键不放,然后鼠标左键点击图层1,调出心形选区。

然后进行羽化设置,小编这里设置的羽化值为15个像素,然后按下键盘的【Delete】删除选区,接着快捷键【Ctrl+D】取消选区,并且复制一层选区,然后按下快捷键【Ctrl+E】进行合并图层,这样可以使整个心形变的更加漂亮。

步骤三、接着【Ctrl+J】进行复制图层,然后按下快捷键【Ctrl+T】我们来调节新复制的心形大小,将心形调整的小点,然后变换角度,并设置好位置,如图所示:

步骤四、和上面的步骤一样,接着再复制一个图层,我们进行右边的旋转。如图所示:
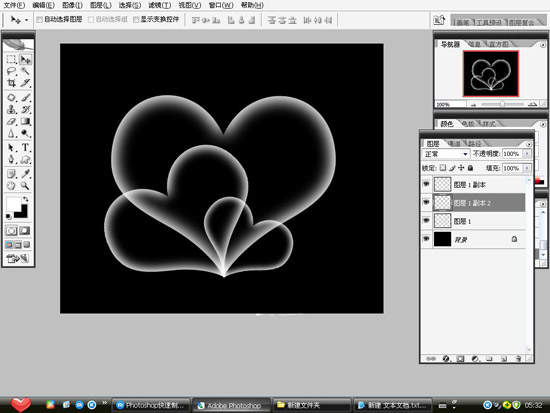
步骤五、接着我们复制一个图层,然后按下键盘的【Ctrl+T】进行带下变换即可,不需要改变角度。
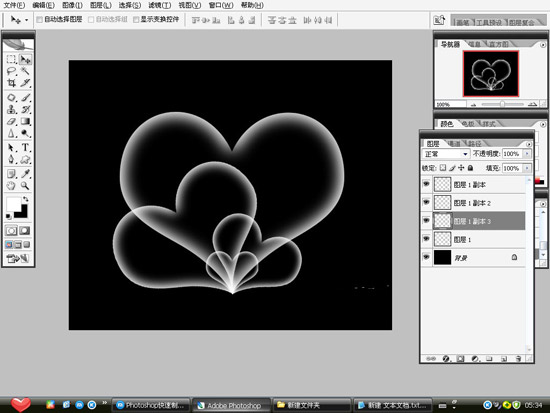
步骤六、再复制一层心形图层,然后我们点击菜单栏中的滤镜>>模糊>>动感模糊,设置角度为0,距离为40像素。如图所示:

步骤七、接着我们依次对刚才其他的心形进行上一步这样的操作,不同的是在处理旋转之后的心形的时候,我们也要把适当的角度填充上去,如图所示:
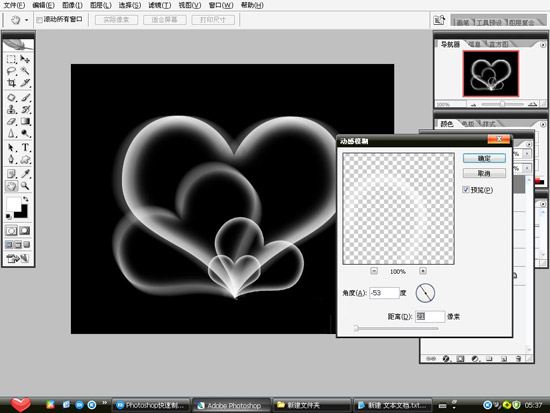
在所有动感模糊制作完成之后,我们将得到如下效果:
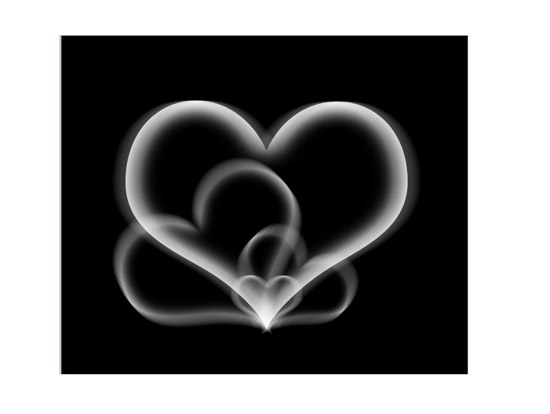
步骤八、接着我们隐藏黑色背景图层,然后合并其他所有的图层,接着再将背景图层显示出来,然后点击工具箱中的笔刷工具,用一个星光笔刷,在心形最下面的角上添加一个明亮的星光。如图所示:
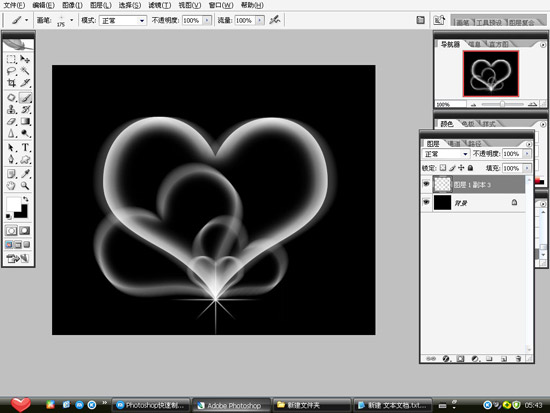
步骤九、接着新建一个图层,然后选择渐变工具,这里渐变的颜色可以根据自己的喜好来进行适当的调整,不需要和小编的一样,小编这里设置的是黄、绿、天蓝、深蓝、紫色、红色。在新的图层上面拉出一个彩虹渐变的效果,并且将模式调整为叠加。如图所示:
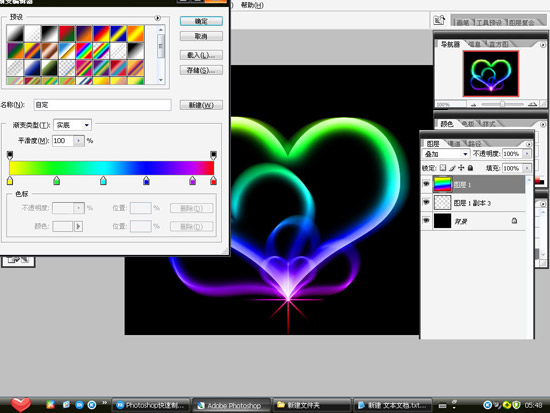
步骤十、在背景图层上面我们再新建一层图层,并且用白色进行填充,然后给该图层添加蒙版,接着我们点击工具箱中的渐变工具,设置两边为白色,中间为黑色,分别在新建图层上面和蒙版上面都拉一个渐变色,并且将整个图层的不透明度改为15%。如图所示:
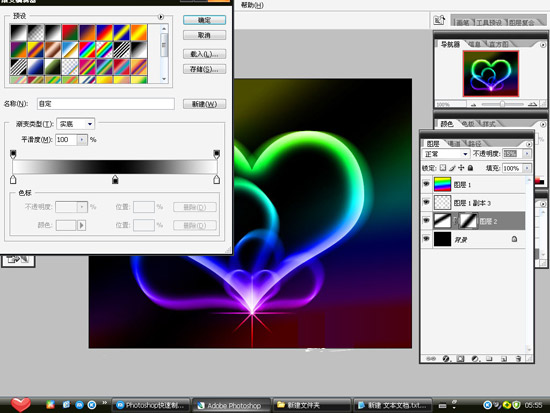
最后,在应用上面的效果之后,我们将会得到如下效果,是不是很不错。

以上就是关于PS图片处理:制作简单的彩色渐变心形的全部内容了,是不是蛮简单的,没有通道那么复杂呢,更多详细资料请继续浏览学无忧。






















