photoshop橡皮擦工具组的使用
2013-06-04 来源:网络
在photoshop工具箱中有一个橡皮擦工具组,在photoshop处理图形中也是能发挥一定的作用。所以今天学无忧和大家一起来看photoshop橡皮擦工具组的使用。橡皮擦工具组是包括橡皮擦工具、背景橡皮擦工具、魔术橡皮擦工具这三个工具,下面就来仔细介绍这三个工具的使用方法。

一、橡皮擦工具
可以用来擦除图像中的颜色。擦除时,如果图像是建在背景层上的,擦除的部分会以背景色进行填充;如果图像是在建在普通图层上的,擦除的部分会变为透明。如图所示:

1、模式:是指绘画模式。
A、画笔:是一种边缘比较柔和的模式。
B、铅笔:是一种边缘比较坚硬的模式。
C、块:是以一个正方形色块作为笔头形状进行擦除。
2、不透明度:控制擦除时画笔的不透明度。不透明度为100%,再进行擦除,像素会被完全地擦掉。降低不透明度,再进行擦除,像素则不会被完全地擦掉。
3、流量:控制橡皮擦工具擦除颜色时,擦除的速度的快慢。
二、背景橡皮擦工具
主要用于去除图像中的背景色。光标中间的十字经过的区域都会被擦除,十字没有经过的区域就不会被擦除,因此,背景橡皮擦工具也可以抠图。

1、取样方式:
取样 连续:指鼠标经过的区域都被擦除。
取样 一次:指以第一次单击的颜色为准,只擦除跟第一次单击点相近的颜色。
取样 背景色板:只擦除图像中跟背景色相近的颜色。
2、限制方式:
不连续:可以擦除不连续的颜色区域。
连续:只能擦除连续的颜色的区域。
查找边缘:在擦除的同时,保留图像边缘轮廓的清晰度。
3、容差:控制擦除的范围大小。容差越大,跟单击点相近的颜色都会被擦除;容差越小,只有跟单击点非常相近的颜色才会被擦除。
4、保护前景色:勾上此选项,图像中与前景色一致的颜色会被保护,不会被擦除。
三、魔术橡皮擦工具
可以去除与单击点相近的颜色区域。

1、容差:控制颜色去除的范围大小,容差越大与单击点相近的颜色区域都会被擦除掉;容差越小,只有跟单击点非常相近的颜色区域才会被擦除掉。
2、连续:勾上连续,是去除与单击点相邻的区域;把连续勾去掉,是在整幅图像中去除颜色相近的区域。
通过一个案例来分析橡皮擦工具组的使用
步骤一、在工具栏中选择橡皮擦工具。在选项栏中执行下列操作(对参数进行设置):选取画笔并设置画笔选项,选取橡皮擦模式为“画笔”模式。指定不透明度来定义抹除强度(数值越大涂抹的越明显),设置100% 的不透明度将完全抹除像素。 较低的不透明度将部分抹除像素。
步骤二、在“画笔”模式中,指定流动速率,“流量”指定工具涂抹油彩的速度。在“画笔”模式下,点按喷枪按钮 ,将画笔用作喷枪。 要抹除图像的已存储状态或快照,请在“历史记录”调板中点按状态或快照的左列,然后在选项栏中选择“抹到历史记录”。要临时以“抹到历史记录”模式使用橡皮擦工具,请按住 Alt 键并在图像中 拖移。最后通过画笔对其进行涂抹,将不需要的部位抹除掉即可。最终效果图如下:
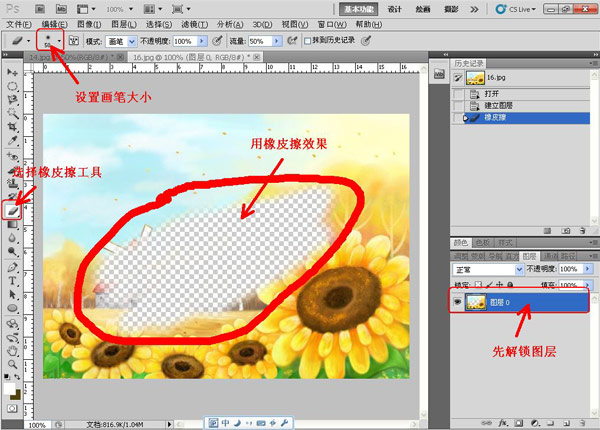
当然其他两个工具使用操作也是差不多的,你先了解一些这个工具的含义,然后在去photoshop中对一些图片进行橡皮擦工具使用,就能区别出这些工具之间的不同之处,那么关于photoshop橡皮擦工具组的使用就介绍到这里了你有兴趣可以了解ps修复画笔工具的使用,都是一些基础教程,希望能帮到你。






















