ppt如何修改图表布局
2013-08-06 来源:网络
在前面学无忧和大家讲解了关于如何在ppt中插入图表的相关内容,那当我们学会插入图表之后,发现图表的布局有点不尽人意,从中需要修改图表布局的话,该如何操作呢?而今天学无忧就继续和大家讲解关于在ppt中如何修给图表布局,所以这里就利用的快速布局来实现在ppt修改图表布局。具体操作方法如下:
方法一、首先进入你插入的图表ppt,鼠标依次单击菜单栏--插入--图表按钮。如图所示:
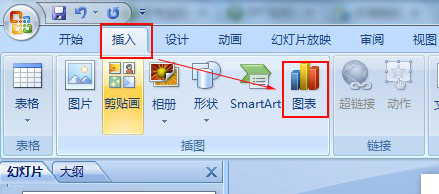
选中图表,然后点击菜单栏的“设计--快速布局”按钮,在快速布局的下面就有很多布局样式,你找到你需要更改的布局样式进行选择一个个布局进行修改即可。然后在点击“确定”即可将这个图表修改掉了。
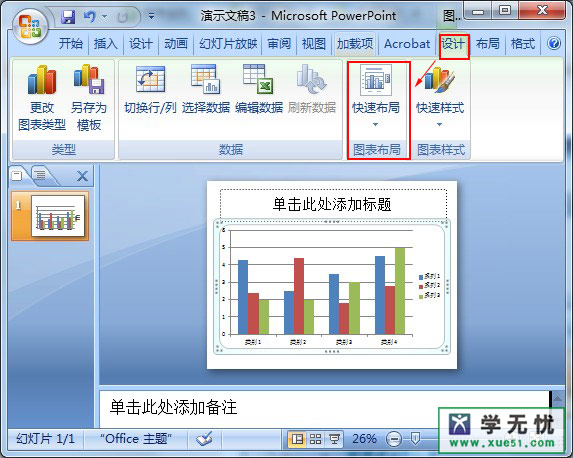
当然你也可以选中图表之后,直接在设计上面直接点击“设计--图表布局”同样在上面也是有图表布局,在上面点击选择即可。如图所示:
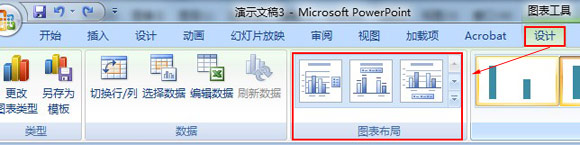
方法二、假如你的图表已经制作完了,可以用鼠标选中这个图表(不是点击左边的图表缩略图),右击它,会弹出一个对话框,然后选择“更换图表类型”选项按钮,这样会弹出一个图表列表,然后重新选中一个列表即可。(这种方法适用于所以ppt版本)
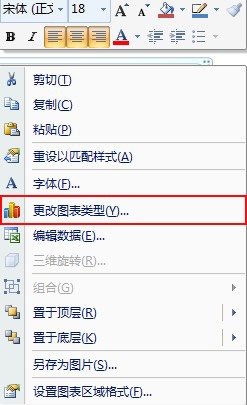
最好会弹出一个图表列表,现在你修改修改的图标即可更换掉了。如图所示:
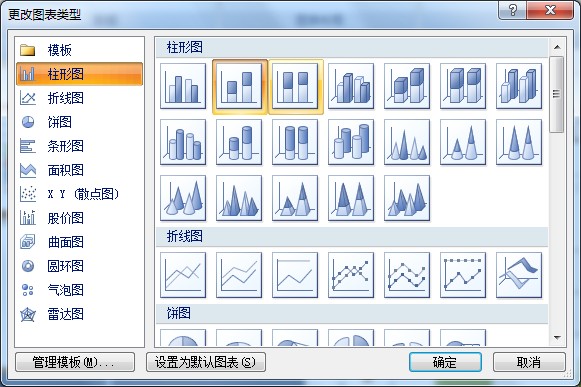
以上就是ppt如何修改图表布局的全部内容,这里已经说到很详细了,如果还有疑问的话,你可以加入学无忧的群来一起交流交流,应该能帮到你。






















