2021-09-11 来源:网络
案例描述:
本案例是用Flash制作一个闪闪红星的教程,主要介绍“多角星形工具,线条工具,颜料桶工具”的使用方法,通过本案例的制作,可以掌握“多角星形工具和颜料桶工具”绘图的思路和方法。
学习要点:
基本绘图工具的使用方法,色彩的调节方法,矢量图形的编辑方法。
本例思路:
使用“多角星形工具”绘制出五边形。
使用“线条工具”将5个角连接起来,然后删除五边形得到五角星轮廓。
在五角星正面与侧光面填充红色和暗红色,使五角星具有立体感。
使用“线条工具”绘制出一条直线,然后用变形面板复制出多条直线,并填充渐变色制作出放射光线。
使用滤镜添加特效。
步骤一、绘制图形样式
1、启动Flash cs4,新建一个空白文档,单击“工具箱”中的“多角星形工具”按钮,然后在舞台中绘制出一个五边形,如图:
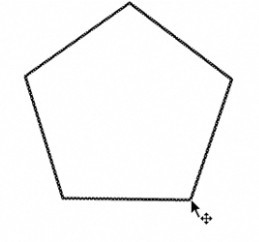
2、单击“工具箱”中的“线条工具”按钮,然后将五边形的五个顶点连接起来,如图:
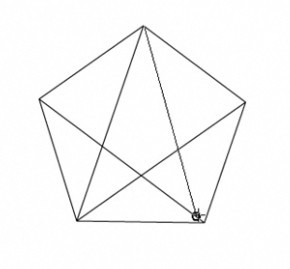
3、单击“工具箱”中的“选择工具”按钮,再选择五边形的一条边,然后按住Shift键的同时加选其他4条边,最后按Delere键删除五条边,得到五角星轮廓,如图:

4、采用相同的方法删除五角星中间的线条,完成后的效果如图:
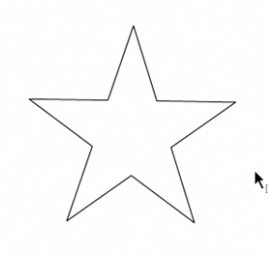
5、单击“工具箱,,中的“线条工具”按钮划,然后绘制出如图所示的线段,将端点与折角连接起来。
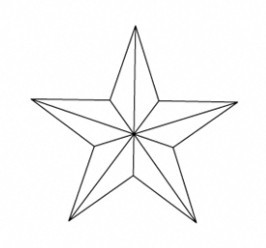
步骤二、填充色调
1、单击“工具箱”中的“颜料桶工具”按钮,再单击“工具箱”中的“填充颜色”按钮,并在弹出的面板中单击颜色按钮,然后设置颜色为(R:198,G:0,B:0),最后在五角星的正面区域单击左键,这样就可以在正面区域填充颜色;设置填充颜色为(R:255,(3:0,B:0),然后在五角星的背面区域单击左键,效果如图:
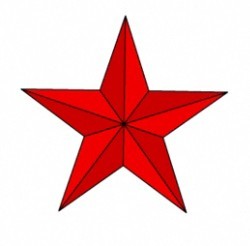
2、单击“工具箱”中的“选择工具”按钮,然后按住Shift键的同时选择所有的线条,再按Delete键删除线条,如图:

步骤三、绘制发光线
1、单击“工具箱”中的“线条工具”按钮,然后在舞台中绘制一条所示的直线。
2、使用“选择工具”选择线段,然后按Ctrl+T组合键打开“变形”面板。
3、在“变形”面板中勾选“旋转”选项,然后设置旋转角度为10,如图:

4、保存对线条的选择,然后单击“变形”面板中的“重制选区和变形”按钮,如图所示,将线条复制并旋转10°。
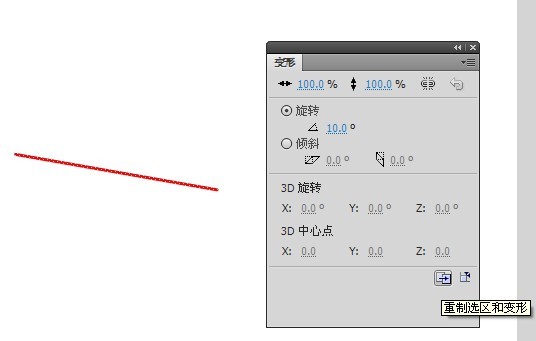
5、连续单击16次“重制选区和变形”按钮,复制出16条线段,如图:

6、使用“选择工具”选择所有的线条,然后单击“工具箱”中的“笔触颜色”按钮,并在弹出的对话框中选择“放射状”渐变填充颜色,如图:

7、按Shift+F9组合键打开“颜色”面板,然后设置类型为“放射状”,如图:

8、保持对线条的选择,然后设置第1个色标颜色为(R:255,G:255,B:0),Alpha为o%;设置第2个色标颜色为(R:o,G:255,B:0),Alpha为100%;设置第3个色标颜色为(R:255,G:255,B:O),Alpha为100%;设置第4个色标颜色为(R:255,G:51,B:O),Alpha为0%,调整后的效果如图:

步骤四、制作背景特效
1、单击“图层”面板下面的“新建图层”按钮,新建一个“图层2”,然后将其更名为“背景层”,再将其拖曳到“图层1,的下一层。
2、确定“背景层”为当前层,单击“工具箱”中的“矩形工具”按钮,然后绘制一个与舞台同等大小的矩形,再按Shift+F9组合键打开“颜色”面板,并将颜色调整成如图所示的效果。
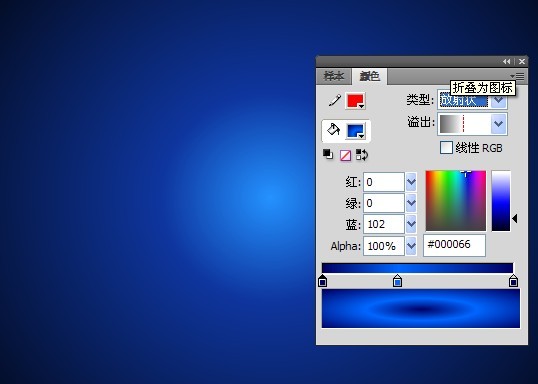
3、使用“选择工具”将发光线与五角星拖曳到背景的中间,效果如图:

4、单击“工具箱”中的“文本工具”按钮,然后在舞台中输入“闪闪红星”4个字来搭配场景,最终效果如图:

如果你对这处动画制作感兴趣可以下载源码进行学习研究。