TP-LINK TL-WR541G+无线路由设置教程
2014-11-12 来源:网络
当今的社会坐下来首先要问的就是你这Wifi是多少,这样可见无线上网是达到了怎样的空前,要实现无线上网就离不开无线路由器,在无线路由器中TP-LINK TL-WR541G+是常用的一种无线路由器,那么今天我们就来详细讲讲TP-LINK TL-WR541G+无线路由器的设置,希望需要设置无线路由的小伙伴有所帮助。
一、正确接好线
从市场上购买了TP-LINK TL-WR541G+无线路由器,这时要正确连好各种接线,插上路由器的电源,也就是黑色的小火柴大小的那个连线,接到路由器的小圆孔上,然后就是用一根网线连接电脑及TL-WR541G+无线路由器的LAN口,WAN口是接宽带进入的那个线,如果是通过拨号上网的话就是拨号的猫的连线接到这个WAN口上,如图所示:
二、设置电脑网卡IP
TL-WR541G+无线路由器默认的IP为192.168.1.1,这时我们可以把电脑网卡的IP设置成一个网断就行例如:192.168.1.99,设置方法也很简单,在电脑桌面上的网上邻居右击,选择属性,然后点击“本地连接”,如图所示: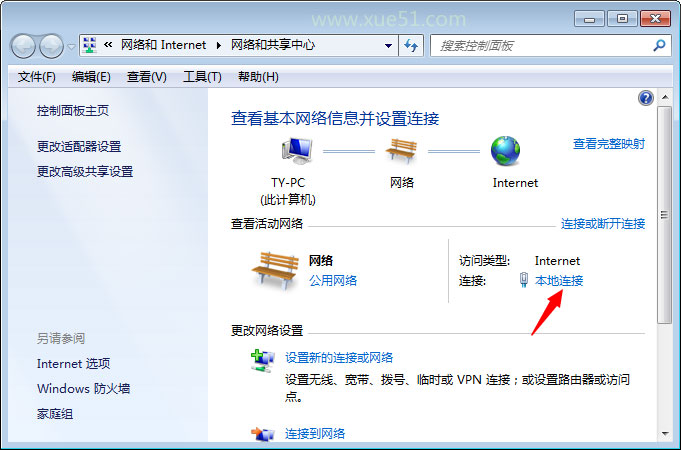
然后点击“属性”按钮,如图所示: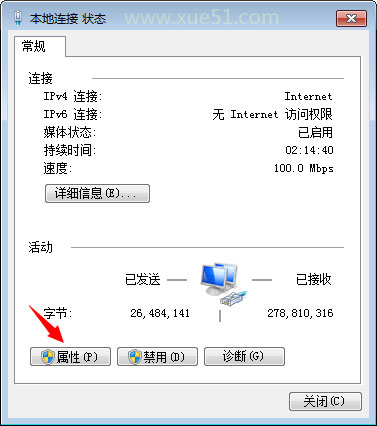
然后在“连接项目”中选择“Internet协议版本4(PCP/IPV4)”选项,再点击下面的“属性”按钮,如图所示: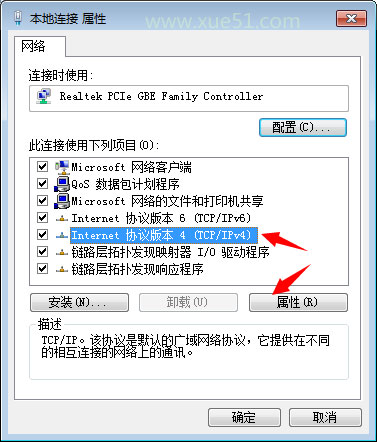
接下来把使用IP地址中的IP地址、子网掩码、默认网关填上,如图红色方框中所示: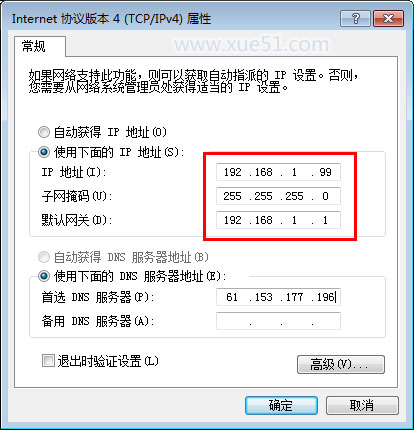
三、进入TL-WR541G+无线路由设置
接下来我们在地址栏中输入http://192.168.1.1,输入用户名及密码,默认为admin,这时会进入设置界面,如图所示: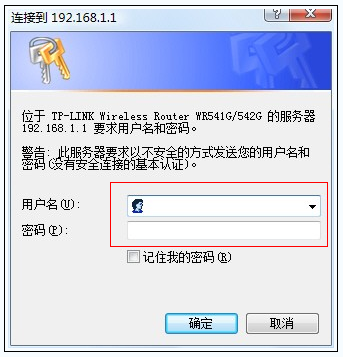
1、首先设置为动态IP,你会看到有静态IP和动态IP,我们选择动态IP(除非你有固定IP,一般我们家庭用户的ADSL、LAN都是动态分配IP的)如图所示: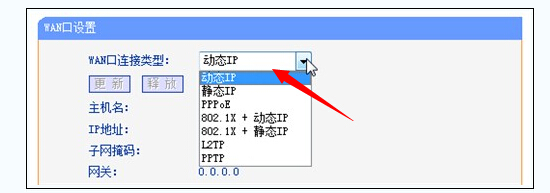
2、选择PPPoE模式,这时我们选择设置向导,选择PPPoE模式,按提示输入你宽带的上网用户名及密码即可。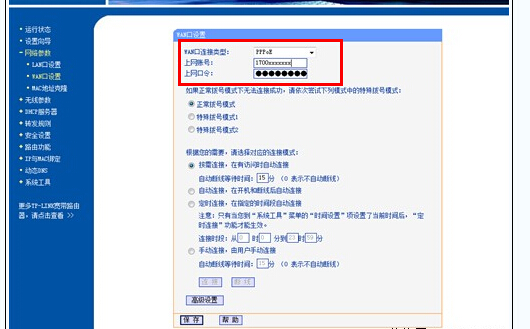
3、无线设置,这时就需要对无线网络进行设置了,选择“无线参数”中的“基本设置”,在“开启无线功能”前面的复选上勾起来就可以了。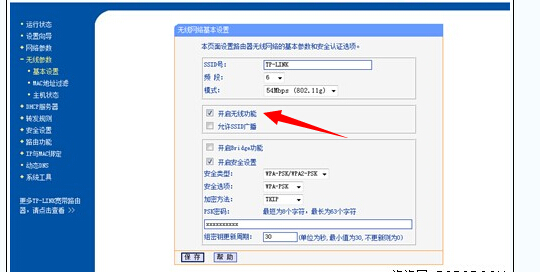
4、设置无线密码,同样在“无线参数”中的“基本设置”进行设置,我们把“无线安全”前面的框勾选,这时我们就可以在下面的文本框中输入你要设置的密码了,尽量设置复杂些,当然要自己记得住。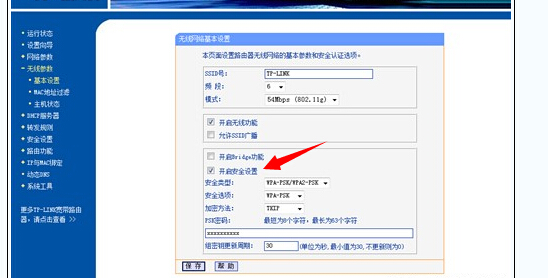
5、保存设置,一切OK了。
以上就是TP-LINK TL-WR541G+无线路由设置教程,至于其他设置基本用不到,很多教程中详细介绍了,但小编个人认为没什么用,能进行无线上网且有密码就可以了,当然,如果你真想了解可以参考。






















